6 Solutions efficaces à l'erreur PAGE_FAULT_IN_NONPAGED_AREA
Résumé: Pour de nombreux utilisateurs d'ordinateurs, Windows est un système d'exploitation convivial. Mais, malgré cela, il contient de nombreuses erreurs BSOD (Blue Screen of Death) qui peuvent vous rendre fou. Les PAGE_FAULT_IN_NONPAGED_AREA est l'une des erreurs BSOD les plus courantes que vous pouvez rencontrer lors de l'utilisation de votre PC. Lorsque cette erreur se produit, votre ordinateur s'éteint automatiquement et l'arrière-plan de l'écran de votre ordinateur devient bleu, accompagné d'un code d'erreur d'arrêt. Mais la bonne nouvelle est que nous allons exposer plusieurs solutions dans cet article. En outre, si vous rencontrez des problèmes de perte de données déclenchés par cette erreur, vous pouvez toujours vous tourner vers Récupération de données bitwar for help.
Table des matières
Les causes de PAGE_FAULT_IN_NONPAGED_AREA
Il peut y avoir plusieurs causes à cette erreur :
- La zone Non paginée provoque la dégradation des données cruciales pour le fonctionnement du système. L'erreur se produit lorsque votre PC ne trouve pas les données qui devraient se trouver dans la zone non paginée.
- Erreur de page dans la zone non paginée Une erreur peut également se produire lorsqu'un service système incorrect ou un code de pilote incorrect est installé sur le PC.
- Vous pouvez rencontrer l'erreur s'il y a du matériel défectueux sur le PC.
- NTFS corrompu et un logiciel antivirus pourraient bien être le coupable.
- Fichiers système endommagés ou corrompus
Comment résoudre l'erreur PAGE_FAULT_IN_NONPAGED_AREA
Solution 1 : recréer le fichier d'échange
Pour accélérer votre système, votre ordinateur utilise de l'espace disque sur vos disques durs. A cet effet, il crée un fichier d'échange auquel il se réfère pour un accès rapide à vos procédures fréquemment utilisées. Par conséquent, la désactivation du fichier d'échange peut aider à résoudre le problème. Pour ce faire, suivez les étapes suivantes :
Step 1: Press Clé Windows + Rpour ouvrir la boîte Exécuter. Tapez SystemPropertiesAdvanced.exeand then press Enterpour l'ouvrir.
Step 2: Dans leSystème Properties fenêtre, passez à la Advanced tab.
Step 3: Au sein du Performance rubrique, cliquez sur Paramètres.Passez ensuite au Advanced onglet sur la nouvelle fenêtre qui apparaît.
Step 4: Click on the Change bouton dans la section Mémoire virtuelle.
Step 5: décochez la case à côté du Gérer automatiquement la taille du fichier d'échange pour tous les lecteurs option.
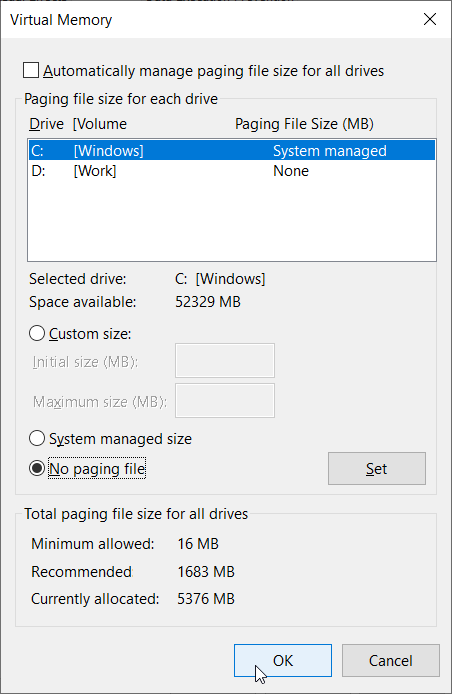
Étape 6 : Select Pas de fichier d'échange. Cliquez sur Définir et confirmez tout message d'avertissement. Cliquez sur OK > OK > OK pour quitter toutes les fenêtres. Redémarrez votre système.
Après avoir redémarré l'ordinateur, répétez les étapes mentionnées ci-dessus pour revenir à Virtuel Mémoire. sélectionner Système géré Taille puis cliquez Set. Cochez leGérer automatiquement la taille du fichier d'échange pour tous les lecteursboîte en haut. Cliquez surOK > OK > OK pour quitter toutes les fenêtres et redémarrer votre système. Après cela, tout morceau corrompu du fichier d'échange doit être supprimé. Cependant, si vous obtenez toujours l'erreur BSOD, passez à la solution suivante.
Solution 2 : exécuter Chkdsk
Chkdsk est un utilitaire de vérification de disque proposé par Windows et conçu pour aider les utilisateurs à rechercher et à corriger les erreurs dans le système de fichiers. Reportez-vous au contenu suivant pour savoir comment l'utiliser.
Step 1: Type in cmd dans la barre de recherche, faites un clic droit surcmd puis choisissez Exécuter en tant qu'administrateur.
Step 2: Tapez la commande suivante puis appuyez sur Enter.
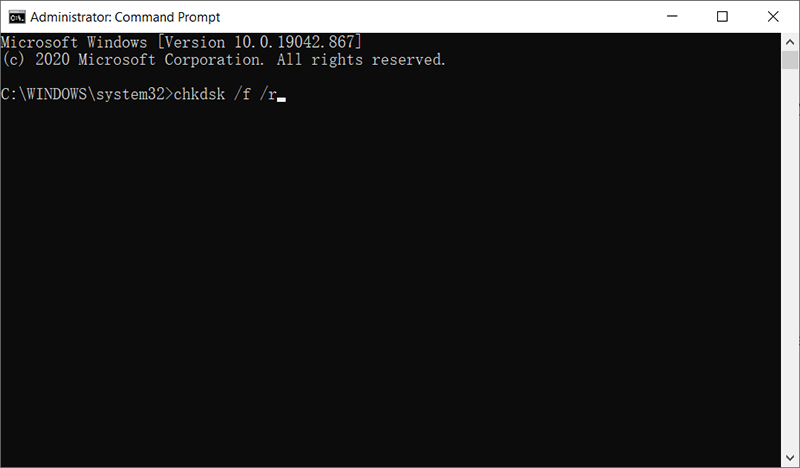
Step 3: Attendez que la commande se termine. Si vous obtenez un message indiquant « Le lecteur est verrouillé et si vous souhaitez planifier un chkdsk au prochain redémarrage, saisissez Oui pour oui", tapez Oui, and then press Enter.
Step 4: Redémarrez votre ordinateur et laissez la commande chkdsk s'exécuter. Il détectera et corrigera automatiquement les erreurs qu'il trouve.
Solution 3 : mettre à jour Windows
Microsoft continue également de publier des mises à jour pour corriger ces erreurs. Ainsi, un bon nombre de problèmes informatiques peuvent être résolus si vous mettez simplement à jour votre Windows. Utilisez les étapes suivantes :
Pour Windows 7 et 8 :
Step 1: Press les fenêtres touche + Q pour ouvrir la barre de recherche et taper check pour mises à jour. Cliquez surCheck pour mises à jourdans les résultats de la recherche.
Step 2: Laissez le PC vérifier les mises à jour pour votre ordinateur et assurez-vous que vous les avez toutes installées.
Pour Windows 10 :
Step 1: Press Touche Windows + R pour ouvrir la boîte d'exécution. Tapez ms-settings:windowsupdate and then press Enter.
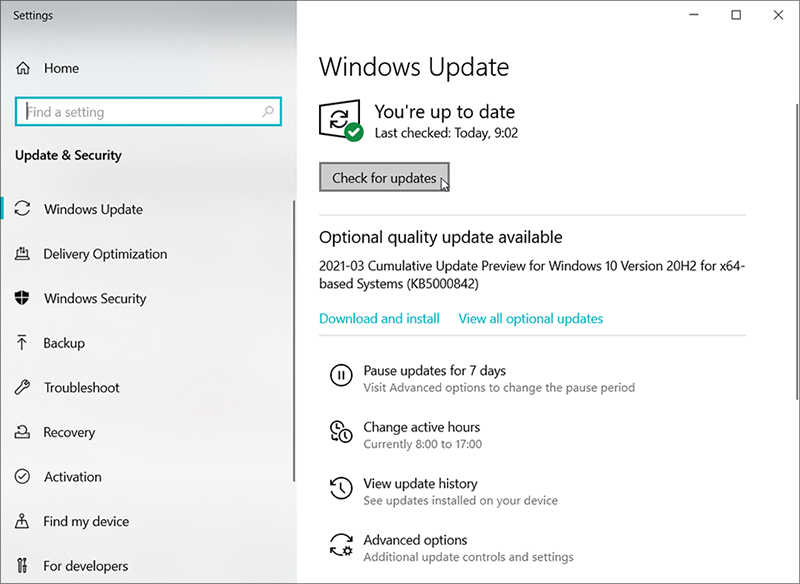
Step 2: Vérifiez maintenant les mises à jour pour votre PC et assurez-vous de les installer toutes.
Solution 4 : exécuter SFC
Comme nous l'avons mentionné précédemment, les fichiers système endommagés ou corrompus pourraient être une autre cause de l'erreur PAGE_FAULT_IN_NONPAGED_AREA. Pour faire face à ce genre de problème, il existe deux programmes que vous pouvez utiliser, dont l'un est SFC. Cet outil bien connu pour sa capacité à examiner tous les fichiers système importants de votre PC et à remplacer tous les fichiers défectueux qu'il trouve par des fichiers sains. Utilisez ces étapes pour exécuter une analyse SFC :
Step 1: Appuyez sur Win + Q. tapezCommand Prompt, cliquez dessus avec le bouton droit, puis choisissez Run as administrator.
Step 2: Dans la fenêtre d'invite de commande, tapez la commande suivante, puis appuyez sur Enter.

Step 3: Redémarrez l'ordinateur pour vérifier si le problème est résolu.
Solution 5: Exécutez DISM
Si SFC ne fonctionne pas, il existe un autre outil de travail, DISM, que les utilisateurs peuvent utiliser lorsqu'ils sont confrontés au problème des fichiers système corrompus ou endommagés. DISM, abréviation de Deployment Image Servicing and Management, est conçu pour résoudre certains problèmes épineux que SFC ne peut pas. Reportez-vous à ces étapes pour savoir comment exécuter DISM :
Step 1: TapezCommand Prompt dans la barre de recherche, faites un clic droit dessus puis choisissez Run as administrator.
Step 2: Type in la ligne de commande suivante dans l'ordre, puis appuyez sur Enter à la fin de chaque ligne.

Step 5: Une fois le processus terminé, redémarrez votre PC pour voir si cette solution fonctionne.
Solution 6 : Diagnostic de la mémoire Windows
La RAM est le principal composant utilisé pour la pagination. Une RAM défectueuse pourrait bien déclencher l'erreur PAGE_FAULT_IN_NONPAGED_AREA. Dans ce cas, vous pouvez essayer d'utiliser l'outil de diagnostic de la mémoire Windows pour résoudre le problème. Utilisez ces étapes :
Step 1: Press Clé Windows +R pour ouvrir la boîte Exécuter.
Step 2: Dans la boîte de dialogue d'exécution, saisissez mdsched.exe and then press Enter.
Step 3: Une boîte de dialogue apparaîtra vous demandant si vous souhaitez redémarrer et vérifier la RAM maintenant ou plus tard. Cliquez sur l'option qui vous convient le mieux.
How to Recover Lost Files Using Bitwar Data Recovery
Votre ordinateur a-t-il déjà perdu des fichiers importants en raison de l'erreur PAGE_FAULT_IN_NONPAGED_AREA ? Ne t'inquiète pas! Avec l'aide de Bitwar Data Recovery, récupérer des données non enregistrées ou perdues sur l'ordinateur est assez simple et rapide. Vous pouvez utiliser ce puissant data recovery software pour sauver tout type de fichier, y compris des photos, des vidéos, des fichiers audio, des documents, etc. Reportez-vous aux étapes suivantes pour savoir comment cela fonctionne comme par magie.
Step 1: Visitez notre site officiel pour télécharger Bitwar Data Recovery et installez-le sur votre PC.
Step 2: Ouvrez le programme et sélectionnez le lecteur où les fichiers perdus ont été stockés, puis cliquez sur Suivant.

Step 3: Sélectionnez un mode de balayage dans cette phase. Nous aimerions recommander Quick Scan, qui est capable de récupérer un nombre sain de fichiers perdus. Si cela ne fonctionne pas, vous pouvez réexécuter l'outil et utiliser Deep scan, which is more effective.

Step 4: Choisissez les types de fichiers que vous voulez puis cliquez sur Suivant.

Step 5: Preview voulait que les fichiers vérifient leur intégrité. Sélectionnez puis cliquez sur Recover.

Conclusion
Ultimately, after reading this article, you should know how to fix the PAGE_FAULT_IN_NONPAGED_AREA error. As you can see, there are several solutions to this error, so there is no need for you to panic if running into it. Just try the aforementioned methods one by one until the error is thoroughly solved. Besides, if you encounter any data loss problems, don’t forget to use Bitwar Data Recovery to rescue your lost or unsaved files with ease.
Article précédent
Effective Solutions to the kernel_security_check_failure Error Résumé : Pour de nombreux utilisateurs d'ordinateurs, Windows est un système d'exploitation convivial. Mais, malgré cela, il a beaucoup de BSOD (Blue Screen...article suivant
6 méthodes de résolution du code d'erreur 0xc0000225 sous Windows Résumé : Pour de nombreux utilisateurs d'ordinateurs, Windows est un système d'exploitation convivial. Mais, malgré cela, il a beaucoup de BSOD (Blue Screen...
About Bitwar Data Recovery
3 Steps to get back 500+ kinds of deleted, formatted or lost documents, photos, videos, audios, archive files from various data loss scenarios.
Learn More
