Tous les moyens disponibles pour ouvrir les paramètres dans Windows 10
L'application Paramètres est une application tactile conçue pour remplacer le panneau de configuration classique et a été introduite depuis Windows 8. Avec elle, vous pouvez modifier les langues du clavier, mettre à jour Windows 10, installer des appareils, définir le fond d'écran du bureau ou configurer vos paramètres de confidentialité.
Il existe de nombreuses façons de lancer les paramètres rapidement. Nous les partageons tous dans ce tutoriel.
Table des matières
Ouvrir les paramètres à l'aide du raccourci clavier
L'utilisation du raccourci clavier est le moyen le plus simple d'ouvrir l'application Paramètres.
Press Logo Windows + I simultanément pour lancer les paramètres rapidement.
Ouvrir les paramètres à partir du menu Démarrer
Étape 1 : Affichez le menu Démarrer en appuyant sur le Logo Windows touche ou en cliquant sur le Start bouton à l'extrême gauche de la barre des tâches.
Étape 2 : Sur le côté gauche, cliquez sur le Settings ou icône d'engrenage.
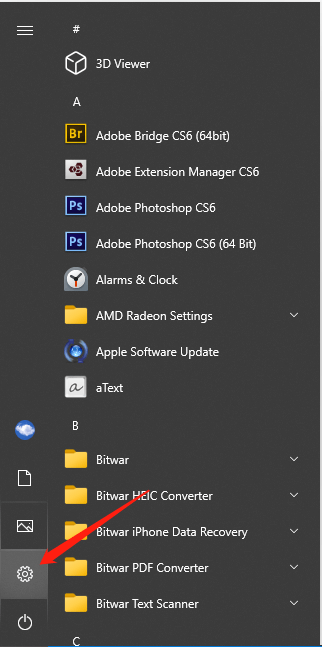
Ouvrir les paramètres à partir de Win + X
Step 1: Press Windows + X touches simultanément pour ouvrir le menu Win + X.
Étape 2 : Ensuite, choisissez le Settings option du menu.
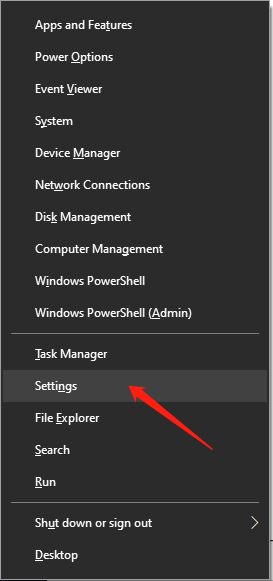
Ouvrir les paramètres à partir de la recherche
C'est également un moyen simple de lancer l'application Paramètres à partir de la recherche.
Taper "Les paramètres" au départ Search boîte et frappe Enter, cela vous mènera directement à l'application Paramètres.
Ouvrir les paramètres à l'aide de Exécuter
Step 1: Press Windows + R touches en même temps pour ouvrir la fenêtre Exécuter.
Étape 2 : Tapez "paramètres ms :" et cliquez sur D'ACCORD.
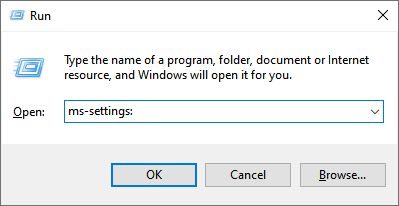
Ouvrir les paramètres à l'aide de l'explorateur de fichiers
Step 1: Type File Explorer in the start Search boîte et frappe Enter pour l'ouvrir.
Step 2: Select the Ordinateur onglet du haut et cliquez sur This PC à gauche.
Step 3: Click Ouvrir sréglages parmi les options.
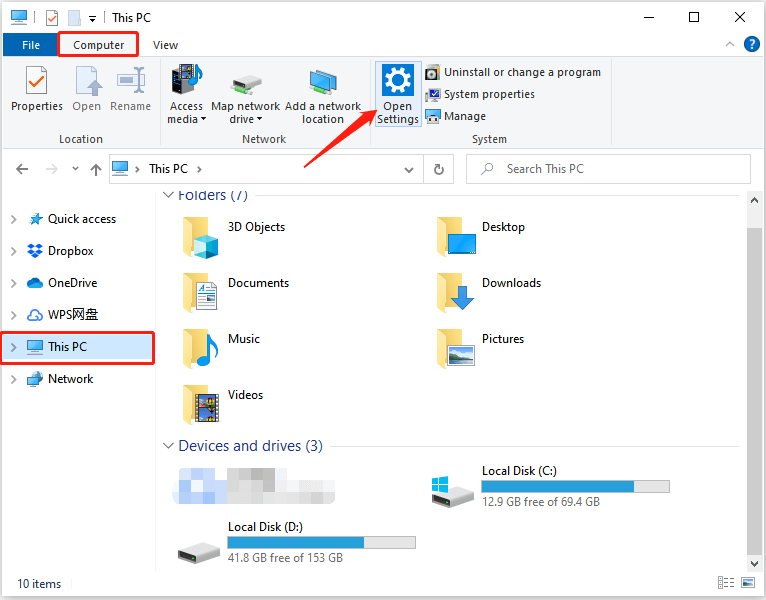
Ouvrir les paramètres à partir du centre d'action
Étape 1 : cliquez sur le Centre d'action in the Barre des tâches.
Étape 2 : Sélectionnez le "Tous les paramètres” option avec le icône d'engrenage pour lancer l'application Paramètres.
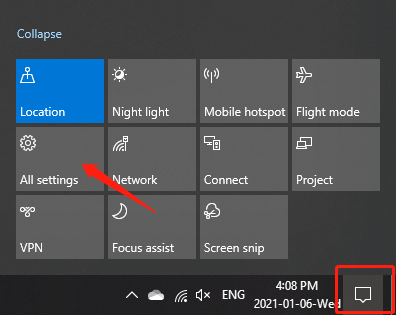
Ouvrir les paramètres depuis le bureau
Étape 1 : Faites un clic droit sur l'espace du bureau et sélectionnez "Paramètres d'affichage" ou "Personnaliser" dans le menu.
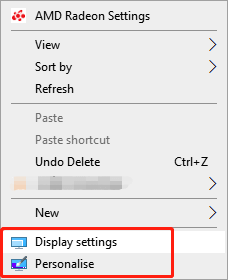
Étape 2 : cliquez sur le Accueil bouton, et il vous montrera la fenêtre de démarrage de l'application Paramètres.
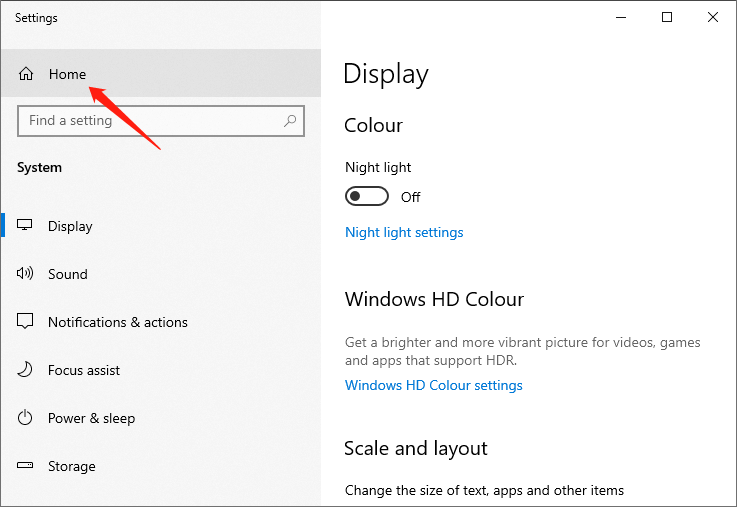
Épingler les paramètres à la barre des tâches
Étape 1 : cliquez sur le Start dans la barre des tâches pour ouvrir le menu Démarrer.
Étape 2 : cliquez avec le bouton droit sur le Paramètres icône d'engrenage dans le menu Démarrer, et sélectionnez le "Épingle à la barre des tâches” option.
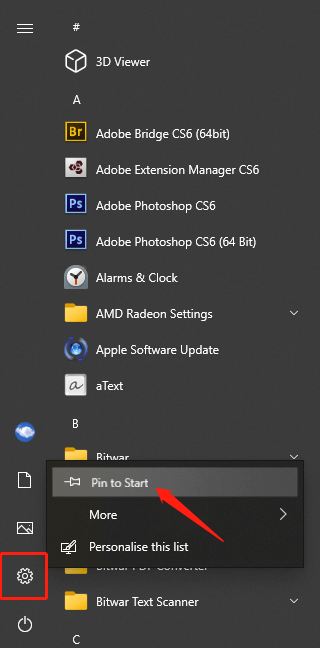
Ce qui précède montre toutes les façons dont nous connaissons pour lancer l'application Paramètres dans Windows 10. Il peut y avoir d'autres façons de le faire, et nous vous en montrerons plus une fois que nous les connaîtrons.
Article précédent
3 méthodes pour réinitialiser l'application Paramètres dans Windows 10 Résumé : L'application Paramètres vous permet de personnaliser en détail le fonctionnement de Windows 10. Donc, cet article offrira rapidement...article suivant
Méthodes simples pour réparer le dossier de téléchargements ne répondant pas sous Windows Résumé : L'application Paramètres vous permet de personnaliser en détail le fonctionnement de Windows 10. Donc, cet article offrira rapidement...
About Bitwar Data Recovery
3 Steps to get back 500+ kinds of deleted, formatted or lost documents, photos, videos, audios, archive files from various data loss scenarios.
Learn More
