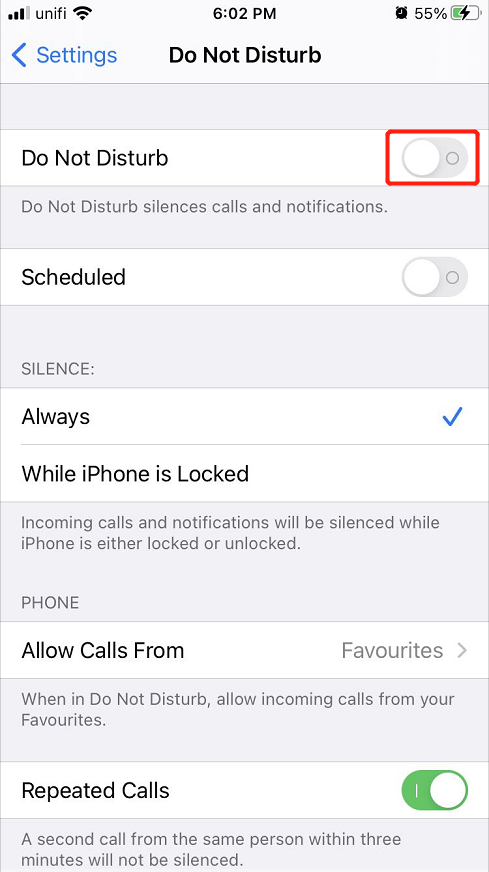Solutions pratiques pour corriger la notification ne fonctionnant pas sur iPhone et iPad
Résumé: L'article ci-dessous montrera les solutions pratiques pour corriger les notifications ne fonctionnant pas sur iPhone et iPad et récupérer les fichiers perdus avec Récupération de données Bitwar iPhone Software!
Table des matières
Aperçu de la notification ne fonctionne pas bien sur iPhone et iPad
Chaque message envoyé à partir d'un logiciel ou d'applications vers notre appareil iOS prendra la forme d'une notification. Il est important de rappeler aux utilisateurs de vérifier les dernières informations sur leur application ou leur logiciel. Cependant, certains utilisateurs iOS rencontrent des problèmes avec les notifications qui ne fonctionnent pas sur leurs appareils iOS.
Voici un exemple de situation :
« Depuis que j'ai mis à niveau mon iPad vers le dernier iOS 14, la notification sur mon appareil ne fonctionne pas bien car toutes les notifications logicielles n'apparaissent pas sur mon iPad après la mise à jour. J'ai vérifié que toutes les autres applications fonctionnent correctement, mais je ne reçois pas les notifications sur mon iPad. Quel est le problème avec mon iPad et que dois-je faire pour corriger la notification qui ne fonctionne pas sur iOS 14 ? »
Don’t be panic because if you are facing this issue, your iPhone or iPad is running fine but there are a few settings you need to change or fix.
Solutions pratiques pour corriger la notification ne fonctionnant pas sur iOS 14
Solution 1 : réinitialiser les paramètres réseau
Lorsque votre connexion Wi-Fi ou cellulaire rencontre un problème, cela peut empêcher votre appareil iOS de recevoir des notifications. Suivez donc les étapes ci-dessous pour réinitialiser les paramètres réseau sur votre appareil.
Step 1: Open Paramètres de l'appareil iOS.
Step 2: Select General and click Reset.
Step 3: Click on Reset Network Settings and click the Paramètres réseauagain.
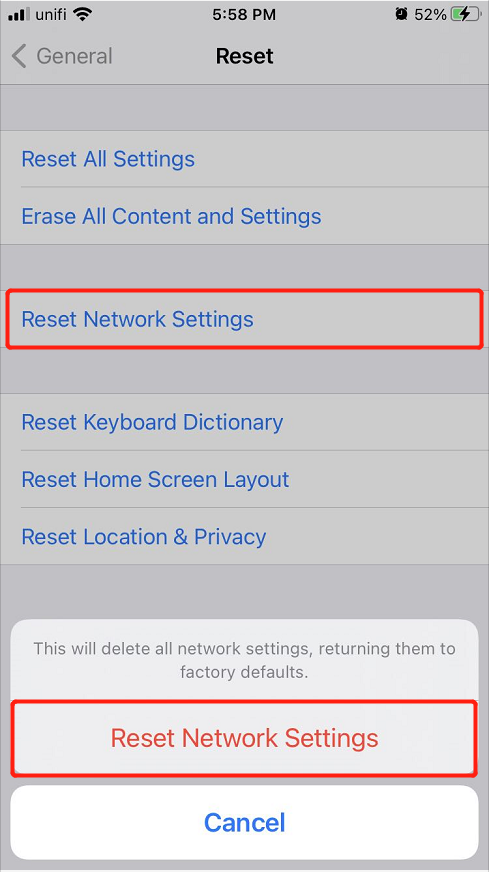
Solution 2 : désactiver Ne pas déranger
Vérifiez le centre de contrôle de votre appareil si la fonction Ne pas déranger est activée ou non, car elle peut également empêcher votre appareil de recevoir des messages, des notifications ou des appels.
Step 1: Go to Settings.
Step 2: recherchez le Ne pas déranger caractéristique.
Step 3: Tourne le désactivé.
Solution 3 : Activer Autoriser les notifications
En plus de désactiver la fonction Ne pas déranger, vous devez également vous assurer d'activer les paramètres Autoriser les notifications sur votre appareil pour recevoir des notifications.
Step 1: Go to Paramètres again.
Step 2: Click Notifications and Afficher les aperçus.
Step 3: Select Toujours pour l'allumer.
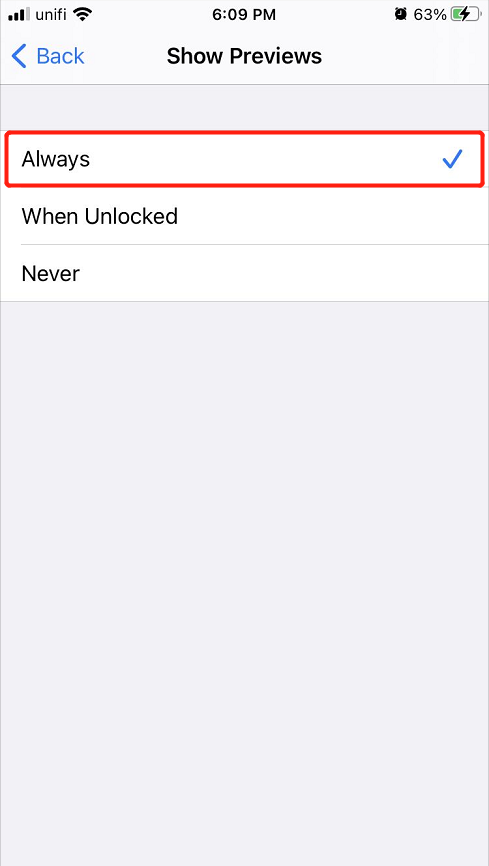
Solution 4: Activer la notification pour certaines applications
Même si vous avez activé la notification sur l'appareil et que votre notification ne fonctionne toujours pas correctement, vous devrez alors activer la notification pour une certaine application.
Step 1: Open Notifications paramètres de Paramètres iOS.
Step 2: Click the application sans notification.
Step 3: Choose to turn on the Autoriser les notifications.
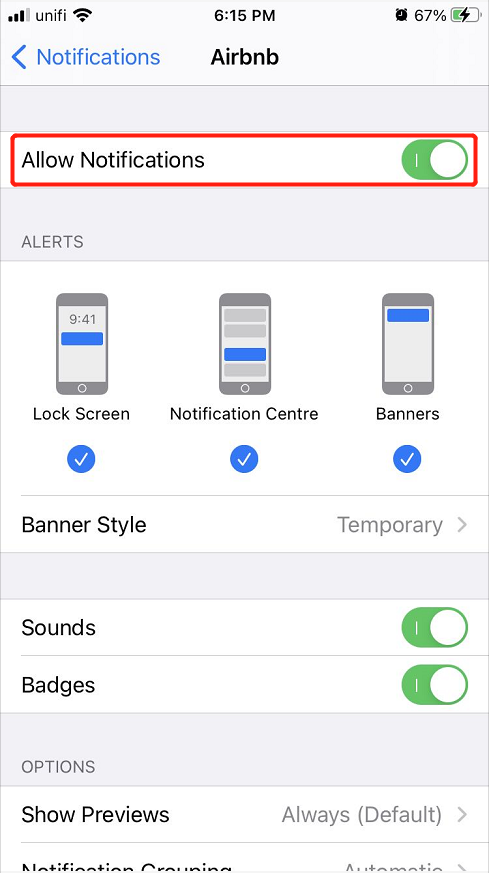
Noter: Assurez-vous que l'écran de verrouillage, le centre de notifications et les bannières sont également activés.
Solution 5: Mettre à jour vers la dernière version iOS
Last but not least, suppose that all the solutions above are not working at all, then you will need to update your device to the latest iOS version to fix the iPhone and iPad notification not working issue because some versions might come with minor bugs or issues on your device.
Astuce bonus : récupérer les fichiers perdus de l'iPhone
Si vous avez perdu des messages ou des fichiers sur votre iPhone parce que la notification ne fonctionne pas, vous n'avez pas à paniquer, vous pouvez toujours les récupérer en utilisant l'iPhone data recovery software.
We recommend using Bitwar iPhone Data Recovery to restore lost data because it supports multiple types of files which include Reminders, notes, calendars, messages, photos, videos, call logs, and others.
Step 1: Télécharger and Installer the software from Bitwarsoft Download Center.
Step 2: Connect your iPhone to the PC and open the software.

Step 3: Select File types and click Start Scan.

Step 4: Preview the scan results and click the Recover to Computer button to retrieve the lost files.

Résolvez la notification facilement !
Il est important que notre notification d'appareil iOS fonctionne bien pour empêcher toute donnée ou actualité obsolète sur notre appareil. En outre, les utilisateurs iOS peuvent utiliser Récupération de données Bitwar iPhone pour récupérer toutes les notifications ou messages perdus de l'iPhone afin d'éviter toute perte de données permanente !
Article précédent
[RÉSOLU] Apple Pay ne fonctionne pas sur iPhone iOS 14 Résumé : L'article ci-dessous montrera les solutions pratiques pour corriger les notifications ne fonctionnant pas sur iPhone et iPad et récupérer...article suivant
3 Effective Solutions to Fix iPhone Keyboard Not Working Résumé : L'article ci-dessous montrera les solutions pratiques pour corriger les notifications ne fonctionnant pas sur iPhone et iPad et récupérer...
About Bitwar iPhone Data Recovery
3 Steps to recover photos, videos, contacts, call logs, notes, messages, reminders and calendars, Safari bookmarks, etc. from iPhone/iPad/iPod Touch.
Learn More