Laisser les programmes toujours s'exécuter en tant qu'administrateur dans Windows 10
Pour la plupart des programmes installés sur Windows 10, vous serez invité à recevoir un message vous demandant si vous « voulez l'autoriser à apporter des modifications à votre appareil ». En règle générale, il serait préférable que vous soyez un administrateur pour accorder des autorisations.
Cela donne généralement accès à toutes les fonctionnalités potentielles du logiciel, y compris certaines qui nécessitent l'accès aux fichiers stockés sur un PC.
Sous Windows 10, il est simple d'exécuter une application ou un programme en tant qu'administrateur. Mais parfois, vous ne voudrez peut-être pas le faire tout le temps. Il existe un moyen de s'exécuter en tant qu'administrateur en même temps, tout en s'exécutant lorsque vous en avez besoin, et de définir cette option comme option par défaut lorsque vous ouvrez le programme.
Table des matières
Toujours exécuter en tant qu'administrateur via le registre
Step 1: Type Enregistrement dans le champ de recherche pour ouvrir Registry Editor.
Étape 2 : Passez ensuite au chemin suivant :
HKEY_CURRENT_USER\Software\Microsoft\Windows NT\CurrentVersion\AppCompatFlags\Layers
Étape 3 : Cliquez avec le bouton droit sur la zone vide de droite. Puis clique New and select Valeur de chaîne.
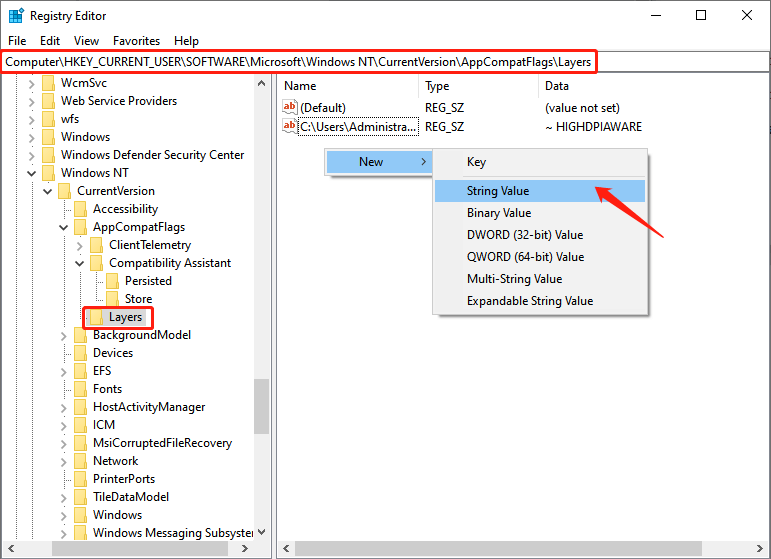
Step 4: Nom le nouveau Valeur de chaîne comme le chemin complet de l'application vous devez toujours exécuter en tant qu'administrateur.
Étape 5 : Double-cliquez sur le nouveau Valeur de chaîne et tapez "~ RUNASADMIN" dans le Value data. Then click D'ACCORD.
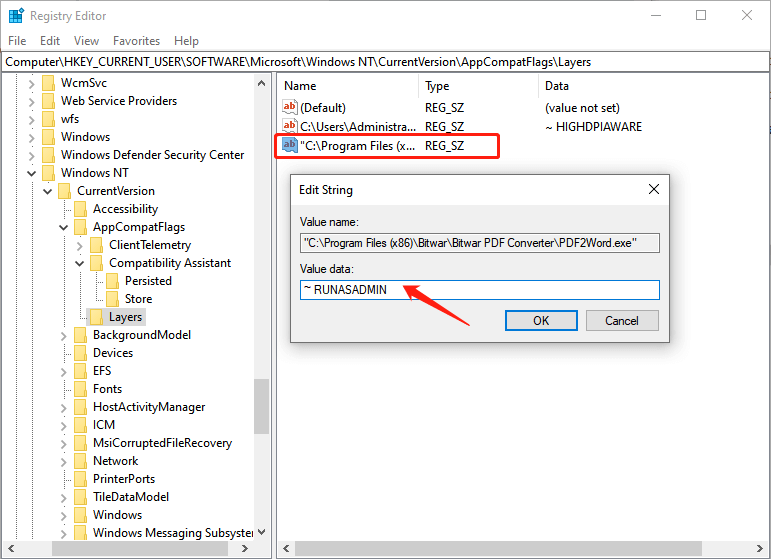
Étape 6 : Fermez le Registry Editor, et l'application s'exécutera en mode administratif lorsque vous double-cliquez dessus.
Toujours exécuter les programmes en tant qu'administrateur via la compatibilité
Étape 1 : Cliquez avec le bouton droit sur l'application ou son raccourci et sélectionnez Properties.
Step 2: Select the Compatibilité languette. Cochez ensuite la case indiquant "Exécutez ce programme en tant qu'administrateur” and click D'ACCORD.
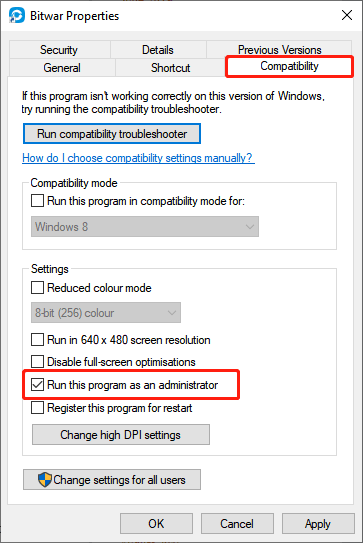
Étape 3 : Après cela, cette application exécutera automatiquement ce programme en tant qu'administrateur lorsque vous double-cliquez dessus ou sur son raccourci.
Toujours exécuter les programmes en tant qu'administrateur via le raccourci du programme
Étape 1 : Tapez le nom du programme que vous souhaitez exécuter en tant qu'administrateur dans le champ de recherche. Dans le résultat de la recherche, cliquez avec le bouton droit sur le nom du programme et cliquez sur Lieu de fichier ouvert, qui vous mènera à l'icône de raccourci dans le File Explorer.
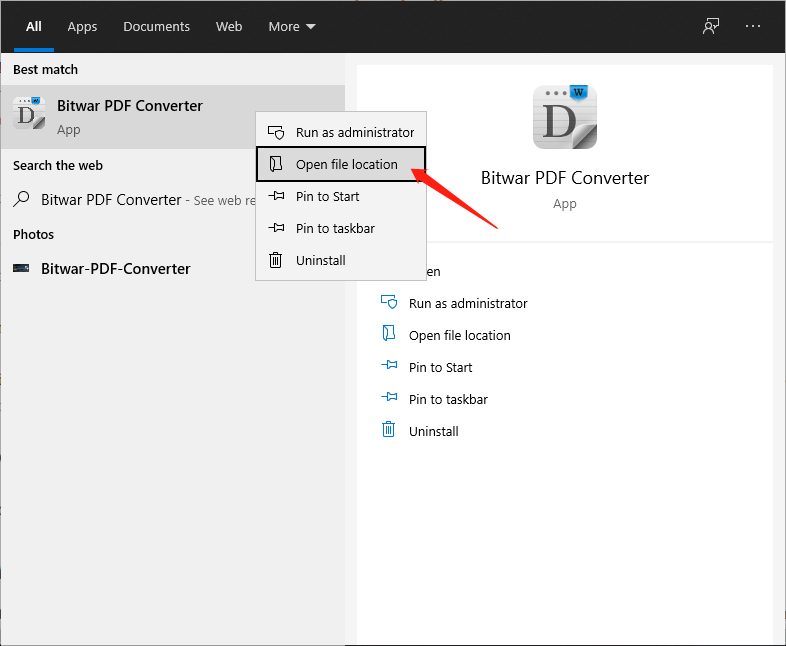
Étape 2 : Cliquez avec le bouton droit sur l'icône de raccourci du programme et cliquez sur Properties.
Étape 3 : sélectionnez le Raccourci onglet et cliquez sur le Advanced button.
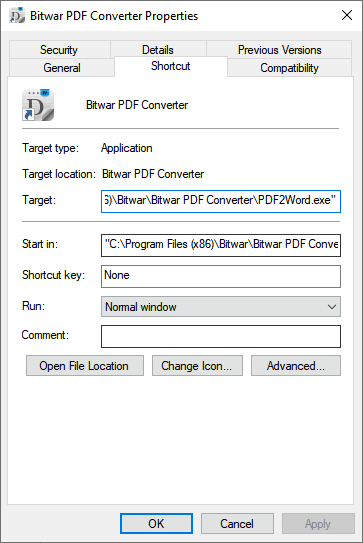
Étape 4 : Cochez la case indiquant «Run as administrator" et cliquez sur OK dans le "Propriétés avancées” window.
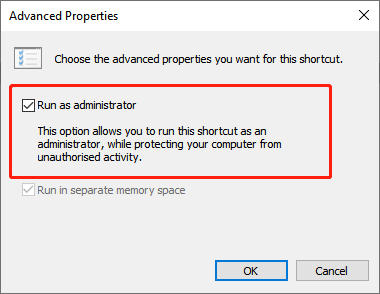
Étape 5 : Après cela, il exécutera ce programme en tant qu'administrateur par défaut chaque fois que vous double-cliquez sur son raccourci.
C'est ça!
Les méthodes mentionnées ci-dessus ont leurs avantages et leurs inconvénients, selon la situation. En un mot, il n'est pas difficile de toujours exécuter des programmes en tant qu'administrateur. J'espère que ce post vous sera utile.
Article précédent
Create An Administrator Account In Windows 10 Résumé : par défaut, Windows 10 exécute les programmes en mode utilisateur. La plupart des programmes de bureau classiques ne nécessitent pas de privilèges d'administrateur pour...article suivant
Comment réparer le chargement lent de l'explorateur de fichiers dans Windows 10 ? Résumé : par défaut, Windows 10 exécute les programmes en mode utilisateur. La plupart des programmes de bureau classiques ne nécessitent pas de privilèges d'administrateur pour...
About Bitwar Data Recovery
3 Steps to get back 500+ kinds of deleted, formatted or lost documents, photos, videos, audios, archive files from various data loss scenarios.
Learn More
