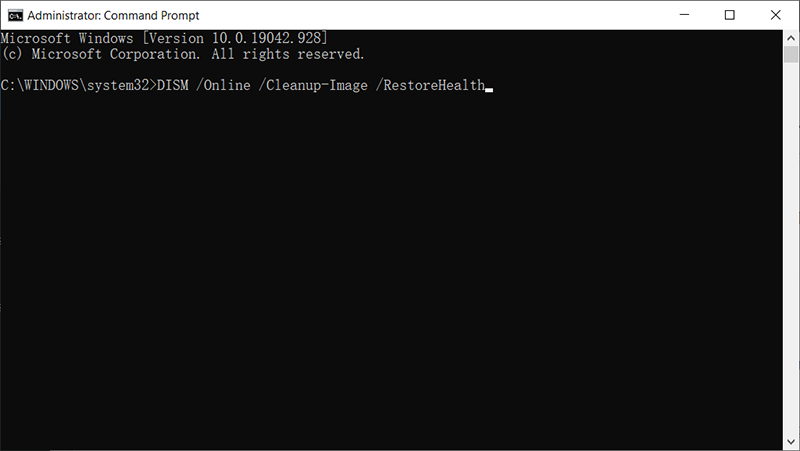[Résolu] : Erreur IRQL_NOT_LESS_OR_EQUAL sous Windows
Résumé: The IRQL_NOT_LESS_OR_EQUAL L'erreur est une erreur BSOD (écran bleu de la mort) courante qui éteint brusquement votre PC. Le fait que cela puisse déclencher une boucle sans fin du redémarrage entraîne certains inconvénients pour toute personne confrontée à l'erreur. Bien que dans la plupart des cas, cela se produise pendant le démarrage, cela se produit parfois également lorsque vous êtes occupé par un travail important. Dans ce cas, l'ordinateur pourrait ne pas enregistrer les modifications que vous aviez apportées et, par conséquent, certains fichiers seraient perdus. C'est effectivement une question délicate. Ce n'est pas facile à résoudre à moins que vous ne connaissiez sa cause première. Dans cet article, nous vous expliquerons plusieurs solutions efficaces au problème. En outre, si vous perdez des fichiers non enregistrés en raison de l'erreur, vous pouvez les récupérer en utilisant Récupération de données bitwar.
Table des matières
La raison de l'erreur IRQL_NOT_LESS_OR_EQUAL
Lorsqu'il s'agit de déterminer les raisons de ce problème, du matériel défectueux au matériel défectueux, de nombreux facteurs peuvent entraîner la situation. Voici quelques-uns des facteurs fréquents qui peuvent conduire à l'erreur BSOD.
- Pilotes incompatibles
- Matériel défectueux
- Problèmes de registre
- Attaques de logiciels malveillants
- Installation incomplète du pilote
Méthode 1 : Utiliser SFC et DISM
SFC et DISM sont les outils que vous pouvez utiliser sur votre ordinateur via l'invite de commande. Ils peuvent être extrêmement utiles dans certains scénarios car ils peuvent réparer et remplacer les fichiers et pilotes Windows corrompus. Les deux outils peuvent vous aider à corriger l'erreur IRQL_NOT_LESS_OR_EQUAL. Référez-vous aux étapes suivantes pour apprendre à les utiliser.
Step 1: Press Windows + X and then select Command Prompt (Admin) du menu.
Step 2: Type in the following command and then press Enter.
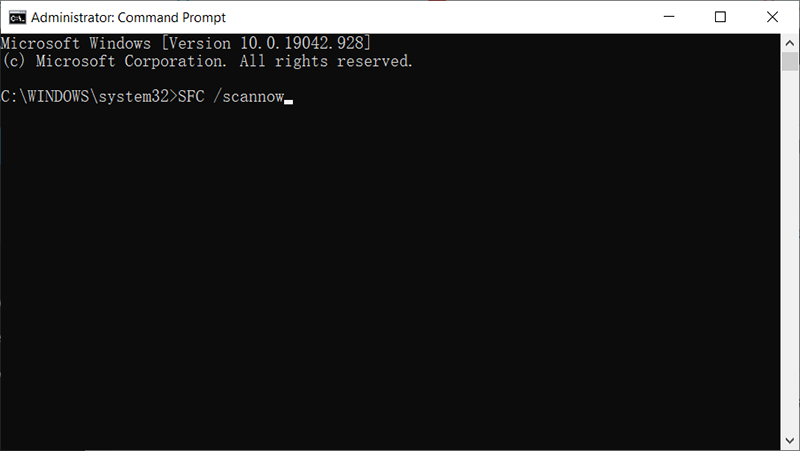
Step 3: Attendez que le processus se termine et il vous montrera les résultats. Si Windows peut réparer vos fichiers, il devrait indiquer que les fichiers corrompus sont réparés. Si le processus est bloqué, le Windows pourrait bien ne pas se rétablir. Vous devrez utiliser le DISM tool to repair your Windows since it’s a more efficient and puissant outil que SFC, utilisez ces étapes :
Step 4:PresseWindows Key + X and then click on Command Prompt (Admin).
Step 5: Tapez maintenant la commande suivante, puis appuyez sur Enter.
Méthode 2 : mettez à jour vos pilotes graphiques
La mise à jour des pilotes graphiques résout parfois cette erreur BSOD, qui affecte à la fois ATI et NVidia et même les GPU bas de gamme. La meilleure façon de mettre à jour vos pilotes est de vous rendre sur le site officiel du fabricant de votre ordinateur ou de votre carte graphique et de télécharger les pilotes compatibles avec votre PC.
Step 1: Appuyez sur la touche Windows + R pour ouvrir le Run box.
Step 2: Type in devmgmt. msc et appuyez sur Entrée pour ouvrir le Device Manager
Step 3: Expand the Prises d'écran Catégorie.
Step 4: Cliquez avec le bouton droit sur votre périphérique graphique, puis sélectionnez Update Driver.
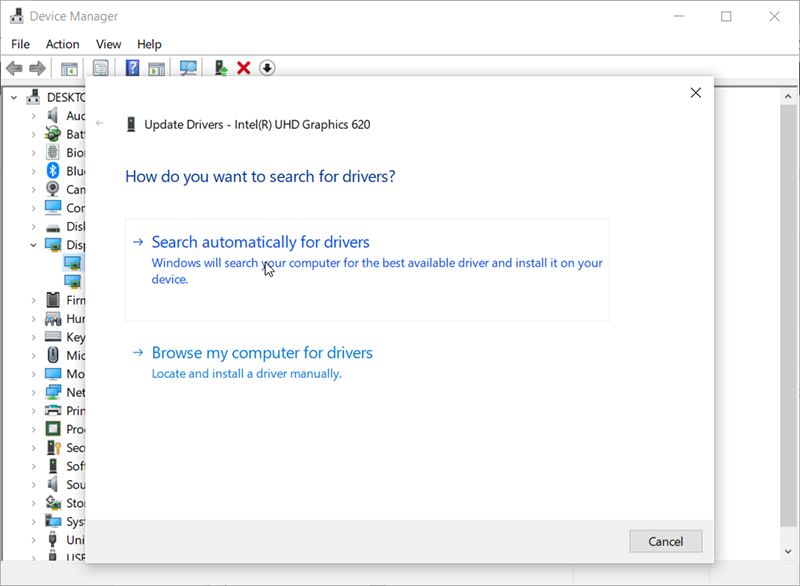
Step 5: Select the Search automatically for the updated driver software option.
Step 6: L'ordinateur recherche les pilotes en ligne et les installe.
Méthode 3 : mettez à jour vos pilotes d'adaptateur Ethernet et WI-FI
Si vous jouez à un jeu sur Internet lorsque cette erreur se produit, il est probable que les pilotes de votre adaptateur Ethernet ou Wi-Fi ne fonctionnent pas correctement. La meilleure façon de les mettre à jour est de visiter le site officiel du fabricant de votre ordinateur et de télécharger les derniers pilotes pour votre ordinateur.
Step 1: Press Touche Windows + R to open the Run box.
Step 2: Type in devmgmt.msc puis appuyez sur Entrée pour ouvrir Gestionnaire de périphériques.
Step 3: Expand the Adaptateur de réseau Catégorie.
Step 4: Faites un clic droit sur votre périphérique graphique, puis sélectionnez Mettre à jour le pilote.
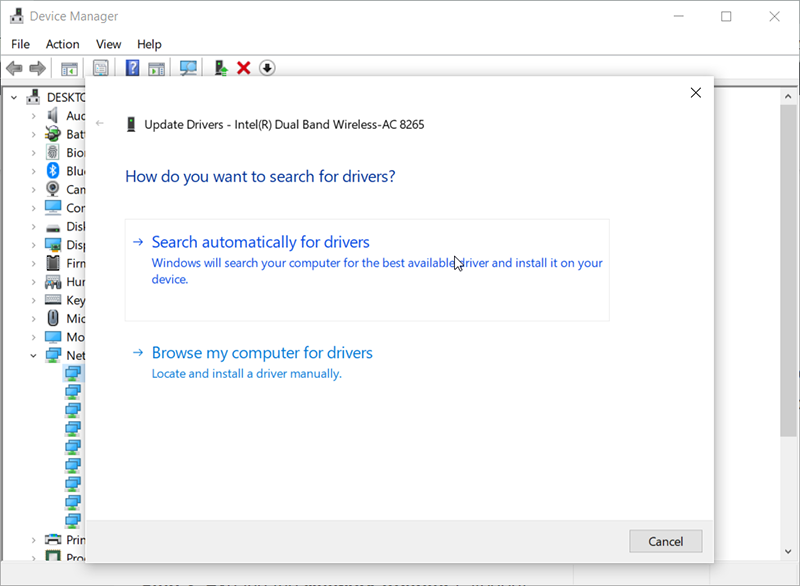
Step 5: Select the Search automatically for the updated driver software option.
Step 6: Votre PC recherchera les pilotes en ligne et les installera.
Méthode 4: Désinstallez vos programmes antivirus
Some anti-virus programs install drivers to control various functions like the firewall. These kinds of antiviruses and malware fighters could well cause memory conflict, crashing your PC. If this is the case, consider uninstalling them and replacing them with other antiviruses and antimalware. Refer to the following steps to learn how to uninstall them.
Step 1: Press Touche Windows + R to open the Run box.
Step 2: Type in appwiz.cpl and then press Enter to open Programmes et fonctionnalités.
Step 3: Recherchez les programmes anti-programme malveillant et antivirus que vous avez installés.
Step 4: Faites un clic droit sur le programme que vous souhaitez désinstaller, puis sélectionnez Désinstaller.
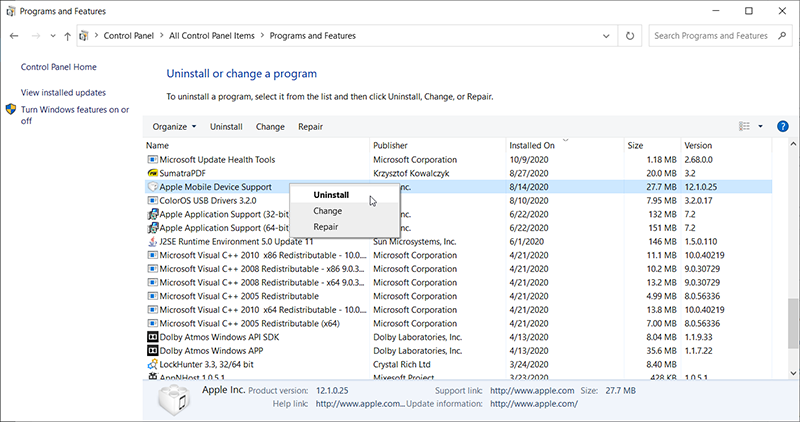
Step 5: suivez les instructions à l'écran pour terminer la désinstallation.
Méthode 5: Vérifiez votre mémoire et votre matériel
Si l'erreur IRQL_NOT_LESS_OR_EQUAL n'est pas liée au logiciel, certains problèmes matériels peuvent être à l'origine du problème. Dans un tel scénario, vous devriez essayer de tester la RAM de votre appareil. Heureusement, Windows propose un outil utilitaire appelé diagnostics de mémoire. Reportez-vous aux instructions suivantes pour savoir comment accéder à l'outil utilitaire.
Step 1: Press Win + Q pour ouvrir le champ de recherche, entrezMemory Diagnosticpour ouvrir l'utilitaire de diagnostic Windows.
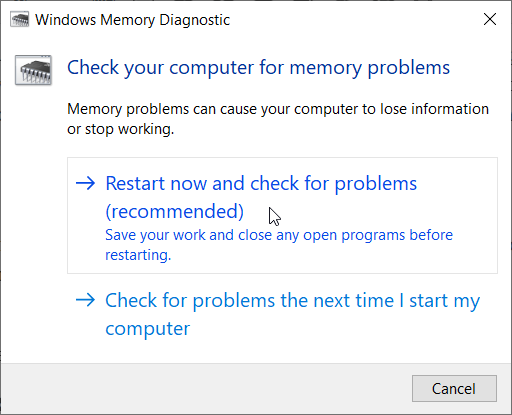
Step 2: Select the Restart now and check for the problems option pour analyser la RAM.
Méthode 6 : réinstallez votre RAM
Gaming can produce a lot of heat which can in turn increase resistance to electric flow. An incorrectly seated RAM could well fail to read/write when temperatures get too high in the light of higher resistance in the poorly connected terminals. In this case, try shutting down your computer, disconnecting power cables and batteries, pry open the computer, unseat the RAM, clear any dust, and reseat your RAM. Ensure that the RAM snaps back into place before you reboot the PC.
Méthode 7 : Actualiser ou restaurer
Si l'erreur IRQL_NOT_LESS_OR_EQUAL se produit en raison de paramètres modifiés, vous pouvez essayer de restaurer votre PC pour résoudre le problème. Vous ne perdrez aucune donnée ni aucun fichier personnel après la restauration ou l'actualisation de l'ordinateur. Référez-vous donc aux instructions ci-dessous pour actualiser ou restaurer votre ordinateur.
- System Restore
Step 1: Appuyez sur Win + Q pour ouvrir la barre de recherche, puis tapez System Restore.
Step 2: Click on the Create a restore point option.
Step 3: Switch to the System Protection tab and then click on System Restore.
Step 4: Lisez les instructions, puis cliquez sur Suivant.
Step 5: Maintenant, cliquez sur le Afficher plus de points de restauration puis sélectionnez le point de restauration souhaité.
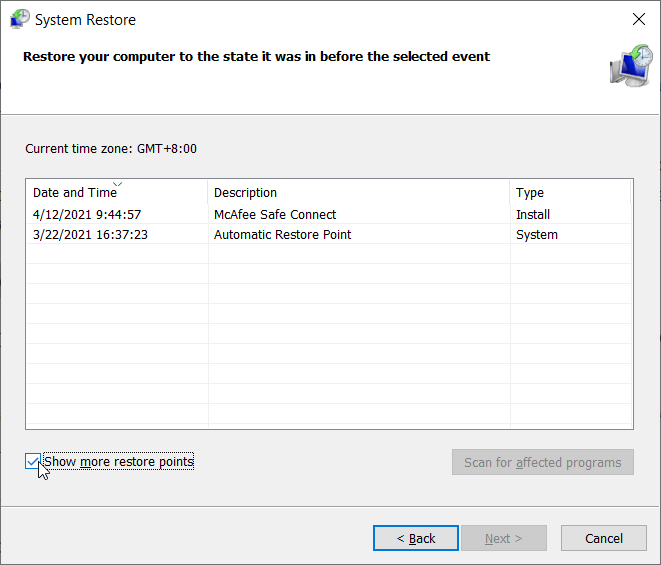
Step 6: Cliquez sur Suivant pour les instructions à venir pour terminer le processus de restauration du système.
Step 7: Redémarrez votre ordinateur pour voir si le problème a été résolu.
- Réinitialisation du système
Step 1: Click on Paramètres et naviguez jusqu'à Update & Security.
Step 2: Click on the Recovery option dans le volet de gauche.
Step 3: Now, click on the Commencer option under Reset this PC and select Garder mes fichiers.
How to Recover Lost Files Using Bitwar Data Recovery
Le fait que dans la plupart des cas, l'erreur IRQL_NOT_LESS_OR_EQUAL se produise si soudainement que vous n'aurez probablement pas la possibilité de sauvegarder certains fichiers sur lesquels vous travailliez. En d'autres termes, si vous êtes au milieu d'un travail important et que cette erreur se produit, le PC peut s'éteindre soudainement avant même d'avoir enregistré les fichiers. Dans ce cas, vous pouvez vous tourner vers notre BitwarData Recovery pour obtenir de l'aide. Efficace et convivial, il peut vous aider à récupérer facilement vos précieux fichiers.
Step 1: Visit our official website to download Bitwar Data Recovery and install it on your PC.
Step 2: Open the program and select the drive where the lost files were stored and then click on Suivant.

Step 3: Select a scan mode in this phase. We would like to recommend Quick Scan, which is able to retrieve a healthy number of lost files. If it fails to work, you can re-run the tool and use Deep scan, which is more effective.

Step 4: Choose the types of files you want and then click Suivant.

Step 5: Preview wanted files to check their intactness. Select then and then click Recover.
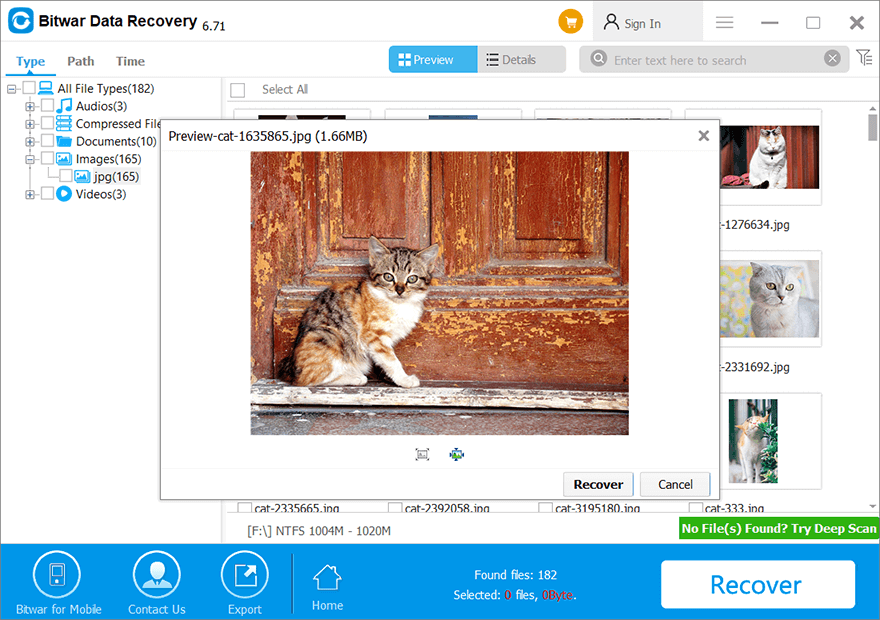
Conclusion
Next time you encounter the IRQL_NOT_LESS_OR_EQUAL error, you should be able to fix it. It is not that difficult to fix if you follow all the methods mentioned in this article. Besides, many users have reported a loss of data loss issues because of the error. If you find yourself stuck in a similar scenario, you can use our Récupération de données bitwar to recover lost data.
Read more: How To Recover Lost Files Using Command Prompt (CMD)
Article précédent
How to Fix the 0xc000021a Error after Windows Update Résumé : L'erreur IRQL_NOT_LESS_OR_EQUAL est une erreur BSOD (écran bleu de la mort) courante qui éteint brusquement votre PC. Les...article suivant
5 méthodes efficaces pour résoudre l'erreur de non-concordance de l'index APC Résumé : L'erreur IRQL_NOT_LESS_OR_EQUAL est une erreur BSOD (écran bleu de la mort) courante qui éteint brusquement votre PC. Les...
About Bitwar Data Recovery
3 Steps to get back 500+ kinds of deleted, formatted or lost documents, photos, videos, audios, archive files from various data loss scenarios.
Learn More