5 méthodes pour corriger l'espace disque insuffisant pour terminer l'erreur d'opération
Résumé: L'article montrera aux utilisateurs comment récupérer des données avec Récupération de données bitwar Logiciel et correctif l'espace disque est insuffisant pour terminer l'opération erreur sur Windows !
Table des matières
Problème : Espace disque insuffisant pour terminer l'opération
L'espace disque nous fournit beaucoup d'espace de stockage pour stocker des fichiers sur notre ordinateur, mais si vous recevez le message : l'espace disque est insuffisant pour terminer l'opération, cela signifie que vous n'avez pas d'espace disponible sur votre disque dur et que vous devez en libérer immédiatement.
Il existe de nombreuses façons de libérer de l'espace sur votre disque, mais le moyen le plus rapide consiste à supprimer des moyens simples indésirables ou à formater votre disque, ce qui peut entraîner une perte accidentelle de données sur votre disque. Par conséquent, il est important que vous récupériez d'abord vos données essentielles en utilisant data recovery software par le bas!
Récupérer des données avec Bitwar Data Recovery
Ainsi, après avoir obtenu un résumé du problème d'espace disque insuffisant, il est préférable de récupérer vos données avant de procéder aux méthodes ci-dessous pour effacer votre espace de stockage. En effet, la plupart des utilisateurs peuvent supprimer par erreur ou accidentellement certains fichiers importants lors du nettoyage de leurs disques durs.
Donc, par mesure de sécurité pour vous, il est préférable d'utiliser Récupération de données bitwar pour récupérer vos données importantes depuis votre espace disque !
Step 1: Terminez l'installation de Bitwar Data Recovery à partir de Bitwarsoft Download Center.
Step 2: Choose the espace disque dans la liste des partitions et cliquez sur next to proceed.

Step 3: Après cela, sélectionnez scan mode to proceed.

Step 4: Dans le panneau suivant, sélectionnez le Type de fichier. Vous avez la possibilité de le spécifier ou vous pouvez simplement choisir Tout sélectionner.

Step 5: Une fois l'analyse terminée, preview tous les résultats de l'analyse et select le fichier que vous souhaitez récupérer en cliquant sur le recover button.

5 méthodes simples pour corriger l'espace disque insuffisant pour terminer l'opération
Une fois la sauvegarde de vos données terminée, veuillez suivre les différentes méthodes ci-dessous pour nettoyer votre disque de stockage sur votre ordinateur.
Méthode 1 : Supprimer les fichiers inutilisés
Parfois, ce message d'erreur indique simplement que votre disque dur n'a pas l'espace requis pour accueillir les nouveaux fichiers. Ainsi, le moyen le plus simple consiste à supprimer certains fichiers du lecteur pour libérer de l'espace. Recherchez votre lecteur et supprimez tous les fichiers inutilisés ou anciens du lecteur.
Méthode 2 : Nettoyage de disque
Le nettoyage de disque est un autre moyen très efficace de libérer de l'espace sur votre disque dur. Cette procédure supprimera tous les fichiers temporaires de votre ordinateur.
Consultez les étapes ci-dessous pour effectuer un nettoyage de disque :
Step 1: Click on the Start menu et localiser Outils d'administration Windows.
Step 2: Select Disk Cleanup.
Step 3: Choose the drive vous voulez nettoyer et cliquez D'ACCORD.
Step 4: Attendez la fin du processus. Après ça, sélectionner les fichiers vous voulez supprimer et cliquez D'ACCORD.
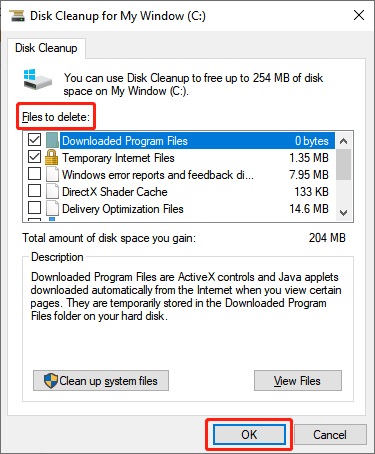
Méthode 3 : tout supprimer du dossier %temp%
Le dossier temporaire ou le dossier %temp% contient uniquement des fichiers temporaires. Ces fichiers sont en fait inutiles et accumulent de l'espace de stockage sur votre disque dur. Si vous n'avez pas nettoyé le dossier depuis longtemps, vous serez surpris de la quantité d'espace de stockage que vous pouvez libérer après avoir vidé ce dossier.
Step 1: Press the les fenêtres + R touche de votre clavier pour ouvrir le Runboite de dialogue.
Step 2: dans la boîte de dialogue, saisissez '%temp%' and hit Enter.
Step 3: In the températuredossier, effacer tous les fichiers. Enfin, cliquez Yesconfirmer.
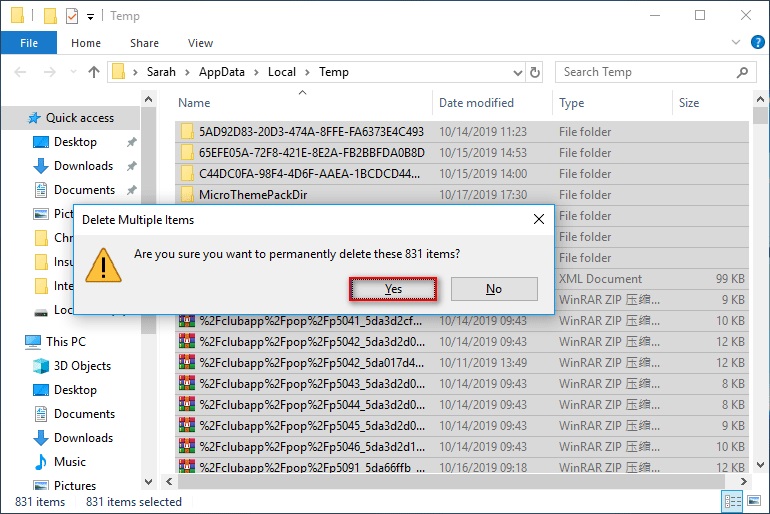
Méthode 4: désactiver les compléments
Les compléments occupent de l'espace sur votre disque dur et si vous ne les utilisez pas, nous vous suggérons de les supprimer pour libérer de l'espace.
Step 1: Open the Run boîte de dialogue à nouveau. Ensuite, tapez winword / coffre-fort and click D'ACCORD.
Step 2: Click on the File et choisissez Options.
Step 3: Select Compléments.
Step 4: Locate the Gérer : Com-in Ajouter option, et cliquez sur ALLER.
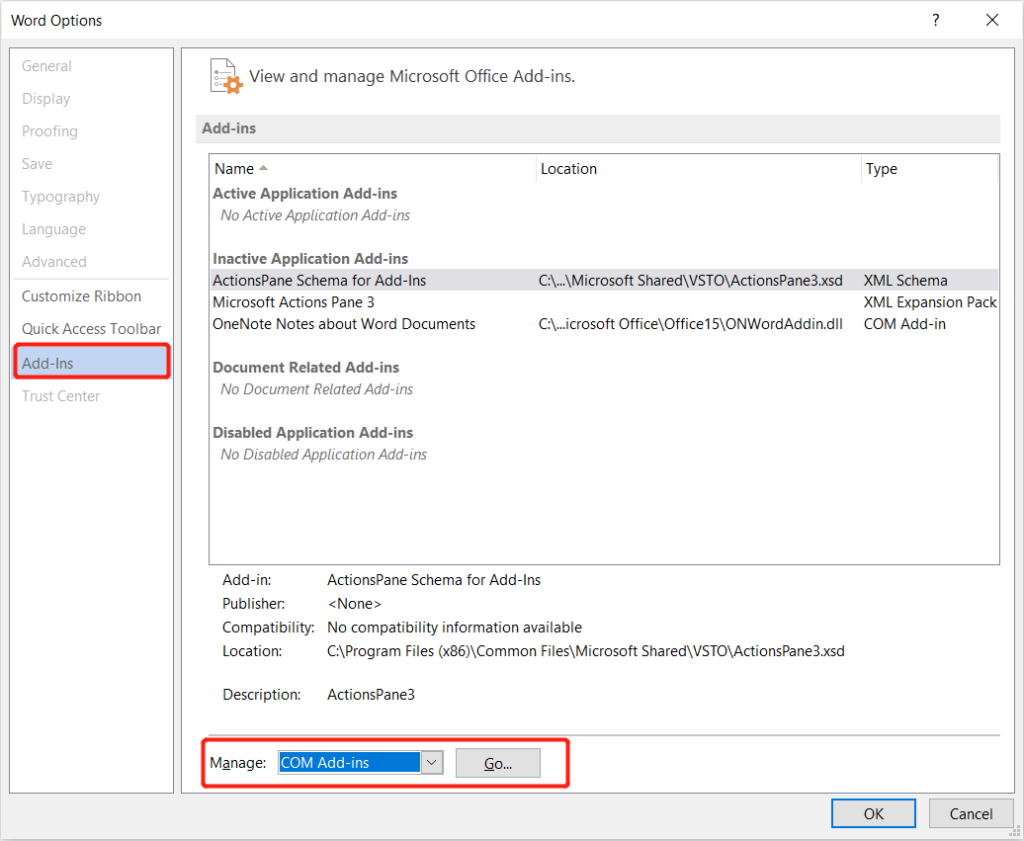
Step 5: Décocher tout les compléments indésirables de la liste et cliquez sur supprimer.
Enfin, veuillez redémarrer le programme et tous les compléments indésirables seront supprimés de l'ordinateur.
Méthode 5 : Redémarrez Windows en mode sans échec
If you have still had issues with there is insufficient disk space to complete the operation issue on your PC, reboot the PC in Safe Mode. It is a wise idea to open the computer in Safe Mode, as in this mode you will detect and fix a lot of errors and you will remove add-in keys from your computer.
Suivez les étapes guidées ci-dessous :
Step 1: Click on the Start menu et visite Paramètres.
Step 2: Navigate to Update & Security and select the Recovery option.
Step 3: Après cela, cliquez sur Advanced Startup et choisissez Redémarrer maintenant.
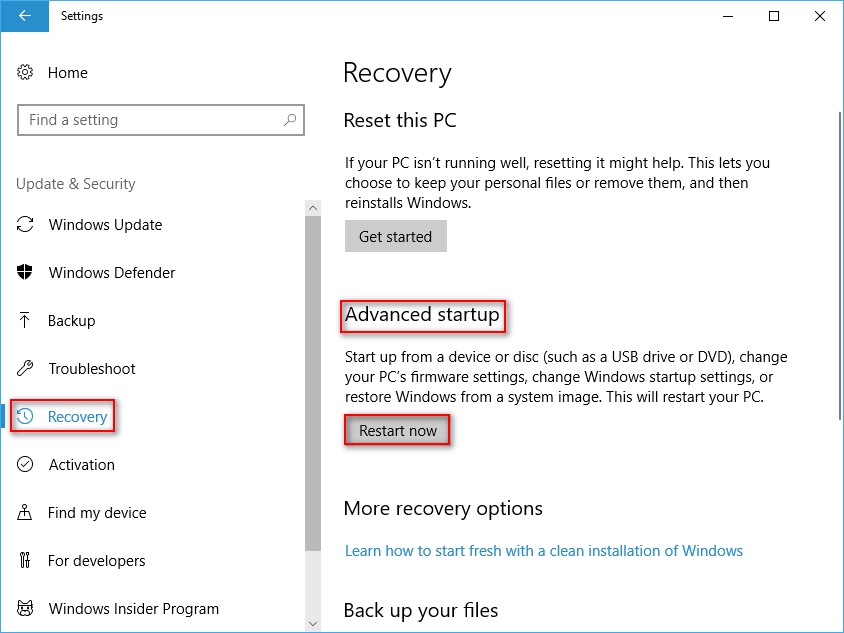
L'ordinateur redémarrera et un nouvel écran apparaîtra où vous devrez sélectionner une option.
Step 4: Select the Troubleshoot option et cliquez sur Advanced Options.
Step 5: Choose Paramètres de démarrage and then click on Restart.
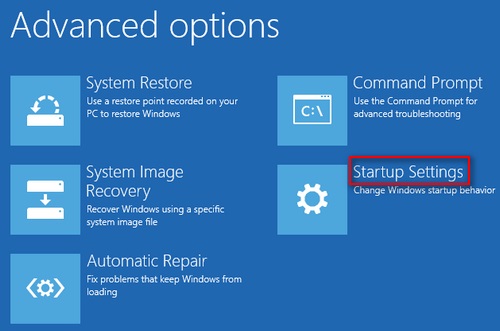
Step 6: Continuez à appuyer sur le F4bouton pour entrer dans le Mode sans échec. Attendez que l'ordinateur redémarre.
En mode sans échec, activer les compléments ne sera pas présent. Supprimez donc les compléments du registre Windows. Ensuite, ouvrez le Run dialog box and type regedit, et frapper Enter.
Allez au emplacement suivant and effacer les clés:
HKEY_CURRENT_USER\Software\Microsoft\Office\14.0\Word\Addins
HKEY_CURRENT_USER\Software\Microsoft\Office\Word\Addins
HKEY_LOCAL_MACHINE\SOFTWARE\Microsoft\Office\14.0\Word\Addins
HKEY_LOCAL_MACHINE\SOFTWARE\Microsoft\Office\Word\Addins
FAQ Espace disque insuffisant sur le disque dur
Comment vérifier mon espace disque ?
Le moyen le plus rapide de vérifier votre espace disque est d'appuyer sur les fenêtres + E pour ouvrir l'explorateur Windows. Ensuite, vous pouvez vérifier toute la capacité et l'espace de stockage des périphériques et des lecteurs dans la fenêtre.
Qu'est-ce qu'un manque d'espace disque signifie ?
Lorsque le système apparaît, il n'y a pas assez d'espace disque à l'écran, cela signifie principalement qu'il n'y a pas assez d'espace de stockage sur le lecteur pour que vous puissiez procéder à l'opération suivante, y compris l'exécution de programmes et le stockage de fichiers. Par conséquent, vous devez effacer les espaces sur votre disque.
Comment effacer mon lecteur C sous Windows ?
Le moyen le plus rapide et le plus sûr d'effacer le lecteur C est d'utiliser le Disk Cleanup utilitaire.
- Go to Control Panel et dans le champ de recherche en haut à droite, tapez nettoyage de disque.
- Choose Libérez de l'espace disque en supprimant les fichiers inutiles.
- Choose lecteur C and hit D'ACCORD.
- Veuillez attendre la fin du processus. Ensuite, vérifiez le fichiers indésirables and click D'ACCORD pour terminer l'opération.
Réparez l'espace disque insuffisant !
When you are having not to have enough space on your hard drive, you can fix it easily by purchasing an external storage device but it will be very expensive. Therefore, the other alternative way is to solve the error message: there is insufficient disk space to complete the operation by referring to all the effective solutions above. Besides, always remember to back up your data by using Bitwar Data Recovery Software to prevent any permanent data loss!
Article précédent
[MEILLEUR] Correction d'une erreur de périphérique USB inconnue (échec de la demande de descripteur de périphérique) Résumé : L'article montrera aux utilisateurs comment récupérer des données avec le logiciel de récupération de données Bitwar et résoudre ce qui est insuffisant...article suivant
[RÉSOLU] Cet appareil ne peut pas démarrer | Code d'erreur 10 sur Windows Résumé : L'article montrera aux utilisateurs comment récupérer des données avec le logiciel de récupération de données Bitwar et résoudre ce qui est insuffisant...
About Bitwar Data Recovery
3 Steps to get back 500+ kinds of deleted, formatted or lost documents, photos, videos, audios, archive files from various data loss scenarios.
Learn More
