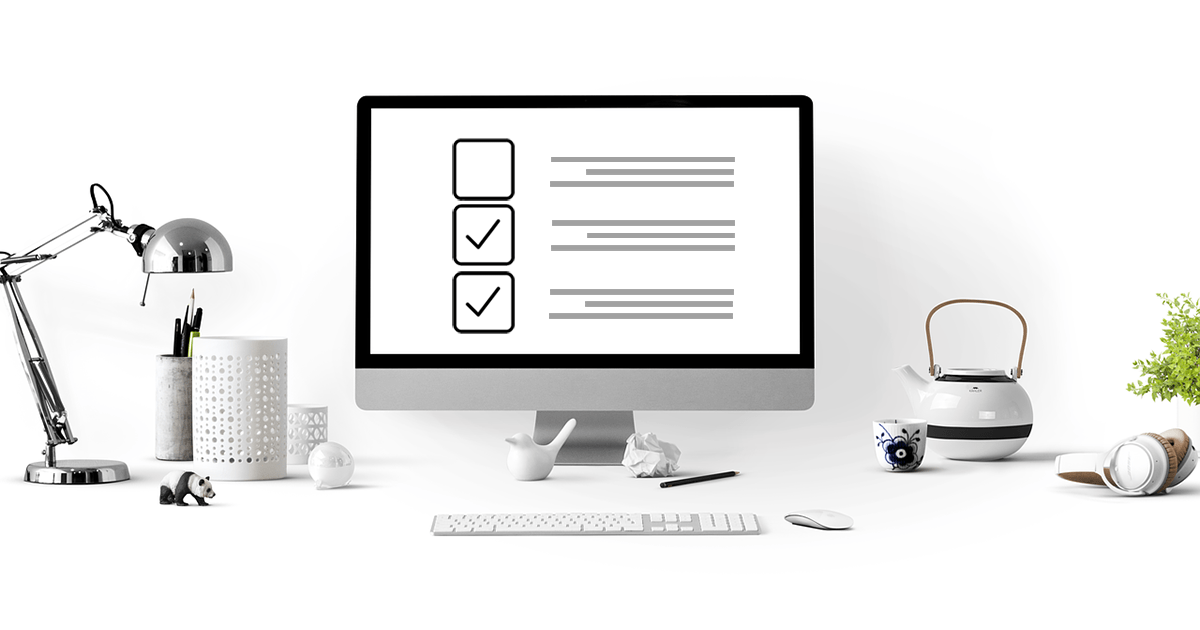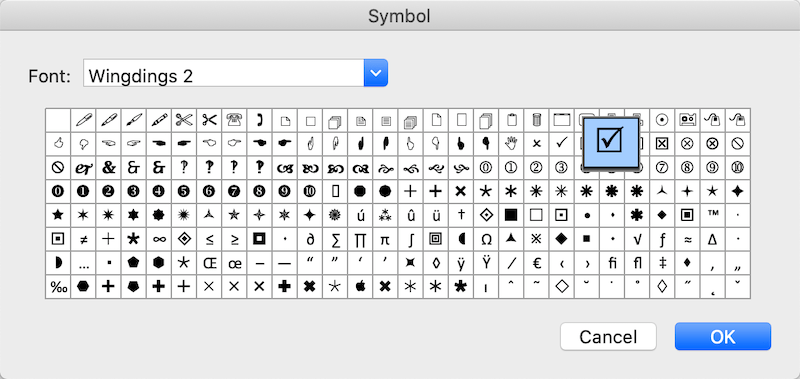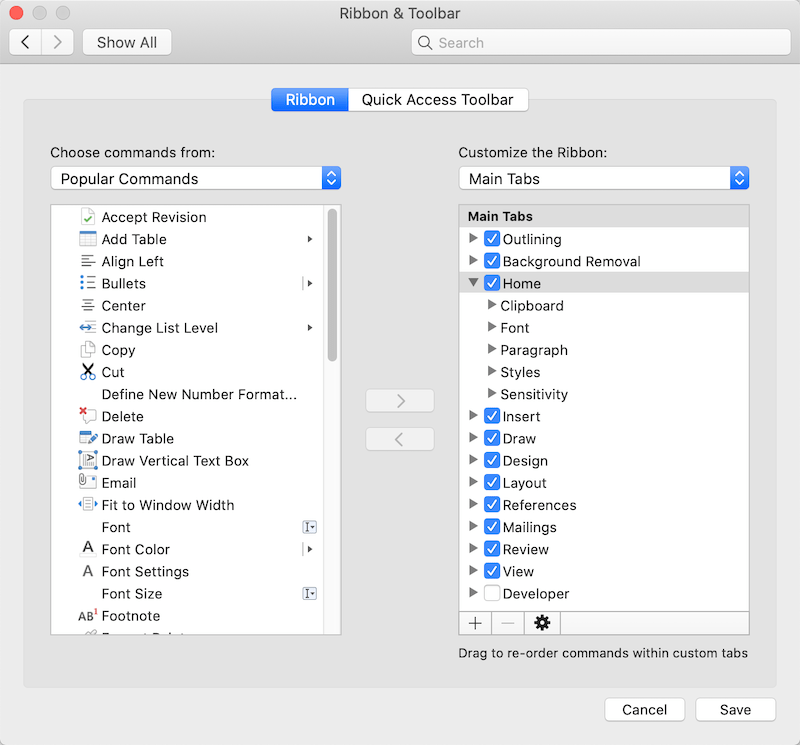Comment insérer une case à cocher dans un document Word sous Windows/Mac ?
Résumé: L'article ci-dessous apprendra aux utilisateurs comment insérer une case à cocher dans un document Word sur Mac et Windows !
Microsoft Word is the best document software as it provides a lot of uses and tools for users. It allows users to edit text or documents in different types of formats and fonts. When it comes to doing application forms, tick boxes, and to-do lists, many users find difficulties in how to insert clickable boxes in Word!
Before we are going on with the steps, users don’t have to worry about the operating system because the article below will provide effective methods for both Windows and Mac operating systems.
Prendre note: All the steps below work for Microsoft 365, Word 2019, Word 2016, Word 2013, and Word 2010 on both Windows and Mac versions!
Table des matières
Insérer une case à cocher dans un document Word sous Windows
Méthode 1 : Onglet Développeur
Step 1: Tapez le Texte liste.
Step 2: Go to Développeuret sélectionnez leContrôle du contenu de la case à cocherau début de la première ligne.

Step 3: changer la valeur par défaut X aux autres et modifier les cases à cocher.
Step 4: Copy and pâte la case à cocher à la ligne de texte requise.
Méthode 2 : bouton Home Bullets
Step 1: Select the Maison menu et choisissez le Balles button.
Step 2: Select Définir une nouvelle puce du menu.
Step 3: Click on symbole and choose the boîte caractère pour remplacer le caractère. Puis appuyez D'ACCORD à deux reprises.
Supposons que le symbole de la case à cocher soit introuvable, veuillez modifier le Fontà Ailes ou Symbole de l'interface utilisateur Segoe.
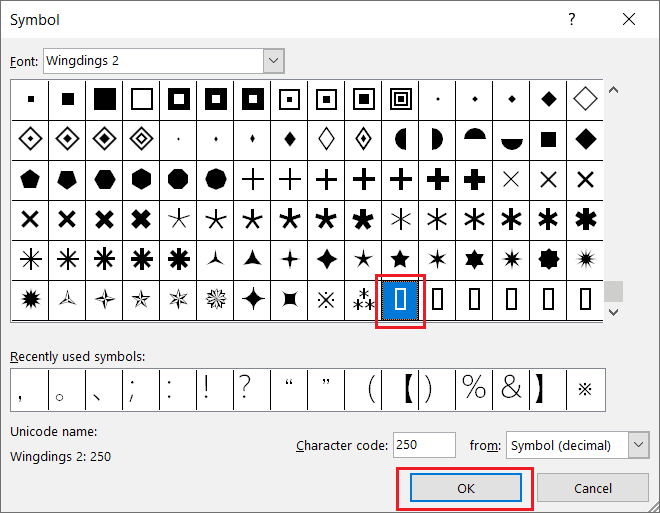
Méthode 3 : Insérer un menu
Step 1: Click the exact location in the document where you need to insert the single checkbox.
Step 2: Choose the Insérer menu et continuez avec le symbole option.
Step 3: Click on Plus de symboles et trouver le Symbole de la case à cocher vous voulez insérer.
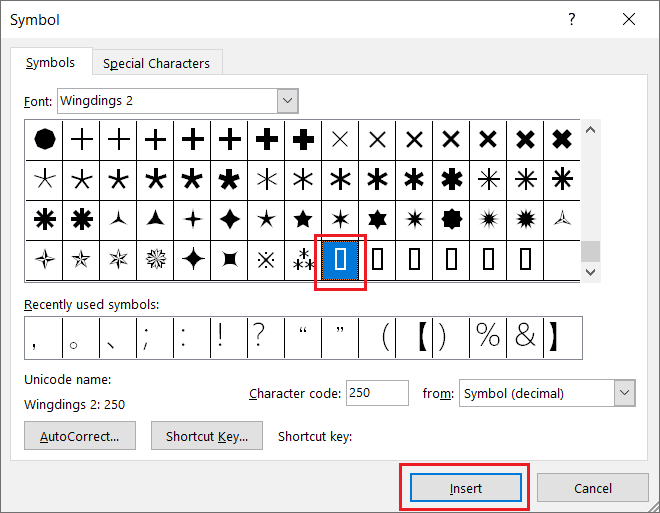
Step 4: Enfin, cliquez sur Insérer.
Insérer une case à cocher dans un document Word sur Mac
Méthode 1 : Onglet Développeur
Step 1: saisissez le document texte et placez le le curseur au début de la première ligne.
Step 2: Choose Case à cocher from the Développeur tab.
Step 3: Presse Languette ou Barre d'espace pour créer de l'espace après la case à cocher.
Méthode 2 : bouton Home Bullets
Step 1: Sélectionnez l'intégralité du texte.
Step 2: Choose the Balles bouton de la Maison menu.
Step 3: Select Définir une nouvelle puce.
Step 4: Select Balle and choose the Ccase à cocher symbole comme le boîte en trois dimensions or boîte ouverte.
Step 5: Enfin, appuyez sur D'ACCORD and D'ACCORD à nouveau pour ajouter la case à cocher !
Comment ajouter un onglet développeur dans Microsoft Word
Just in case some of the users the Développeur n'est pas affiché sur leur Word, les utilisateurs peuvent l'ajouter manuellement en suivant les étapes ci-dessous :
Sous Windows
Step 1: Go to the File onglet et choisissez Options and Personnaliser le ruban.
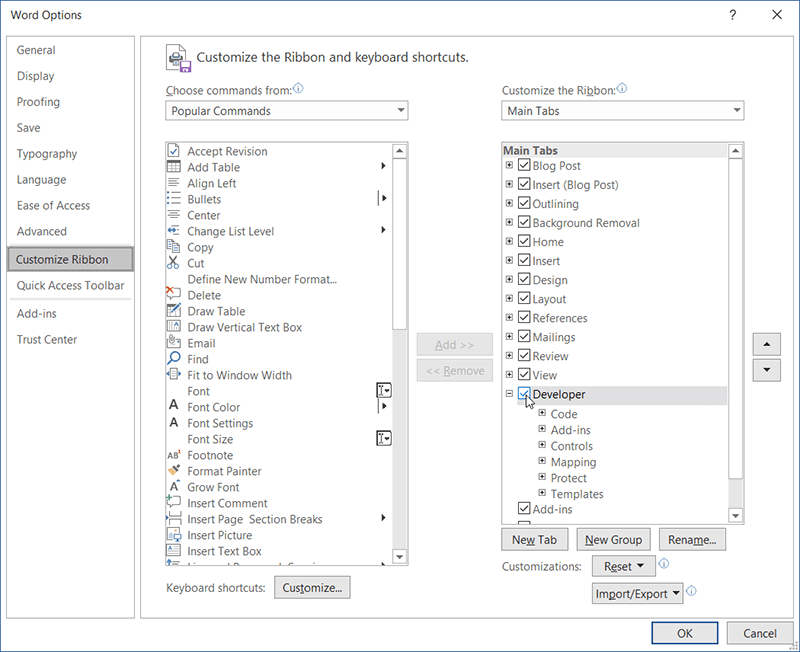
Step 2: Select the Développeur case à cocher sous le Onglets principaux from the Personnaliser le ruban menu.
Sur Mac
Step 1: Naviguez vers le Mot en haut à gauche de la barre de menu, cliquez dessus et choisissez Préférences.
Step 2: Click Ruban et barre d'outils et cherchez le Développeur onglet pour personnaliser la section Ruban.
Step 3: Cochez l'onglet Développeur puis cliquez sur sauvegarder.
Insérer une case à cocher maintenant !
Hopefully, all users can insert the checkbox in Word document on Windows or Mac successfully by following the provided methods above! Please click on the following links for more articles about Word:
Article précédent
Comment télécharger WhatsApp pour Windows 10? Résumé : L'article ci-dessous apprendra aux utilisateurs comment insérer une case à cocher dans un document Word sur Mac et Windows !...article suivant
Quoi de neuf dans Bitwar iPhone Data Recovery V1.5.6.0 Résumé : L'article ci-dessous apprendra aux utilisateurs comment insérer une case à cocher dans un document Word sur Mac et Windows !...
About Bitwar Data Recovery
3 Steps to get back 500+ kinds of deleted, formatted or lost documents, photos, videos, audios, archive files from various data loss scenarios.
Learn More