Comment ajouter l'option de verrouillage au menu Démarrer et à la barre des tâches sous Windows 10
Table des matières
Option de verrouillage sur Windows 10
L'option de verrouillage sur Windows 10 est une fonction intégrée qui aide les utilisateurs à verrouiller les ordinateurs Windows 10 en utilisant un clic de souris. De plus, il est rapide et facile d'accès si vous ajoutez l'option de verrouillage à votre barre des tâches ou menu Démarrer de Windows 10.
Les utilisateurs de Windows doivent d'abord créer un raccourci pour l'option de verrouillage afin d'ajouter l'option de verrouillage à la barre des tâches en épinglant le raccourci au menu Démarrer et à la barre des tâches.
Étapes pour ajouter une option de verrouillage à la barre des tâches et au menu Démarrer de Windows 10
Step 1: Right-click on the desktop and click New then Shortcut.
Step 2: Type in the command: Rundll32.exe user32.dll, LockWorkStation, et appuyez sur Next.
Step 3: Donnez le nom du raccourci comme Fermer à clé and click Finir pour créer le Lock shortcut.
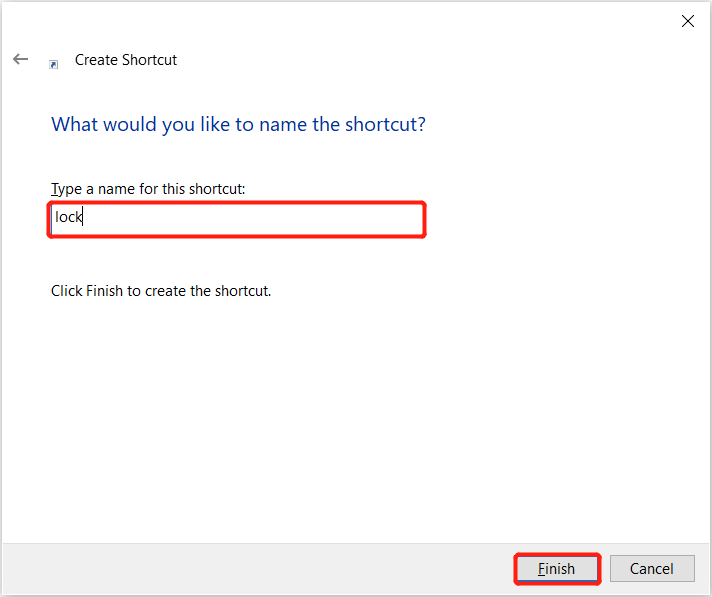
Step 4: Right-click the Lock raccourci et choisissez Pin to Start ou Épingle à la barre des tâches pour ajouter l'option de verrouillage à la barre des tâches et au menu Démarrer.
Ajouter une option de verrouillage maintenant !
Suivez les étapes guidées ci-dessus et vous pouvez facilement ajouter l'option de verrouillage à votre barre des tâches ou menu Démarrer de Windows 10 sans aucun problème !
Article précédent
Quoi de neuf dans Bitwar iPhone Data Recovery pour Mac 2.4.5 Résumé : Le texte ci-dessous présentera l'option de verrouillage pour Windows 10 et montrera comment ajouter l'option de verrouillage...article suivant
How to Convert MKV to MP4 Résumé : Le texte ci-dessous présentera l'option de verrouillage pour Windows 10 et montrera comment ajouter l'option de verrouillage...
About Bitwar Data Recovery
3 Steps to get back 500+ kinds of deleted, formatted or lost documents, photos, videos, audios, archive files from various data loss scenarios.
Learn More
