5 Effective Solutions To Fix Hard Drive Won’t Power Up On Windows
Résumé: Le contenu ci-dessous montrera des solutions efficaces pour que les utilisateurs corrigent leur le disque dur ne s'allume pas sous Windows et récupérer toutes les données importantes avec Bitwar Data Recovery Software!
Table des matières
Avertissement : le disque dur ne s'allume pas
If you are facing the same situation as above, generally your hard drive won’t power up at all and your computer will not turn on. After that, you may face some unpleasant situations such as:
- Perte de données permanente
- Disque dur endommagé à cause d'une surchauffe
- Disque dur ne fonctionne pas
- Défaillance du système
Effective Solutions to Fix My Hard Drive Won’t Power Up on Windows
Nous vous montrerons quelques solutions pour résoudre le problème qui convient le mieux à votre situation.
Solution 1 : changer le câble d'alimentation
Step 1: Connect le câble d'alimentation à votre ordinateur et assurez-vous que le disque dur externe ou disque dur interne est correctement connecté à votre PC.
Step 2: Si cela ne fonctionne pas, déconnecter et connecter le disque dur to un autre ordinateur pour vérifier si cela fonctionne ou non.
Step 3: Supposons que le disque dur s'allume avec un autre PC, alors vous devrez peut-être obtenir un nouveau cable de disque dur.
Solution 2 : mettre à jour les pilotes de disque dur
Un pilote obsolète peut provoquer le problème, alors suivez les étapes ci-dessous pour mettre à jour les pilotes de disque dur.
Step 1: Press les fenêtres + R touches de votre clavier pour ouvrir le Run box.
Step 2: Type in devmgmt.msc and click D'ACCORD.
Step 3: dans le gestionnaire de périphériques, clic-droit le disque dur et choisissez Properties.
Step 4: Click Update Driver from the Driver tab and click Search automatically for updated driver software option.
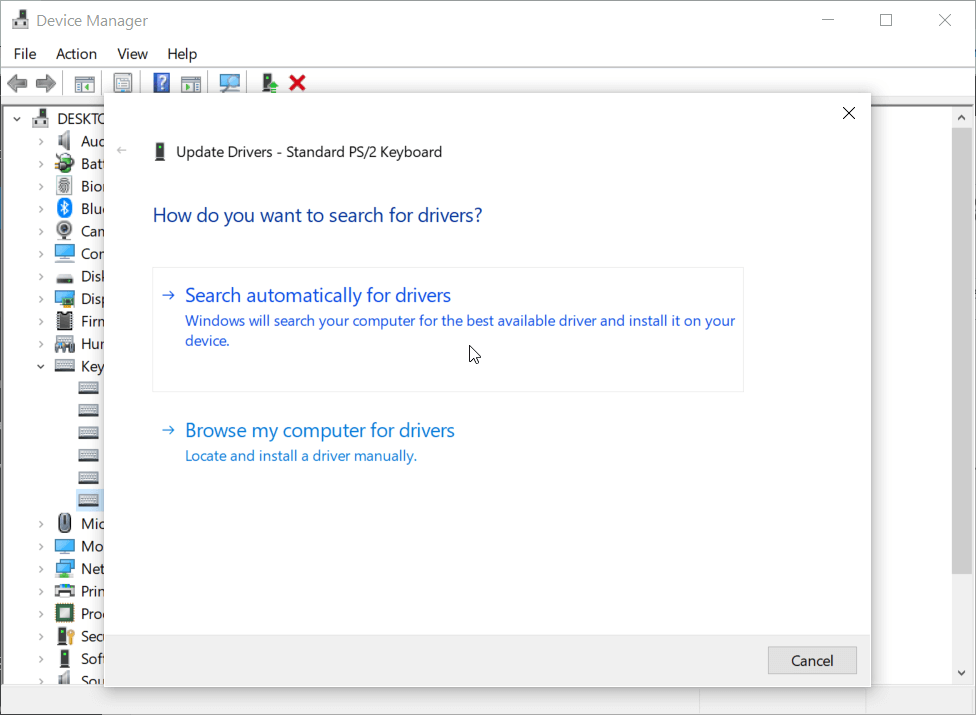
Attendez les résultats de la recherche et suivez patiemment les instructions pour réparer le disque dur qui ne s'allume pas suite à un problème Windows.
Solution 3 : Activer le disque dur dans le BIOS
Step 1: Connectez le disque dur à votre PC et redémarrez votre ordinateur.
Step 2: Maintenez et appuyez F2 to enter BIOS.
Step 3: Vérifiez la documentation du système et AU le disque dur dans le Installation du système.
Step 4: Reboot le PC et vérifiez si cela résout le problème du disque dur.
Solution 4: Change Different Computer
Sometimes it can be the computer that is having issue or virus that prevents you from powering up the hard drive on PC. Therefore, you can try to remove the internal hard drive and install it to a different PC or Windows operating system to overcome the hard drive won’t power up issue.
Solution 5: Send Repair Center
Suppose that all the solutions above are not able to fix the issue, it is best for you to send the disk drive to the closest repair center to have a physical diagnostic.
Conseils bonus : les données d'accès sur le disque dur ne s'allument pas
Si vous êtes pressé d'accéder aux données du disque dur ou si les données sont très importantes pour vous, le moyen le plus efficace est de récupérer les données du périphérique de stockage en utilisant data recovery software.
We recommend using Récupération de données bitwar Software car il peut récupérer tous types de fichiers à partir de périphériques de stockage internes ou externes en quelques clics !
Step 1: Installer and Télécharger the software from Bitwarsoft Download Center.
Step 2: Select the disque dur affecté dans la liste des partitions et des périphériques et appuyez sur Suivant.

Step 3: Select the Scan mode and tap on the Suivant button.

Step 4: Choose the file type vous voulez accéder et cliquez Suivant.

Step 5: Preview les résultats de l'analyse et choisissez le fichier dont vous avez besoin. Enfin, cliquez sur le Recover button.

Bottom Line
Espérons que toutes les solutions ci-dessus vous seront utiles pour réparer le disque dur qui ne s'allumera pas en cas de problème Windows et assurez-vous de le réparer dès que possible pour éviter toute nouvelle perte de données. En outre, toutes les données perdues que vous pouvez récupérer en utilisant la récupération de données mentionnée ci-dessus !
Article précédent
Best Solutions To Fix Memory Card Not Formatted Error On Windows Résumé : Le contenu ci-dessous montrera des solutions efficaces permettant aux utilisateurs de réparer leur disque dur qui ne s'allumera pas sous Windows...article suivant
[SOLVED] Pen Drive Not Showing Up On Computer In Windows Résumé : Le contenu ci-dessous montrera des solutions efficaces permettant aux utilisateurs de réparer leur disque dur qui ne s'allumera pas sous Windows...
About Bitwar Data Recovery
3 Steps to get back 500+ kinds of deleted, formatted or lost documents, photos, videos, audios, archive files from various data loss scenarios.
Learn More
