Solutions efficaces pour surmonter le disque dur qui ne s'affiche pas sous Windows
Résumé: L'article ci-dessous vous montrera les solutions pour surmonter disque dur ne s'affiche pas sur Windows et récupérer toutes les données perdues accidentellement avec Bitwar Data Recovery Software!
Table des matières
Problème : le disque dur ne s'affiche pas sous Windows
Le disque dur est un périphérique de stockage interne ou externe où vous enregistrez tous vos fichiers importants et temporaires. S'il cesse soudainement de s'afficher, cela peut causer beaucoup de problèmes à l'utilisateur, car vous risquez de perdre vos données importantes sur le disque dur.
C'est un problème courant, et cela se produit principalement avec des disques durs obsolètes ou anciens. Bien que parfois cela puisse être une simple erreur de connexion, mais si ce n'est pas le cas, vous devez corriger le Disque dur ne s'affiche pas immédiatement sur votre ordinateur si jamais vous souhaitez revoir vos fichiers !
Facteurs que le disque dur ne s'affiche pas
Il existe de nombreuses raisons pour lesquelles le problème de disque dur se produit, nous avons donc répertorié quelques facteurs, et vous pouvez en savoir beaucoup plus sur le problème de disque dur sur votre PC.
- Connexion problématique.
- Le système de fichiers du lecteur est corrompu.
- Conflit de lettres de lecteur.
- Le disque dur s'affiche comme non alloué ou Inconnu, non initialisé.
- Le pilote du disque dur est obsolète.
- Le disque dur est endommagé.
- Le nouveau disque dur n'est pas initialisé.
- Le nouveau disque dur n'est pas activé dans le BIOS.
Vérification simple de l'état du disque sur PC
Avant de procéder aux solutions les plus difficiles, vous devez vérifier quelques éléments sur votre PC.
- S'il s'agit d'un lecteur interne, ouvrez-le et vérifiez la connexion. S'il s'agit d'un lecteur externe, vérifiez que les câbles ne présentent aucun signe de dommage.
- Open Windows Explorer et vérifiez si le lecteur s'affiche.
- Open Disk Management et vérifiez l'état de votre disque dur. Vérifiez s'il n'affiche aucune lettre de lecteur, espace non alloué, inconnu ou non initialisé.
- Le disque dur actuel ne s'affichera pas si vous n'avez pas activé le BIOS. Démarrez votre PC, entrez BIOS, et vérifiez s'il apparaît.
Supposons que l'erreur se produise toujours après avoir effectué ces vérifications de base ; vous devrez passer aux solutions compliquées ci-dessous, ce qui signifie que le problème auquel vous êtes confronté est plus important.
Solutions efficaces pour réparer le disque dur qui ne s'affiche pas
Ici, nous avons détaillé quelques solutions qui peuvent vous aider à réparer le disque dur qui n'apparaît pas sur votre ordinateur.
Solution 1 : mettre à jour le disque dur
Vous devez mettre à jour le lecteur si vous avez un pilote de disque dur obsolète.
Step 1: Right-click on This PC and select Manage.
Step 2: Go to Device Manager and click on Disk Drives.
Step 3: Locate the hard drive and right-click dessus. Choisir Update Driver.
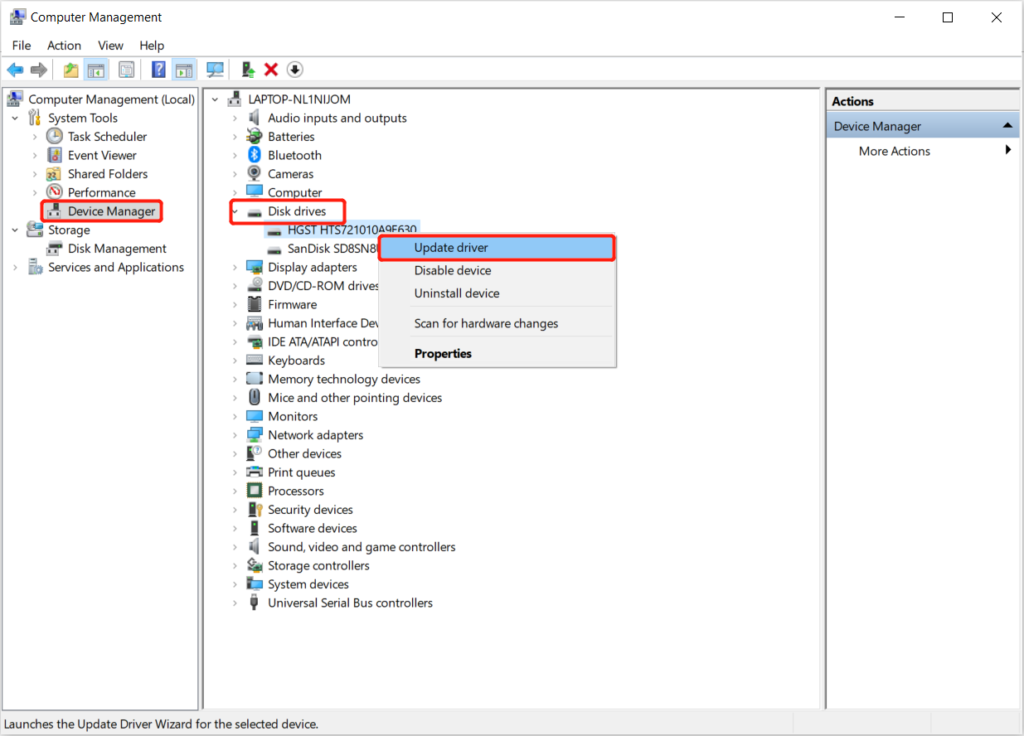
Solution 2 : mettre à jour la clé USB
Comme le disque dur, si le pilote USB est obsolète, le disque dur peut ne pas s'afficher sous Windows.
Step 1: Enter Device Manager and click on the Universal Serial Bus Controllers option.
Step 2: Right-click on the Concentrateur racine USB (USB3.0) and choose the Update Driver option.

Après avoir mis à jour le disque dur et la clé USB, n'oubliez pas de redémarrer le PC.
Solution 3: Hardware and Devices Troubleshooter
Le dépanneur de matériel et de périphériques est un outil intégré pour la détection et la réparation de tout matériel.
Step 1: Open the Dépannage du matériel et des périphériques from Troubleshoot in the Windows Settings.

Step 2: Laissez le système vérifier l'ordinateur pour les problèmes.
Step 3: Une fois l'analyse terminée, il vous montrera un rapport. Sélectionnez le options vous devez corriger et cliquer Suivant.
Attendez patiemment que le système Windows résolve le problème.
Solution 4 : Disque physiquement endommagé
Enfin, si votre disque dur est physiquement endommagé à cause d'une chute accidentelle ou d'une mauvaise manipulation, le seul moyen est d'acheter un nouveau disque dur ou d'envoyer le disque dur endommagé à un centre de réparation professionnel. Par conséquent, pour la sécurité de vos données, vous devrez récupérer les données du lecteur endommagé en utilisant data recovery software.
Récupérer les données d'un disque dur endommagé
Il existe plusieurs outils de récupération de données disponibles sur le marché. Néanmoins, nous recommandons d'utiliser Récupération de données bitwar car il possède une interface simple, facile à utiliser et un excellent outil d'analyse pour récupérer tous les types de données à partir de périphériques externes.
En outre, l'opération de récupération de données est très simple à utiliser pour tous les utilisateurs, alors apprenez les étapes ci-dessous pour restaurer vos données à partir du disque dur immédiatement !
Step 1: Télécharger l'outil de récupération de données deBitwarsoft Download Center and install sur votre PC Windows.
Step 2: Run le programme et select le disque dur from the list of devices.

Step 3: Select the scan mode and click Suivant to proceed.

Step 4: Select the file type vous voulez récupérer ou choisir Select All Types.

Step 5: When the scan is complete, preview and choisir le fichier dont vous avez besoin. Enfin, cliquez sur le recover bouton pour les restaurer.

Overcome It Now!
La plupart du temps, cela dépend de l'état du disque dur, mais tout est très dérivé car si vous avez la chance, vous n'aurez jamais à faire face au disque dur qui ne s'affiche pas sur votre PC. Pour ces malchanceux, vous devrez suivre les solutions guidées ci-dessus pour le surmonter et récupérer toutes les données perdues du disque dur avec Récupération de données bitwar!
Article précédent
[BEST] Solve Shell Infrastructure Host Stopped Working Error on Windows Résumé : L'article ci-dessous vous montrera les solutions pour surmonter le disque dur qui ne s'affiche pas sous Windows et récupérer...article suivant
[BEST] Fix Unknown USB Device Error (Device Descriptor Request Failed) Résumé : L'article ci-dessous vous montrera les solutions pour surmonter le disque dur qui ne s'affiche pas sous Windows et récupérer...
About Bitwar Data Recovery
3 Steps to get back 500+ kinds of deleted, formatted or lost documents, photos, videos, audios, archive files from various data loss scenarios.
Learn More
