15 façons de libérer de l'espace disque sous Windows 10/8/7
Résumé: Cet article vous guidera à travers toutes les méthodes possibles de how to free up disk space sous Windows 10/8/7 et le meilleur disque dur data recovery software – Récupération de données bitwar lorsque vous avez accidentellement supprimé les données vitales, peu importe sur le disque dur interne et externe, la clé USB, la carte mémoire SD, etc.
As storage technology develops, the hard drive storage capacity will reach 20 TB or even 40 TB soon. However, we may agree that no matter how large the storage capacity of your hard drive is, the computer turns too slow if you have stored too many files on it. We’ve known that comment libérer de l'espace disque a été demandé à plusieurs reprises sur la communauté Microsoft. Par conséquent, nous avons déjà élaboré les 15 meilleures façons d'aider à libérer des tonnes de fichiers/programmes indésirables stockés sur votre disque dur sans affecter votre état actuel.
Please note that cleaning up the data on your hard drive may also cause vital data to lose; it is suggested that you need to back up your data before starting to use any of the solutions below.
Table des matières
Solutions rapides pour libérer de l'espace disque
Façon 1 : utiliser l'utilitaire de nettoyage de disque intégré
As your PC ages, it’s going to be fraught with undesired files stored day by day on the hard drive that can cause the computer to slow. Fortunately, Windows has offered a built-in tool named Disk Cleanup. No matter the downloaded program files, temporary internet files, system error reports, thumbnails, etc. can be removed entirely with the help of this cleanup utility. Ideally, it would get more disk space that amounts to several gigabytes.
Step 1: TapezNettoyage de disque dans la barre de recherche pour l'ouvrir.
Step 2: Choisissez le lecteur que vous souhaitez nettoyer.
Step 3: Sélectionnez les types de fichiers que vous souhaitez supprimer. Il y a un La description section avec chaque type de fichier que vous sélectionnez. Si vous voulez savoir plus précisément quels fichiers vous allez supprimer, vous pouvez cliquer sur Afficher les fichiers.
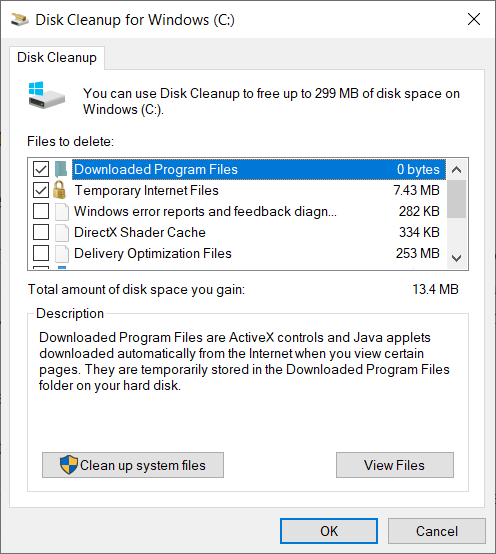
Étape 4 : Cliquez sur D'ACCORD. Now you can check the total hard disk space in Windows 10.
Façon 2 : vider la corbeille
After you have sent the undesired files to the Recycle Bin but without emptying it, generally, the files will stay in the Recycle Bin for a while, and they undoubtedly take up the disk spaces and consequently impairing the PC’s responsiveness. Use the steps below to get more drive space:
Step 1: Allez sur le bureau, faites un clic droit sur le Corbeille.
Step 2: cliquer sur Poubelle de recyclage vide.Un avertissement apparaîtra et demandera confirmation.
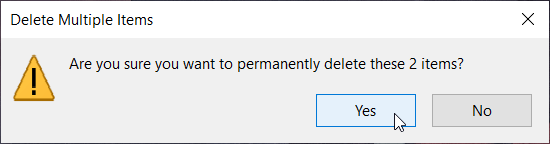
Step 3: Cliquer sur Yes procéder.
Voie 3: Désinstallez les programmes rarement utilisés
Il se peut que certains programmes se cachent dans votre PC et soient rarement utilisés. Cependant, Windows nous a proposé l'utilitaire pour les désinstaller. Reportez-vous aux étapes suivantes pour savoir comment procéder :
Step 1: Right-click on the Start Menu, puis choisissez Apps and Features.
Step 2: Sur la page de droite, sous le titre Applications et fonctionnalités, il y a une liste contenant les programmes installés sur le PC.
Step 3: Triez la liste, cliquez sur un programme indésirable, puis cliquez sur Désinstaller s'en débarasser.
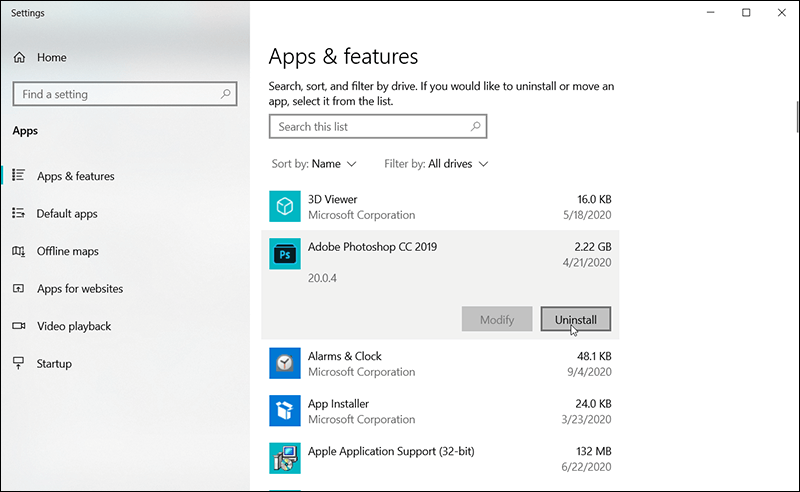
Façon 4: Supprimer les fichiers temporaires et téléchargés
Besides Disk Cleanup, there is another way you can clear up disk space by deleting temporary files that you downloaded but are not needed anymore. It can be done via Settings.
Step 1: ChercherEspace de rangement Paramètres dans la barre de recherche Windows.
Step 2: Trouvez et cliquez sur Fichiers temporaires sur la liste de la page de droite.
Step 3: Cochez les fichiers indésirables, puis cliquez sur Supprimer des fichiers pour se débarrasser de ces fichiers.
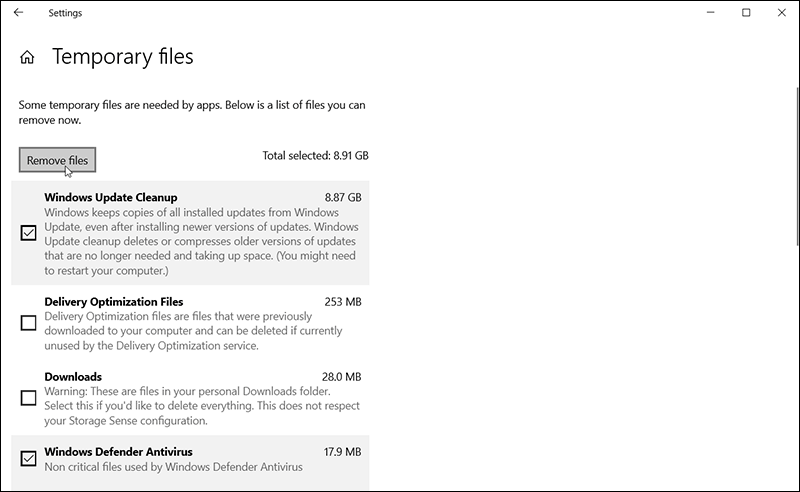
Now you can check the total hard disk space in Windows 10 to see if it has been freed up.
Façon 5: reconstruire la base de données et modifier l'élément d'index
Parfois, les utilisateurs remarquent que leurs PC peuvent être encombrés par la base de données d'indexation de recherche en pleine croissance. Si tel est le problème auquel vous êtes confronté, il peut être utile de reconstruire la base de données et de modifier les éléments d'index. De cette façon, les utilisateurs peuvent récupérer facilement un espace de stockage appréciable en suivant les étapes suivantes :
Step 1: Tapez Options d'indexation dans la barre de recherche Windows.
Step 2: Maintenant, cliquez sur le Advanced bouton puis cliquez sur le Paramètres d'indexation tab.
Step 3: Click on the Reconstruire bouton sous le Dépannage section pour appliquer la reconstruction.
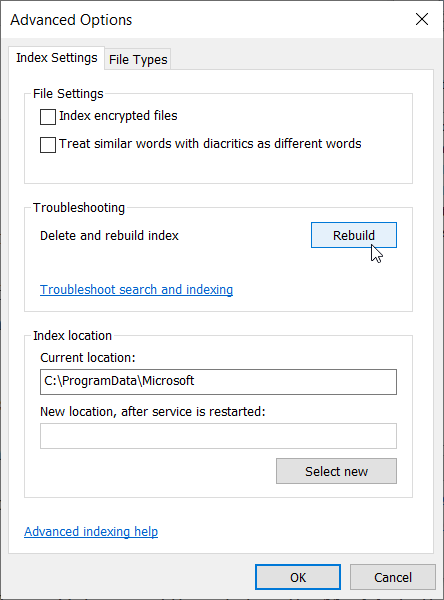
Step 4: Après cela, retournez à la première page des Options d'indexation, puis cliquez sur le bouton Modify button.
Step 5: Click on the Afficher tous les emplacements puis décochez les options des applications que vous ne souhaitez pas indexer.
Step 6: Élargir la C lecteur et désélectionnez le dossier que vous souhaitez indexer.
Step 7: Après tout, fermez toutes les fenêtres.
Façon 6: Supprimer les utilisateurs indésirables
If other people have shared the PC with you and are no longer in need of it, you can delete their accounts to clear up drive space. To do so, use the steps:
Step 1: Click on the Start puis appuyez sur l'icône Paramètres.
Step 2: Navigate to Comptes > Famille et autres utilisateurs.
Step 3: Sur la page de droite, sélectionnez tous les comptes indésirables sous Autres utilisateurs puis cliquez sur le Supprimer button.
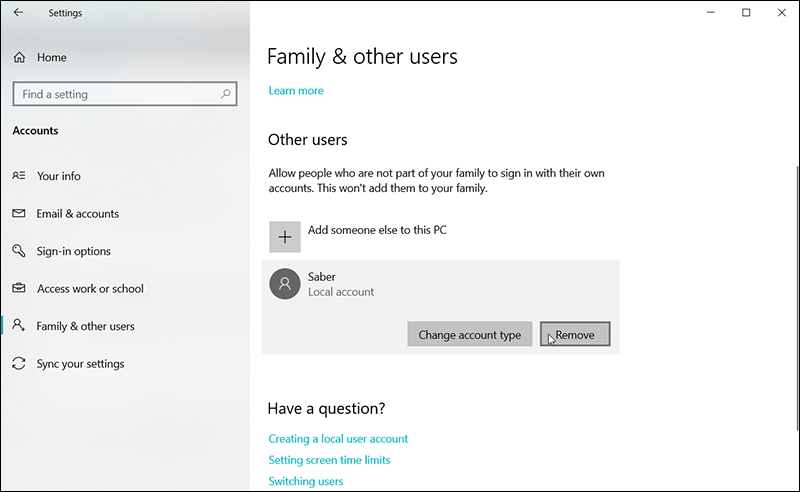
Step 4: Maintenant, cliquez sur le Supprimer le compte et les données bouton pour effacer.
Façon 7: Utilisez la compression NTFS
Windows 10 offre à l'utilisateur un moyen rapide de compresser des fichiers, un dossier enregistré sur un lecteur de disque avec la fonction "Compresser ce lecteur pour économiser de l'espace disque". Cette fonctionnalité permet également d'économiser une grande quantité d'espace de stockage :
Step 1: presse Win + E pour ouvrir l'explorateur de fichiers, puis cliquez avec le bouton droit sur un lecteur, sélectionnez le Propriétés option.
Step 2: Cochez Compresser ce lecteur pour économiser l'espace disque.
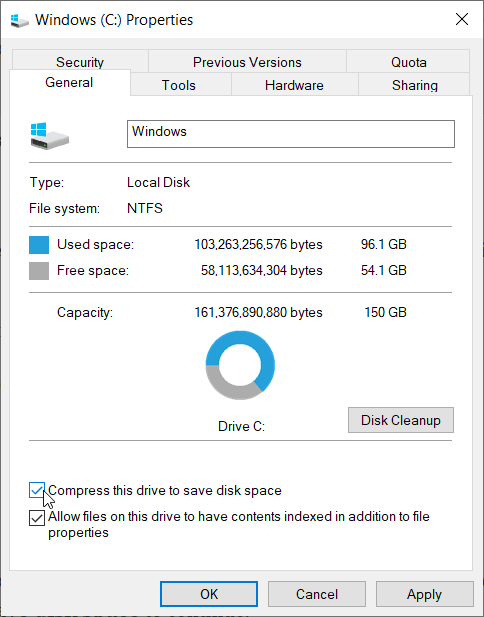
Step 3: Click on D'ACCORD et puis leApply button.
Step 4: Attendez la fin de la compression NTFS.
Note: Si vous souhaitez appliquer la compression NTFS à un dossier spécifique uniquement. Faites un clic droit sur le dossier souhaité et cliquez sur Avancé > Cochez Compresser le contenu pour économiser de l'espace disque continuer.
Façon 8: Arrêtez d'utiliser les points de restauration du système
Windows 10 set the System Protection to ON by default after the system installation, and this will take at least 3% drive space of your current storage for saving the restore points; hence, by disabling the system restore, you will have a luck to free up drive space for approximately 1 – 3 GB (It should depend on how large of your storage drive is):
Step 1: Type Contrôler in the Run boîte de dialogue après avoir appuyé sur Gagner Logo + R.
Step 2: Click Système et sécurité option, puis accédez à Système, Clique dessus.
Step 3: Sur le panneau de gauche, trouvez le Protection du système puis Configure.
Step 4: Sélectionner Désactiver la protection du système puis cliquez sur le Delete pour supprimer tous les points de restauration de ce lecteur.
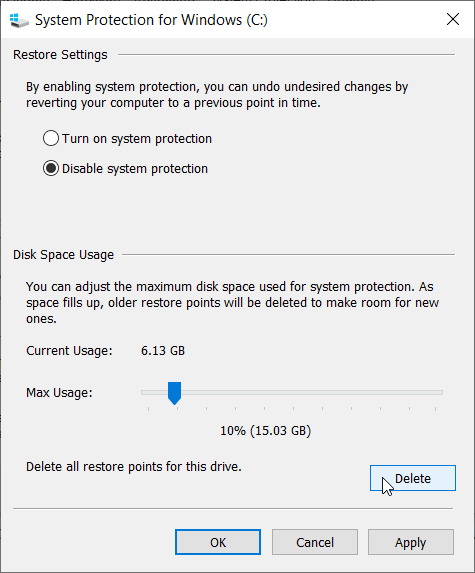
Step 5: Revenez en arrière puis répétez l'étape 4 si vous avez d'autres partitions.
Note: La protection du système est créée pour enregistrer automatiquement les modifications du système qui vous permettent de restaurer les points précédents une fois que vous en avez besoin. Si vous êtes satisfait de cette fonctionnalité, passez à la méthode suivante.
Manière 9: Utilisez l'espace libre maintenant
Starting with Windows 10, Storage Sense is a feature that devoted itself to optimizing your storage. It monitors your system for old and unused files, and then actively removes them on a regular schedule. You can also use the “Free up space now” feature in Storage Sense with the following steps:
Step 1: Navigate to Paramètres > Systèmeset cliquez sur Espace de rangement sur le panneau de gauche.
Step 2: Click on Configurez le stockage ou exécutez-le maintenant.
Step 3: Faites défiler vers le bas et trouvez Libérez de l'espace maintenant > Nettoie maintenant
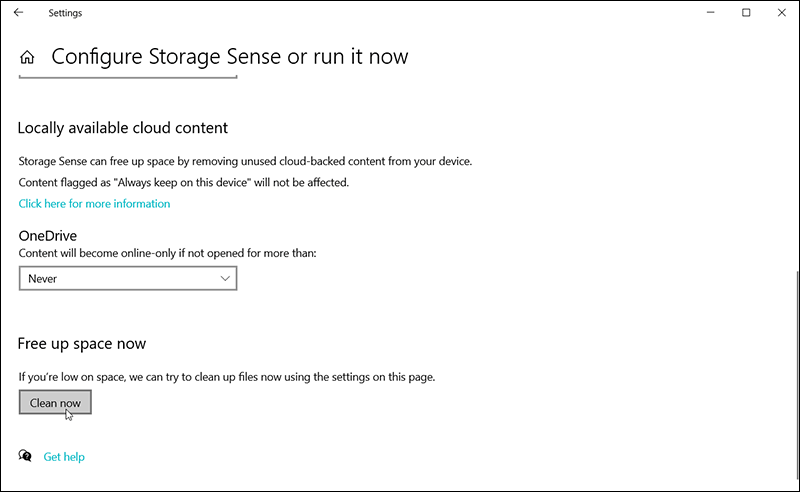
Step 4: Click Nettoie maintenant pour économiser l'espace de stockage si vous manquez d'espace disque.
Note: La tâche Storage Sense peut être activée automatiquement tous les jours, toutes les semaines, tous les mois ou lorsque l'espace disque disponible est faible. Sélectionnez l'un des programmes si vous n'aimez pas le faire vous-même.
Voie 10: Changer la destination de stockage des fichiers
Comme Windows 10 définit les destinations de stockage du fichier sur la première partition de votre disque dur par défaut, ce qui signifie que vous aurez toutes vos nouvelles applications, documents, fichiers musicaux, photos, films et émissions de télévision, les cartes hors ligne étant enregistrées sur la partition C. Par conséquent, si vous souhaitez modifier la destination de stockage des fichiers pour libérer de l'espace pour la partition C, procédez comme suit :
Step 1: Navigate to Paramètres > Systèmeset cliquez sur Espace de rangement sur le panneau de gauche.
Step 2: Sur la page de droite, faites défiler jusqu'à Plus de paramètres de stockage, and then click on Changer où le nouveau contenu est enregistré.
Step 3: Cliquez sur un menu déroulant d'une option, choisissez un autre lecteur, puis cliquez sur Apply.
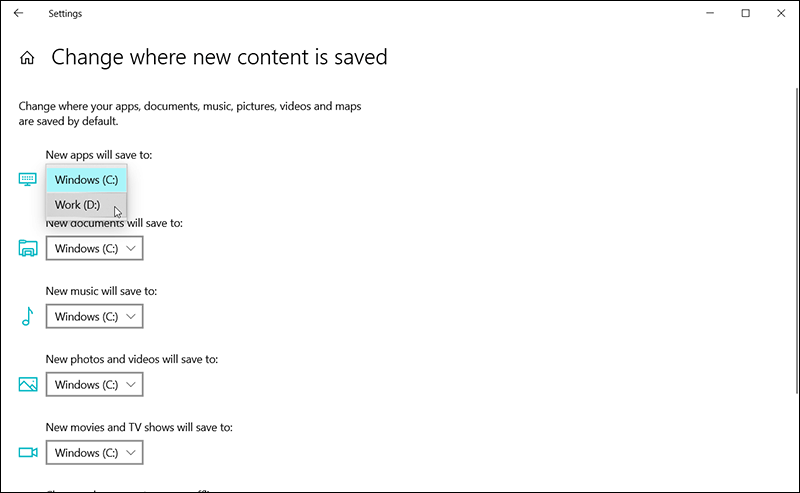
Généralement, si vous avez traité toutes les méthodes ci-dessus, vous pourriez être satisfait du résultat du nettoyage car des tonnes de fichiers indésirables/temporaires ont été effacés et un espace disque suffisamment grand a été réclamé ; cependant, si vous êtes toujours prêt à obtenir plus d'espace disque libre. Voici les cinq solutions avancées qui peuvent être sélectionnées.
Solutions avancées pour libérer de l'espace disque
Solution 1 : désactiver la mise en veille prolongée
L'hibernation est un mélange entre un mode d'arrêt traditionnel et un mode veille conçu pour les ordinateurs portables. Lorsque vous mettez votre PC en veille prolongée, les programmes et documents ouverts seront enregistrés sur le disque dur avant d'éteindre le PC. Ensuite, lorsqu'il est temps de le redémarrer, tout votre travail précédent est prêt et vous attend. Cependant, si un moyen rapide de démarrer votre ordinateur n'a pas d'importance pour vous, en le désactivant, vous pouvez libérer de l'espace disque alloué aux fichiers sauvegardés en veille prolongée.
Step 1: presse Win + Q, tapez Command Prompt, faites un clic droit dessus et sélectionnez Run as administrator.
Step 2: Dans la fenêtre d'invite de commandes. Entrer:powercfg/hibernation désactivépuis appuyez sur Entrée.
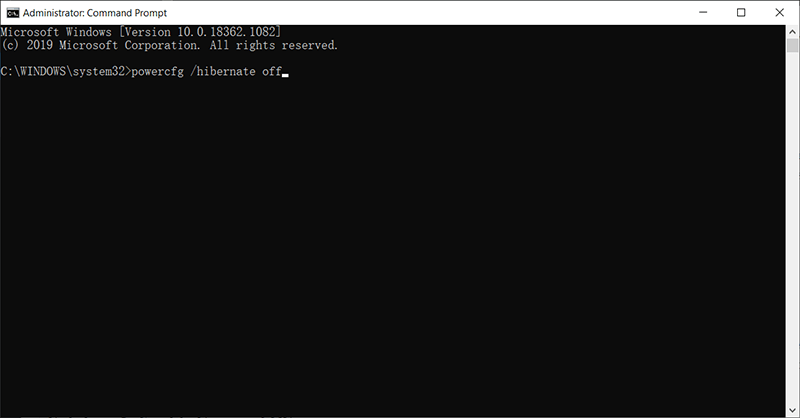
Noter: En désactivant la mise en veille prolongée, vous libérerez une grande quantité d'espace disque en fonction de la taille des fichiers de mise en veille prolongée enregistrés ; Cependant, si vous souhaitez activer Hibernate quelques temps plus tard, saisissez cette commande :powercfg/hibernation dans la fenêtre d'invite de commande.
Solution 2 : activer le système d'exploitation compact
Compact OS est un outil intégré proposé par Windows 10. Bien qu'il soit généralement utilisé pour un appareil avec une capacité de stockage limitée, il peut être utile si vous avez un besoin immédiat d'espace supplémentaire. Vous devez noter que l'altération des fichiers système pourrait exposer l'ordinateur à un risque de dommages graves, et vous devez vous assurer que vous avez effectué une sauvegarde temporaire de votre PC avant de procéder à cette solution :
Step 1: Appuyez sur Win + Q pour ouvrir Search, Tapez Command Prompt, faites un clic droit dessus et sélectionnez le Run as administrator option.
Step 2: Pour compresser l'installation de Windows 10 et de ses applications, tapez la commande suivante et appuyez sur Entrer: compact.exe /compactOS:toujours
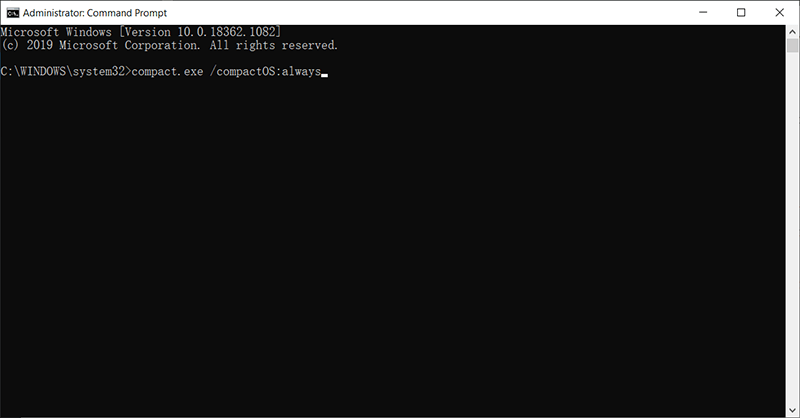
Noter: To revoke the command, follow the same steps, but on step 2, use another command: compact.exe /compactOS:jamais.
Solution 3 : désactiver le stockage réservé sous Windows 10
Depuis la mise à jour de mai 2019, Windows 10 ajoute une nouvelle fonctionnalité nommée Stockage réservé, qui alloue des gigaoctets d'espace pour les caches système, les mises à jour et les fichiers temporaires. Bien que sa désactivation puisse récupérer l'espace de stockage, ce n'est pas une méthode préférée car elle peut mettre l'ordinateur en danger. Mais si vous êtes bien informé sur la fonctionnalité, vous pouvez utiliser les étapes suivantes pour la désactiver.
Step 1: Tapez PowerShell in the Barre de recherche, faites un clic droit dessus et sélectionnez leRun as administrator option.
Step 2: Pour confirmer si la fonctionnalité est activée, saisissez la commande suivante et appuyez sur Entrée : Get-WindowsReservedStorageState
Step 3: Pour désactiver la fonctionnalité, saisissez la commande suivante et appuyez sur Entrée : Set-WindowsReservedStorageState -État désactivé
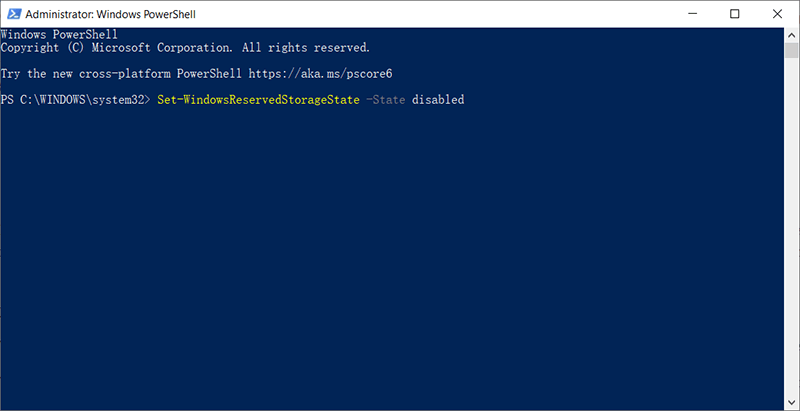
Solution 4 : stocker les fichiers locaux sur Onedrive
Windows 10 a intégré OneDrive automatiquement pour la première installation du système, et chaque utilisateur disposera d'au moins 5 Go d'espace de stockage gratuit. Ensuite, les utilisateurs peuvent choisir de stocker des fichiers sur OneDrive et de les rendre disponibles en ligne manuellement. Nous pouvons utiliser les étapes suivantes :
Step 1: Cliquez sur OneDrive dans le coin inférieur droit de la barre des tâches.
Step 2: Sign up for a Microsoft account, and then log in to the OneDrive.
Step 3: Send all of the desired files to OneDrive. After that, delete the local files to clear the drive space.
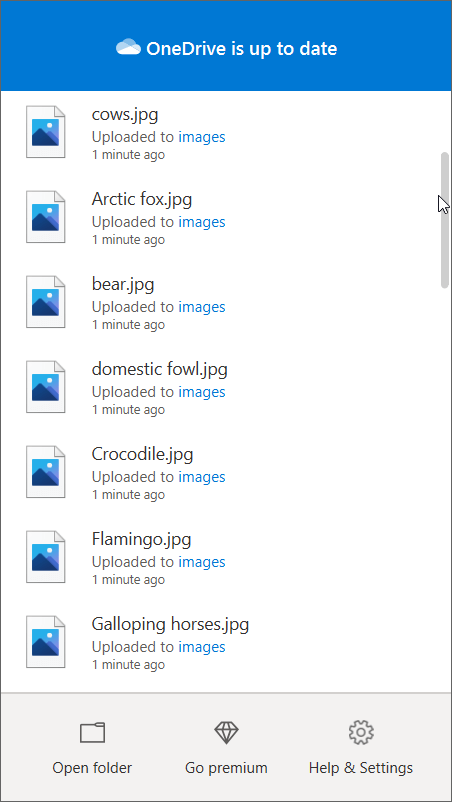
Noter: Après avoir stocké des fichiers sur OneDrive à l'aide de cette solution, vous pouvez accéder aux fichiers via OneDrive et les afficher où vous le souhaitez. Cependant, il n'y a que 5 Go gratuits, et si vous souhaitez obtenir plus de stockage cloud gratuit, vous devez acheter auprès de Microsoft.
Solution 5 : utiliser l'utilitaire de nettoyage tiers
Il existe de nombreux utilitaires de nettoyage tiers sur le marché, mais vous devriez être noté n'importe où sur Internet ou par vos amis, collègues que CCleaner est le roi ; CCleaner est un puissant logiciel de nettoyage de l'espace disque développé par Piriform, il peut nettoyer tous les fichiers indésirables potentiels ou les entrées de registre Windows de votre ordinateur, et il est facile à utiliser avec les étapes suivantes :
Step 1: Téléchargez le logiciel sur son site officiel, puis installez-le.
Step 2: Lancez le logiciel, puis cliquez sur Custom Clean dans le panneau de gauche.
Step 3: Sous les deux onglets, Windows et Applications, sélectionnez le type de données que vous souhaitez supprimer.
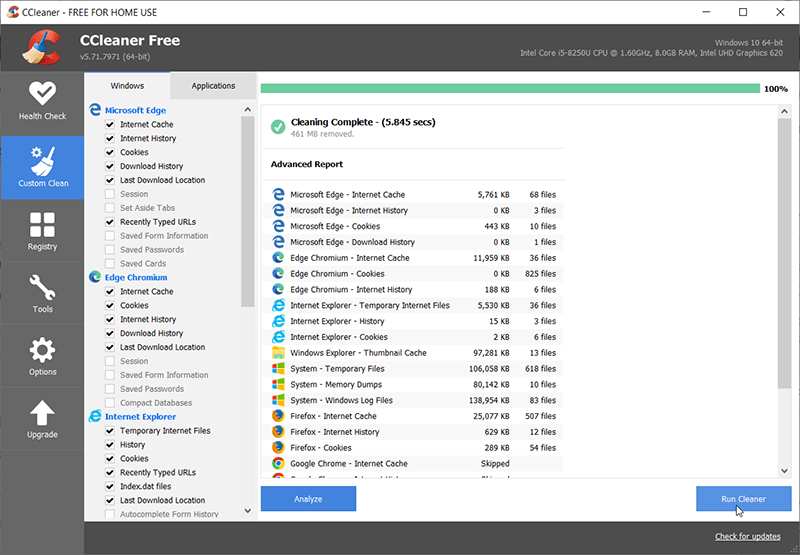
Step 4: Cliquez sur Exécuter le nettoyeur dans le coin inférieur droit.
Que se passe-t-il si vos photos, vidéos, documents ou tout type de fichiers essentiels ont pu être nettoyés accidentellement après avoir utilisé la touche Maj + Suppr ou l'utilitaire de nettoyage tiers ? ne vous inquiétez pas, la suppression accidentelle n'est pas une commande finale pour effacer complètement les données, car le système de fichiers conserve toujours le contenu du fichier sur le disque dur et il marque simplement l'espace disque pour les fichiers supprimés comme libre pour un écrasement ultérieur .
Par conséquent, nous devons nous dépêcher en utilisant le logiciel de récupération de données tiers - Bitwar Data Recovery avant que les fichiers souhaités ne soient définitivement perdus.
Récupérer des fichiers supprimés à l'aide de Bitwar Data Recovery
Bitwar Data Recovery possède une interface simple et étape par étape que n'importe qui peut l'utiliser pour retrouver les données perdues sans techniques qualifiées ; Cependant, nous incluons également les étapes nécessaires que vous pouvez suivre comme référence :
Step 1:Téléchargez Bitwar Data Recovery depuis le Download Center et installez-le. Après cela, lancez le programme.
Step 2: Cochez le lecteur/la partition dans laquelle vos fichiers perdus ont été supprimés. Cliquer sur Suivant.

Step 3:Maintenant, sélectionnez leQuick Scan. Cliquer surSuivant, puis sélectionnez les types de fichiers que vous souhaitez analyser.

Note:Sélectionnez uniquement les images/photos ou d'autres types de données uniques ou multiples qui aideront à raccourcir le temps de numérisation.

Step 4:Cliquez sur les types souhaités dans le panneau de gauche pour filtrer les fichiers, puis cliquez sur le fichier requis pourPreviewce.

Step 5:Sélectionnez les données nécessaires et appuyez surla récupérationbouton pour enregistrer les données dans un répertoire sûr.
Note: Essayez avec le mode Deep Scan lorsque vous n'avez pas pu trouver les données à l'aide du mode Quick Scan, et veuillez également noter que vous ne pouvez pas enregistrer les fichiers sur le lecteur/la partition d'origine qui contient les données perdues car c'est un moyen d'éviter que vos données perdues ne soient à nouveau écrasées.
Conclusion
Regular cleaning is a good habit that we recommend you develop to free up disk space and boost PC’s performance. The methods written above are those easy and quotidian ones that almost every Windows user can use.
Nous avons également exploré Bitwar Data Recovery, un outil simple et efficace conçu pour aider les utilisateurs à récupérer des documents perdus, supprimés, formatés, des vidéos, des photos, des fichiers audio, des fichiers d'archive à partir de n'importe quel lecteur de stockage tel que les disques durs internes et externes, les clés USB , cartes mémoire SD, etc.
If you want to learn more about how to free up disk space on MAC, please click on the link to read: How to Free Up Purgeable Storage Space on Mac.
Article précédent
Comment ajouter des pages à un PDF ? Summary: This article will walk you through every possible method of how to free up disk space in Windows 10/8/7...article suivant
How To Download WhatsApp For Windows 10? Summary: This article will walk you through every possible method of how to free up disk space in Windows 10/8/7...
About Bitwar Data Recovery
3 Steps to get back 500+ kinds of deleted, formatted or lost documents, photos, videos, audios, archive files from various data loss scenarios.
Learn More
