3 Effective Methods To Fix USB Device Descriptor Failure Error
Résumé: Le contenu ci-dessous enseignera aux utilisateurs les méthodes efficaces pour corriger l'erreur d'échec du descripteur de périphérique USB sous Windows et récupérer les données importantes du lecteur à l'aide de Bitwar Data Recovery Software!
Table des matières
Approche de l'erreur d'échec du descripteur de périphérique USB sous Windows
« Le week-end dernier, je suis tombé sur un message d'erreur : Échec du descripteur de périphérique USB après avoir connecté ma clé USB à mon PC Windows. Je ne sais pas de quelle erreur il s'agit et que dois-je faire pour corriger cette erreur. Je ne pouvais pas non plus accéder à tous mes fichiers importants sur le lecteur ! S'il vous plaît, j'ai besoin de l'aide de quiconque pour corriger cette erreur de clé USB afin de sauvegarder mes données importantes ! »
Supposons que vous ayez rencontré un tel problème USB et que votre clé USB cesse de fonctionner lors de la connexion du lecteur au PC, ne vous inquiétez pas, de nombreux autres utilisateurs ont rencontré le même problème sous Windows 7, Windows 8 et Windows 10. Donc tout vous devez suivre l'article car nous vous montrerons toutes les méthodes efficaces pour corriger l'erreur d'échec du descripteur de périphérique USB ci-dessous !
Méthodes efficaces pour corriger l'erreur de périphérique USB
Méthode 1 : Dépannage
Chaque fois qu'il y a une erreur système sur un périphérique externe, vous pouvez exécuter l'utilitaire de résolution des problèmes pour rechercher une solution alternative à partir de Windows pour corriger l'erreur.
Step 1: Press Wins + S pour ouvrir le Search menu and type in CMD.
Step 2: Run the invite de commande comme administrateur.
Step 3: Tapez la commande : msdt.exe -id DeviceDiagnostic et appuyez sur Entrer.
Step 4: La nouvelle fenêtre apparaîtra et cliquez sur le Matériel et périphériques pour démarrer le dépannage.

Step 5: Lorsqu'une erreur est détectée, suivez les instructions données par Windows pour corriger l'erreur de lecteur.
Méthode 2 : désactiver le démarrage rapide
Step 1: Connectez le périphérique USB sur votre PC et ouvrez le Run dialogue en appuyant sur Wins + R.
Step 2: Tapez le panneau de commande dans le Exécuter la boîte de dialogue et frappe D'ACCORD.
Step 3: Choose Options d'alimentation from the panneau de commande.
Step 4: Select Choisissez ce que les boutons d'alimentation faire and Modifier les paramètres actuellement indisponibles.
Step 5: Descendre à fermer paramètres et décochez la case Activer le démarrage rapide option.
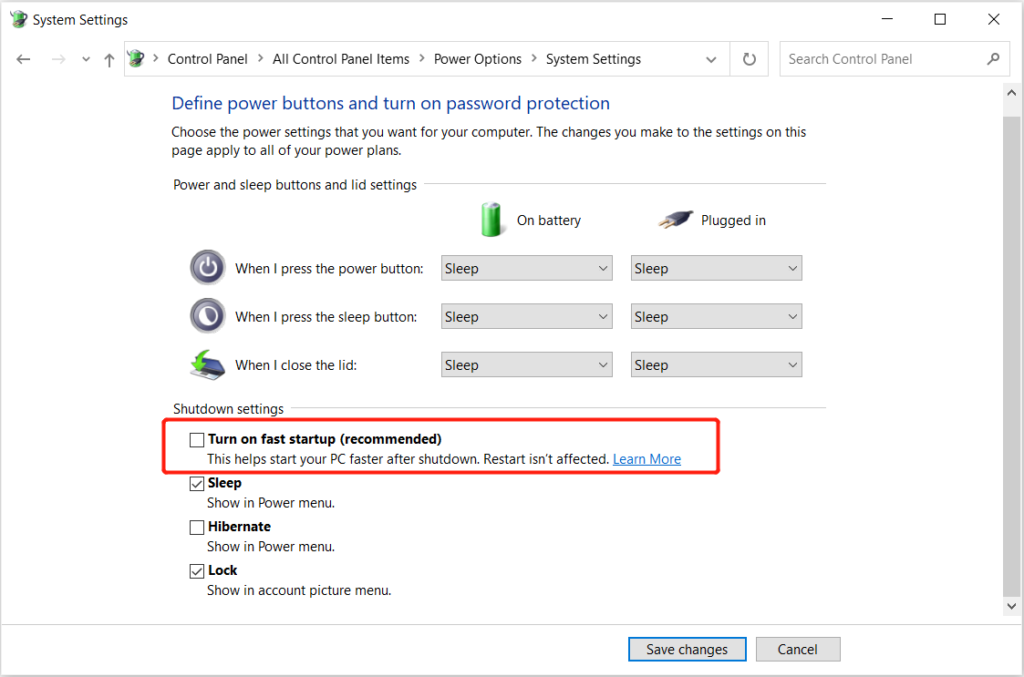
Step 6: Select Sauvegarder les modifications and redémarrer votre ordinateur.
Méthode 3: Mettre à jour le pilote USB
Plusieurs fois, un pilote obsolète provoquera de nombreuses erreurs de connexion du pilote. Par conséquent, suivez les étapes ci-dessous pour mettre à jour votre pilote USB.
Step 1: Right-click les La fenêtre démarre menu et cliquez sur Device Manager.
Step 2: Développer Contrôleur de bus série universel and right-click les touchés clé USB.
Step 3: Select the Update driver option et suivre les instructions guidées pour laisser Windows mettre à jour la clé USB pour vous.

Récupérer des fichiers importants à partir d'une clé USB
Si toutes les solutions ci-dessus ne peuvent pas résoudre l'erreur d'échec du descripteur de périphérique USB, vous devrez récupérer vos données dès que possible à partir du périphérique de stockage externe, car cela pourrait endommager ou perdre toutes vos données importantes.
Vous aurez besoin d'un data recovery software Comme Récupération de données bitwar pour récupérer les données car il peut restaurer plus de 300 types de fichiers à partir de n'importe quel périphérique de stockage externe tel qu'une carte mémoire, un lecteur flash, une carte SD, un disque dur externe, etc.
Suivez les étapes ci-dessous pour restaurer les données de la clé USB :
Step 1: Procéder à Bitwarsoft Download Center. Télécharger and Installer le logiciel de récupération de données pour le système d'exploitation Windows.
Step 2: Select the clé USB dans la liste des appareils et cliquez sur Suivant.

Step 3: Select the Scan Mode and select Suivant.

Step 4: Select the file types vous avez besoin et cliquez Suivant.

Step 5: Preview the scan results and click the Recover bouton pour récupérer les données importantes de la clé USB.
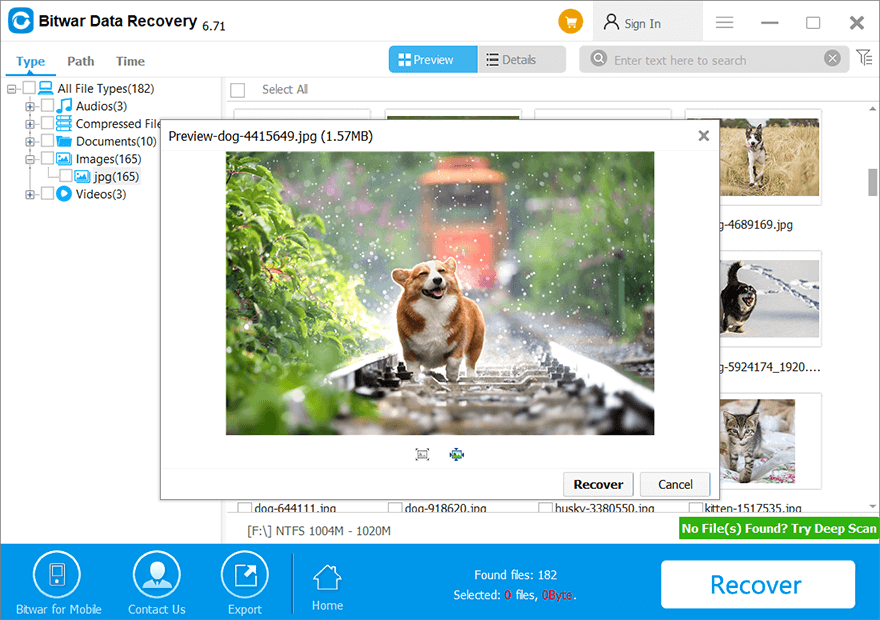
Corrigez l'erreur d'échec USB !
Peu importe que vous soyez confronté à une erreur de périphérique USB, assurez-vous toujours de dépanner ou d'analyser le périphérique d'abord avec votre système Windows et si vous êtes pressé d'accéder à vos données importantes, vous pouvez utiliser Bitwar Data Recovery Software pour récupérer facilement tous les fichiers de la clé USB !
Article précédent
5 Solutions To Fix The Blue Screen Error Stop Code (0x0000007B) Résumé : Le contenu ci-dessous enseignera aux utilisateurs les méthodes efficaces pour corriger l'erreur d'échec du descripteur de périphérique USB sous Windows et...article suivant
[RÉSOLU] Erreur BSOD NTFS_FILE_SYSTEM sur Windows 10 Résumé : Le contenu ci-dessous enseignera aux utilisateurs les méthodes efficaces pour corriger l'erreur d'échec du descripteur de périphérique USB sous Windows et...
About Bitwar Data Recovery
3 Steps to get back 500+ kinds of deleted, formatted or lost documents, photos, videos, audios, archive files from various data loss scenarios.
Learn More
