[BEST] Solutions To Solve SFC Is Not Working On Windows
Résumé: L'article ci-dessous explique L'analyse SFC ne fonctionne pas sous Windows et récupérez vos données corrompues avec le meilleur data recovery software–Récupération de données bitwar.
Table des matières
Problème Windows : L'analyse SFC ne fonctionne pas pour réparer les fichiers corrompus
Par exemple, le nom complet de SFC est System File Checker, et c'est un outil utilitaire système qui aide les utilisateurs à analyser et à restaurer toute corruption de données sur les systèmes de fichiers Windows. Cependant, certains utilisateurs de Windows ont signalé qu'ils ne sont pas en mesure d'exécuter le sfc/scannnow command when they are trying to repair the corrupted data on their Windows PC and they usually receive the following two error messages when SFC Scan now is not working.
- Windows resource protection could not perform the requested operation.
- Windows resource protection could not start the repair service.
Nous allons donc partager avec vous le problème de scan SFC qui ne fonctionne pas ci-dessous pour vous permettre de mieux comprendre le problème :
"Au cours des dernières années, j'avais utilisé le vérificateur de fichiers système (SFC) pour analyser et réparer toutes les données corrompues trouvées, mais hier, lorsque j'essayais d'exécuter le sfc/scannow command, I found that the System File Checker has stopped working suddenly. Are there any effective solutions to overcome this Windows issue?”
Donc, si vous faites partie des malheureux à faire face à ce problème, ne vous inquiétez pas, vous pouvez suivre les solutions efficaces ci-dessous pour le résoudre, mais il est important que vous récupériez d'abord vos données corrompues avec un logiciel de récupération de données pour éviter toute perte de données permanente. sur ton ordinateur.
Récupérer des données corrompues avec un logiciel de récupération de données
We recommend using Bitwar Data Recovery Software pour restaurer les données corrompues de votre périphérique de stockage, car il fournit un résultat d'analyse 100% propre et un outil efficace pour récupérer différents types de fichiers à partir de périphériques de stockage internes ou externes.
Suivez le didacticiel ci-dessous pour récupérer facilement les données corrompues sur l'ordinateur :
Step 1: Go to Bitwarsoft Download Center et Installer le logiciel sur votre ordinateur.
Step 2: Select the disque partitions ou périphériques dans la liste et cliquez sur le Next button.

Step 3: Select the Scan Mode and click on Suivant.

Step 4: Choose the types de fichiers de données corrompus and click Suivant.

Step 5: Preview the scan results and click the Recover bouton pour récupérer les données dont vous avez besoin.
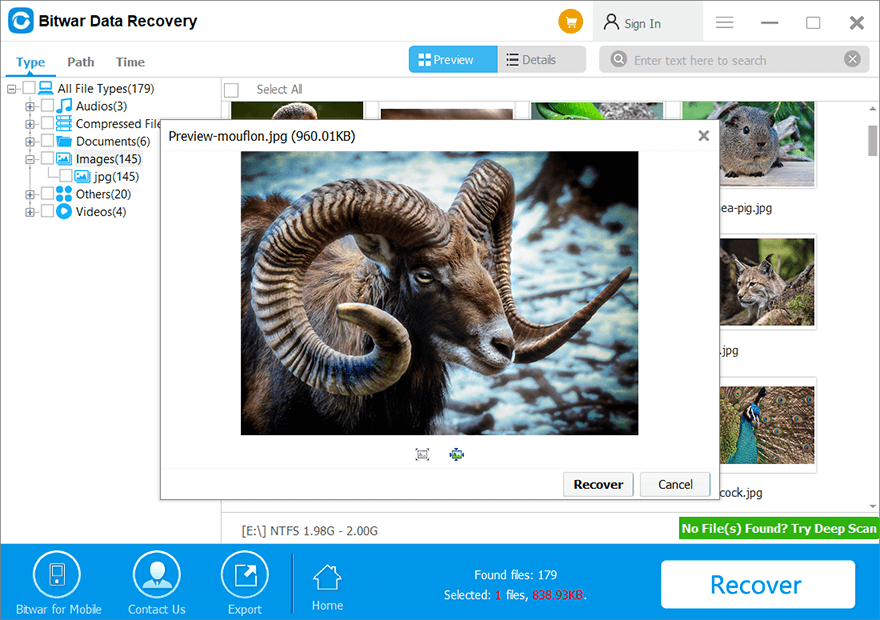
Les meilleures solutions pour corriger l'erreur SFC ne fonctionne pas sous Windows 10/8/7
Après avoir récupéré vos données importantes, suivez les solutions ci-dessous pour réparer manuellement et surmonter le problème SFC sur votre ordinateur !
Solution 1 : exécuter la commande DISM
Step 1: Press Win + S to open the Search fenêtre et tapez CMD. Ensuite, exécutez le invite de commande en tant qu'administrateur.
Step 2: Type in the command: Dism /En ligne /Cleanup-Image /RestoreHealthand hit enter.
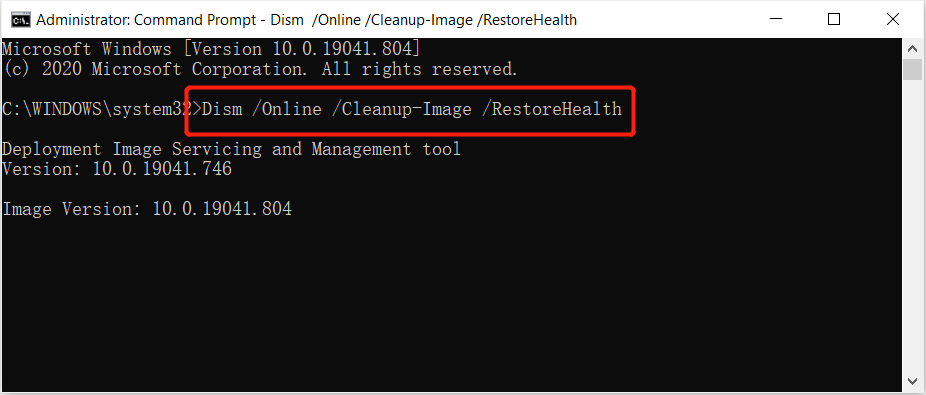
Step 3: Attendez que le processus se termine et reboot votre PC pour conserver toutes les modifications.
Solution 2 : mise à jour et sécurité
Step 1: Press Gagner + je to open the Windows Settings et choisissez Mise à jour & sécurité.
Step 2: Choose Recovery and select Restart now à partir du démarrage avancé.
Step 3: Choose Troubleshoot > Advanced Options > Command Prompt.
Step 4: Type in the command: wmic disque logiqueavoirReference de l'appareil, nom de volume, la description and hit Enter.
Step 5: Continuez avec la commande suivante : sfc/scanne maintenant/offbootdir=C:\ /offwindir=D:\Windowset frappe Enter.
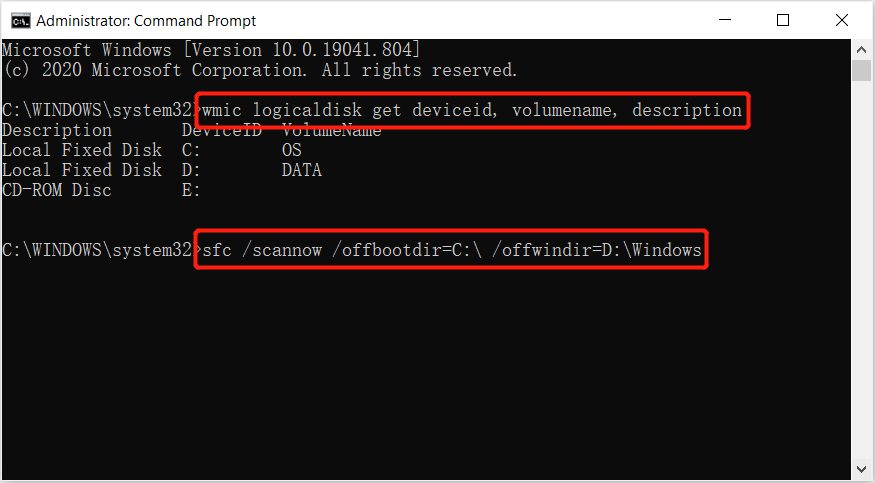
La commande ci-dessus aidera à réparer le système de fichiers corrompu hors ligne et à vérifier si vous pouvez utiliser le SFC pour rechercher à nouveau les fichiers corrompus sous Windows.
Solution 3: Scan Windows Installation
Booted Windows version can cause the SFC not working properly so you can try to boot the system into recovery operation by following the steps below:
Step 1: Restart your Windows PC.
Step 2: Start les fenêtres in recovery mode and launch Command Prompt as usual.
Step 3: Type in the command: sfc /SCANNOW /OFFBOOTDIR=c:\ /OFFWINDIR=c:\window and press Enter.
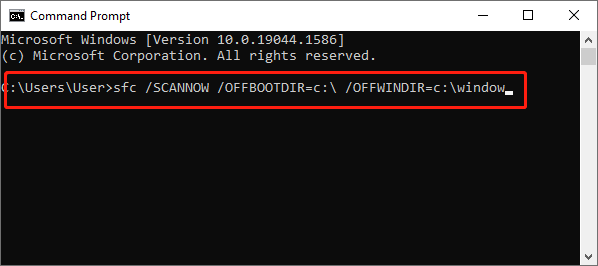
Step 4: When the process is complete, restart your PC and access SFC to check whether it is working or not.
Résoudre l'outil SFC !
Whenever you are faced with the SFC not working on Windows, all you need is to recover your important data first with Récupération de données bitwar et suivez les solutions ci-dessus pour le surmonter dès que possible afin d'éviter toute nouvelle perte de données sur votre ordinateur !
Article précédent
What’s New in Bitwar Data Recovery V6.7.1 Résumé : L'article ci-dessous explique que l'analyse SFC ne fonctionne pas sous Windows et récupère vos données corrompues avec...article suivant
What’s New in Bitwar Watermark Expert V2.0.5 Résumé : L'article ci-dessous explique que l'analyse SFC ne fonctionne pas sous Windows et récupère vos données corrompues avec...
About Bitwar Data Recovery
3 Steps to get back 500+ kinds of deleted, formatted or lost documents, photos, videos, audios, archive files from various data loss scenarios.
Learn More
