3 solutions utiles pour corriger l'erreur « Le lecteur flash ne s'affiche pas sur Mac »
Résumé: Le texte ci-dessous permettra aux utilisateurs de Mac de comprendre les le lecteur flash ne s'affiche pas sur Mac erreur et les solutions pour la corriger avec Bitwar Data Recovery Software for Mac!
Table des matières
Présentation du lecteur flash ne s'affichant pas sur Mac
Chaque périphérique externe connecté au port USB de notre périphérique Mac apparaîtra automatiquement et les périphériques apparaîtront sur le côté gauche du Finder sous la colonne Périphériques pour permettre aux utilisateurs Mac de les localiser et d'y accéder plus facilement. Cependant, la plupart des utilisateurs de Mac ont signalé que leur lecteur flash ne s'afficherait pas après l'avoir connecté à leur Mac, et cette erreur est gênante pour de nombreux utilisateurs de Mac car ils ne peuvent pas accéder à leurs données importantes dans le lecteur flash.
Facteurs pour que le lecteur flash ne s'affiche pas
Il est important de comprendre les facteurs communs à l'origine de l'erreur sur votre appareil Mac. Reportez-vous donc aux facteurs répertoriés ci-dessous et découvrez ce qui peut expliquer pourquoi le lecteur flash ne s'affiche pas sur votre système Mac.
Facteur 1 : Plug-in incorrect
Vous pouvez essayer de débrancher et de reconnecter le périphérique de stockage. Ensuite, vérifiez si le lecteur flash apparaît sur votre Mac ou non !
Situation 2 : Dommages physiques
Assurez-vous de bien prendre soin de tout périphérique de stockage, car il peut être très vulnérable, y compris un lecteur flash. Vérifiez si l'état physique du périphérique de stockage est en bon état ; si ce n'est pas le cas, vous devez l'envoyer au centre de réparation pour le réparer.
Situation 3 : Câbles défectueux
Parfois, des câbles défectueux tels que des câbles desserrés ou instables peuvent entraîner une faiblesse ou une erreur de la connexion USB. Par conséquent, vous pouvez essayer d'utiliser un nouveau câble et vérifier si le lecteur flash s'affiche ou non.
Situation 4 : système de fichiers de lecteur incorrect
Certains périphériques externes ne sont pas compatibles avec le système d'exploitation Mac, ce qui peut entraîner que le lecteur connecté n'est pas destiné au système de fichiers Mac. Vous pouvez le vérifier en allant sur Apple > Menu de la barre d'outils > About This Mac > Storage.
Situation 5. Réglage incorrect
Dans quelques situations, les systèmes Mac n'afficheront pas les périphériques informatiques après des paramètres incorrects ou inappropriés, même s'ils sont déjà reconnus par le périphérique Mac. Le lecteur flash apparaîtra dans le Dispositifs listes dans le Finder menu, donc pour résoudre ce problème, choisissez le Preferences from the Finder menu et continuer avec General.
Situation 6 : Données endommagées ou corrompues
Supposons que les données du lecteur flash soient endommagées ou corrompues, cela empêchera le système Mac de reconnaître le périphérique externe et il n'apparaîtra pas sur Mac. La seule façon de restaurer les données est d'utiliser l'outil de récupération de données Mac.
Récupération de données : récupérer des données à partir d'un lecteur flash
When the flash drive does not show on Mac error happens, it doesn’t only restrict the Mac users from accessing their data, but it might cause your data to be lost forever. Therefore you have to react quickly by recovering your essential data first and carry on with the solutions to fix the issue as soon as possible!
Nous allons vous montrer comment récupérer des données sur votre clé USB à l'aide de Bitwar Data Recovery Software for Mac. It is the best recovery tool for macOS. It can easily recover up to 300+ types of file formats that include audio, photo, archive file, video, document, or others from the internal or external device.
Suivez les étapes guidées ci-dessous pour récupérer les données du lecteur flash qui ne s'affichent pas sur Mac :
Step 1: Téléchargez et installez le dernier logiciel de récupération de données à partir de Bitwarsoft Download Center sur votre appareil Mac.
Step 2: Select the Lecteur Flash à partir des partitions de disque ou des périphériques, et cliquez sur le Suivant button.

Step 3: Préférez choisir Quick Scan premier; s'il ne peut pas analyser le lecteur, passez à Deep Scan next time.

Step 4: Select the desired Formats de fichiers that you want to retrieve and click Suivant again.

Étape 5 :Maintenant,Check and Preview toutes les données sélectionnées qui nécessitent une récupération, puis cliquez sur leRecoverbouton pour commencer à récupérer vos données.

Meilleures solutions pour réparer le lecteur flash n'affichant pas l'erreur Mac
Nous allons énumérer les trois meilleures solutions pour résoudre ce problème, et certaines d'entre elles peuvent nécessiter des compétences informatiques professionnelles, mais ne vous inquiétez pas, suivez attentivement chaque étape. En cas de perte de données, reportez-vous à la récupération de données ci-dessus pour récupérer facilement les données.
Solution 1 : Exécuter les premiers secours
Step 1: Launch Disk Utility à partir des applications et passez à Utilities.
Step 2: Choose the USB flash drive à partir de l'Utilitaire de disque et appuyez sur le First Aid outil de la barre d'outils. Continue avec Run.

Step 3: Lorsque le processus est terminé, cliquez sur le USB drive et choisissez Démonter and Déconnectez l'USB. Reconnectez ensuite le lecteur flash après 10 secondes pour vérifier si l'erreur est corrigée ou non.
Solution 2 : Modifier le système de fichiers Mac
Step 1: Choose Utilities from the Applications à nouveau, puis sélectionnez Informations système.
Step 2: Veuillez vérifier si le système détecte ou non la clé USB.
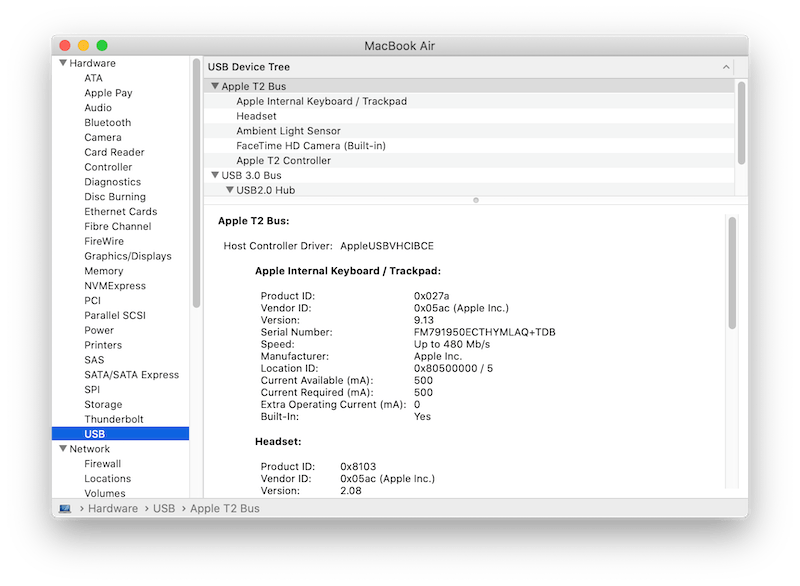
Step 3: Choose the USB du panneau de gauche et vérifiez le Informations sur la clé USB. (Si la clé USB n'est pas dans la liste, Déconnecter and Se reconnecter à nouveau avec d'autres ports USB.)
Step 4: Continuez avec les étapes ci-dessous pour réinitialiser le port USB:
- Press Command + Option + P + R pour redémarrer le système Mac et attendre le Apple logo apparaître.
- Press Command + Option + ESC clés de ferme tout applications qui ne répondent pas.
- Relier la clé USB et si elle n'apparaît toujours pas, cliquez sur le Apple icône et choisissez Dormir.
- Continuer à Appuyez sur n'importe quelle touche pour réveiller le système Mac.
- Finalement, arrêter le système and débrancher le fil d'alimentation. Puis, connect à nouveau après 20 secondes.
Solution 3 : vérifiez les préférences du Finder
Step 1: Click Finder et choisissez Preferences.
Step 2: Go to the General tab and select afficher ces éléments sur le bureau pour permettre le disques externes option.
Step 3: Tap on Barre latérale, et de la dispositifs, activer le Disques externes option.

Toutes les solutions ci-dessus sont utiles et efficaces pour réparer le lecteur flash n'affichant pas d'erreur mac sur votre appareil Mac. De plus, nous vous montrerons quelques conseils de sécurité pour prendre soin de votre clé USB afin d'éviter que l'erreur ne se reproduise.
Conseils de sécurité avec la clé USB
Après avoir compris les facteurs communs et les solutions pour réparer le lecteur flash n'affichant pas d'erreur Mac, vous devrez apprendre quelques-uns des conseils de sécurité sur la manipulation du lecteur flash USB car ils peuvent être très fragiles, ce qui peut facilement entraîner une perte de données ou corrompu.
Conseils de sécurité :
- Rangez régulièrement la clé USB dans un environnement à température ambiante stable et un couvercle de sécurité pour éviter les dommages physiques ou l'exposition à l'humidité.
- Pick up the habit of backup data all the time with two or three different storage devices!
- N'éjectez jamais la clé USB sans la démonter correctement sur Mac.
- Préférez les clés USB de marque pour une meilleure qualité.
Apprenez à le réparer maintenant !
Cela peut être très ennuyeux et frustrant lorsque votre clé USB n'est pas reconnue ou affichée sur Mac. En outre, il vous permet d'être limité à l'accès aux données qu'il contient. Ainsi, après avoir tout appris sur l'erreur, vous pourrez la corriger facilement avec les solutions ci-dessus. Si des données sont corrompues ou perdues, n'oubliez pas d'utiliser Récupération de données bitwar Logiciel pour Mac pour récupérer les données perdues !
Article précédent
5 meilleures solutions pour corriger l'erreur « Mac ne lit pas la carte SD » sur macOS Résumé : Le texte ci-dessous permettra aux utilisateurs de Mac de comprendre que le lecteur flash n'affiche pas l'erreur Mac et les solutions...article suivant
6 meilleures façons de corriger l'erreur « File System Check Exit Code is 8 » sur MacOS Résumé : Le texte ci-dessous permettra aux utilisateurs de Mac de comprendre que le lecteur flash n'affiche pas l'erreur Mac et les solutions...
About Bitwar Data Recovery
3 Steps to get back 500+ kinds of deleted, formatted or lost documents, photos, videos, audios, archive files from various data loss scenarios.
Learn More
