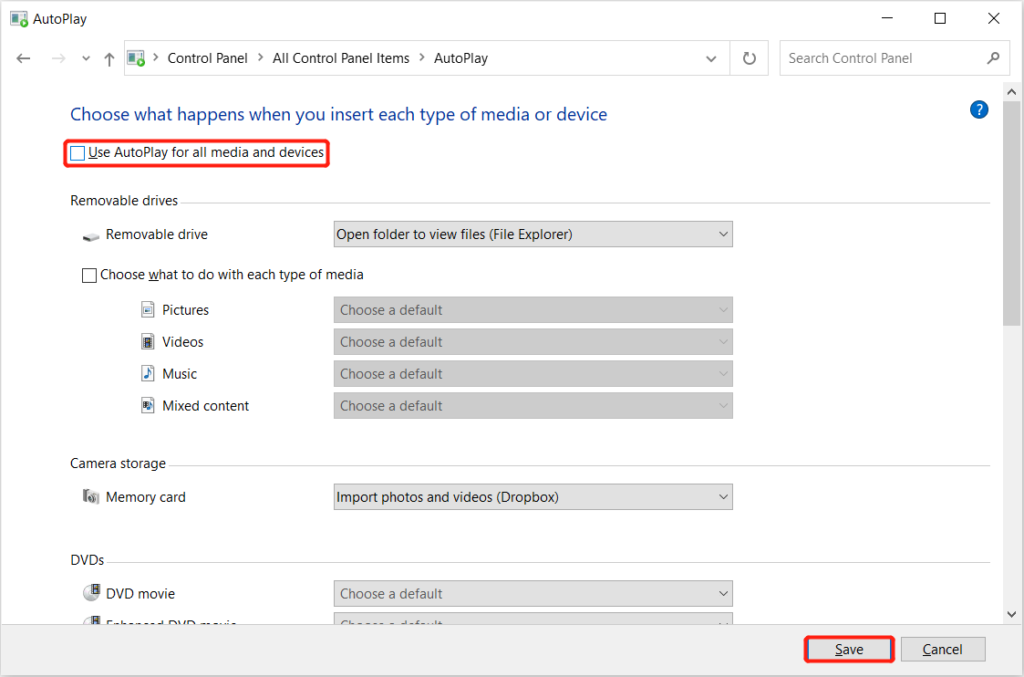3 Effective Solutions To Fix File Explorer Keeps Popping Up On Windows
Résumé: Le texte ci-dessous montrera des solutions efficaces pour réparer l'explorateur de fichiers continue d'apparaître et récupérer toutes les données perdues à l'aide de Bitwar Data Recovery Software!
Table des matières
L'explorateur de fichiers Windows continue de tourner
De nombreux utilisateurs ont signalé qu'ils sont confrontés à leur explorateur de fichiers qui continue de s'ouvrir sans raison. Cela peut vous interrompre pendant que vous effectuez des travaux ou que vous tapez un document.
Il y a quelques raisons pour que le problème se produise, telles que:
- L'explorateur de fichiers plante.
- Le système de fichiers est corrompu ou manquant.
- La lecture automatique est activée par défaut.
Certains utilisateurs ont également affirmé qu'ils avaient analysé leur ordinateur avec un logiciel antivirus, mais ils n'ont trouvé aucun virus. Ce problème d'explorateur de fichiers est très délicat et peut également entraîner une perte accidentelle de données lorsqu'il apparaît.
Par conséquent, nous recommandons aux utilisateurs de sauvegarder d'abord leurs données importantes ou de récupérer les données perdues avec data recovery software pour éviter toute nouvelle perte de données.
Recover Lost Data with Data Recovery Software
Nous suggérons d'utiliser Récupération de données bitwar Logicielpour récupérer tous les fichiers perdus dans l'explorateur de fichiers. Il peut restaurer tous les types de fichiers à partir de périphériques de stockage internes ou externes sur votre système d'exploitation Windows.
Suivez les étapes simples ci-dessous pour récupérer vos données perdues dans l'explorateur de fichiers Windows :
Step 1: Download and Install le logiciel de récupération de données sur le PC de Bitwarsoft Download Center.
Step 2: Choose the File Explorer from the list and click on Suivant.

Step 3: Select the Scan Mode et choisissez Suivant.

Step 4: Choose the file types vous souhaitez restaurer et cliquez sur Suivant.

Step 5: Preview the scan results and click the Recover bouton pour récupérer les données perdues de votre ordinateur.
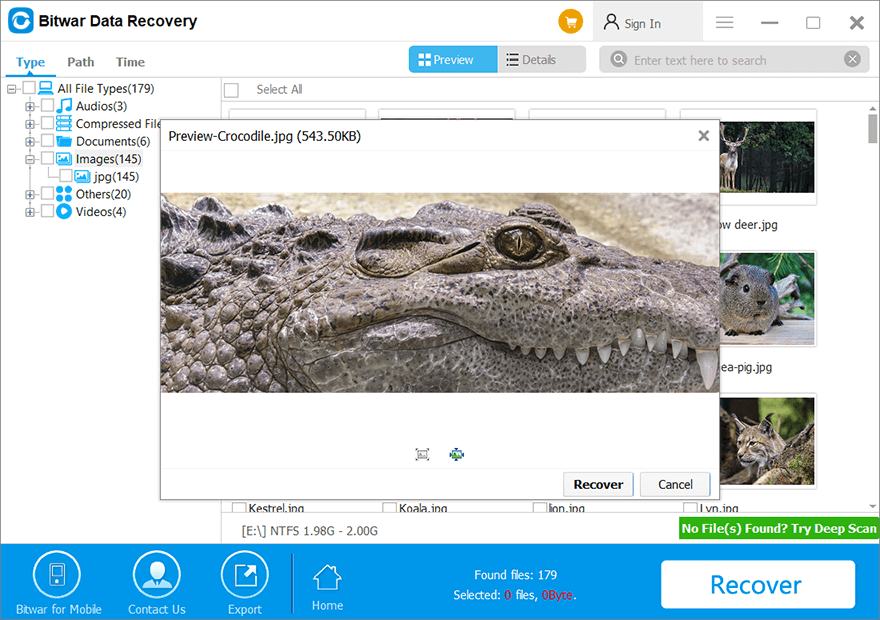
Des solutions efficaces pour résoudre le problème de l'explorateur de fichiers ne cessent d'apparaître sans perdre de données
Après avoir récupéré vos données perdues, continuez avec les solutions ci-dessous pour résoudre le problème dès que possible !
Solution 1 : Gestionnaire des tâches
Vous pouvez essayer de forcer l'arrêt et exécuter l'explorateur de fichiers via le gestionnaire de tâches.
Step 1: Press Ctrl + Alt + Delete clés ensemble pour ouvrir le Task Manager.
Step 2: Choose Details and click explorer.exe à partir des listes.
Step 3: appuyez sur le End task menu pour l'arrêter.
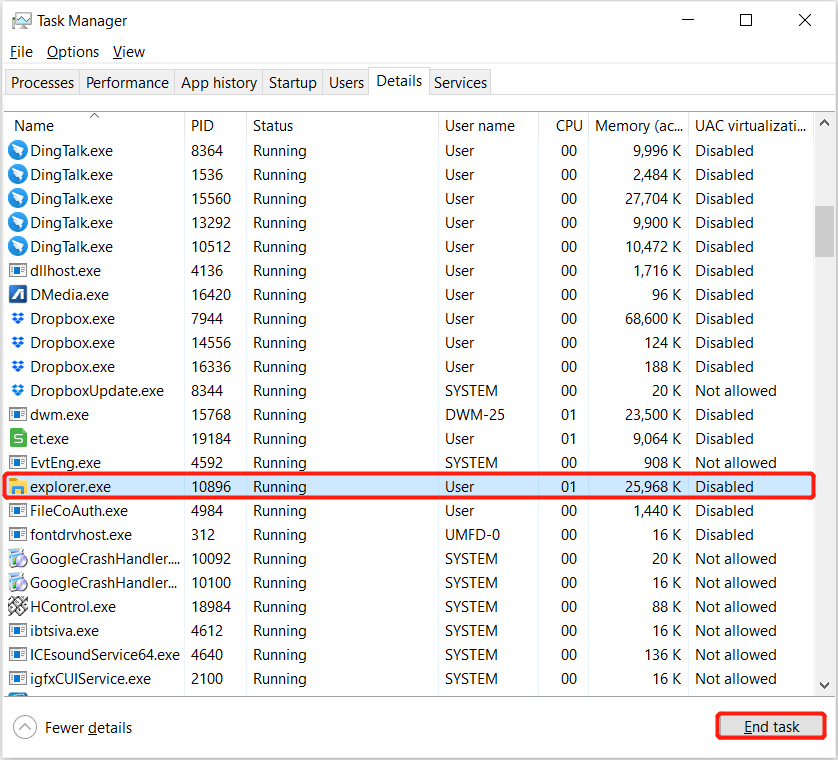
Step 4: Choose File dans le coin supérieur gauche et cliquez sur Exécuter une nouvelle tâche.
Step 5: Type in explorer.exeet choisissez OK.
Solution 2 : lecture automatique par défaut
Si le problème se produit à cause de la lecture automatique, vous devrez désactiver les paramètres pour empêcher l'Explorateur de fichiers de s'afficher lorsqu'un périphérique externe est connecté à votre ordinateur.
Step 1: Press Wins + S and type in control panel in the search menu.
Step 2: Choose Lecture automatique et ne sélectionnez pas le Utiliser la lecture automatique pour tous les médias et appareils option.
Step 3: Choose Save pour garder les changements.
Solution 3: SFC Scan
La plupart du temps, les utilisateurs de Windows peuvent utiliser l'outil SFC (System File Checker) pour analyser et réparer toute corruption de données dans le système Windows.
Step 1: Press Wins + S touches et type cmd in the search menu.
Step 2: Choisissez d'exécuter le Command Prompt as administrator.
Step 3: Type in the command: sfc/scannow and press Enter pour démarrer le processus de numérisation.

Veuillez attendre la fin du processus et si une erreur est détectée, suivez les instructions guidées de la fenêtre contextuelle pour la corriger.
Arrêter l'explorateur de fichiers n'arrête pas de s'afficher !
Comme nous l'avons dit, il existe de nombreuses raisons pour lesquelles le problème se produit sur votre ordinateur, y compris Windows 7/8/10, alors suivez les solutions efficaces ci-dessus pour le résoudre rapidement afin d'éviter tout problème et toute perte de données. Supposons qu'il y ait des données perdues, utilisez Bitwar Data Recovery pour récupérer vos données perdues à partir de l'explorateur de fichiers Windows.
Article précédent
Résolu : le dossier est vide mais les fichiers sont là sur Windows 10/8/7 Résumé : Le texte ci-dessous montrera des solutions efficaces pour réparer l'explorateur de fichiers qui continue d'apparaître et récupérer toutes les données perdues...article suivant
Quoi de neuf dans Bitwar Watermark Expert V2.0.6 Résumé : Le texte ci-dessous montrera des solutions efficaces pour réparer l'explorateur de fichiers qui continue d'apparaître et récupérer toutes les données perdues...
About Bitwar Data Recovery
3 Steps to get back 500+ kinds of deleted, formatted or lost documents, photos, videos, audios, archive files from various data loss scenarios.
Learn More