4 Best Solutions To Fix External Hard Drive Access Denied Error
Résumé: L'article ci-dessous montrera les meilleures solutions pour corriger l'erreur d'accès refusé au disque dur externe sous Windows et récupérer les données supprimées du lecteur à l'aide de Bitwar Data Recovery Software.
Table des matières
Aperçu Erreur d'accès refusé sur le disque dur externe
De nombreux utilisateurs ont signalé qu'ils ne peuvent pas accéder à leur disque dur externe sous Windows 7, 8 et 10. Ce problème peut être très ennuyeux, car il vous empêche d'accéder à vos fichiers stockés sur le périphérique de stockage externe.
Ici, nous allons vous montrer un cas similaire d'erreur de disque dur :
« Hier, après avoir connecté mon disque dur externe à mon PC Windows 10, un message d'erreur s'affiche indiquant que L'emplacement n'est pas disponible. F:\ n'est pas accessible. L'accès est refusé. Y a-t-il quelqu'un d'autre que moi qui a rencontré le message d'erreur ? Veuillez me montrer comment corriger l'erreur et je dois accéder à mes données dès que possible ! »
Si vous ne pouvez pas accéder aux documents et dossiers, vous pouvez apprendre ici comment réparer le dossier de documents qui n'est pas accessible sous Windows!
Nous vous montrerons quatre des meilleures solutions et veillerons à ce que vous suiviez chacune des solutions clairement pour éviter tout dommage ou perte de données.
Solution 1 : obtenir une autorisation d'accès
Parfois, vous ne pouvez pas accéder au disque dur externe parce qu'il vous empêche d'accéder au disque dur. Vous devez donc suivre les instructions ci-dessous pour accéder à votre disque.
Step 1: Go to Ce PC and clic droit sur til disque dur externe inaccessible.
Step 2: Click Properties et allez au Sécurité tab.
Step 3: Click on Éditer et choisissez votre Nom d'utilisateur du Groupe ou nom d'utilisateur section.
Step 4: Click Ajouter and OK pour finir le garder le changement.
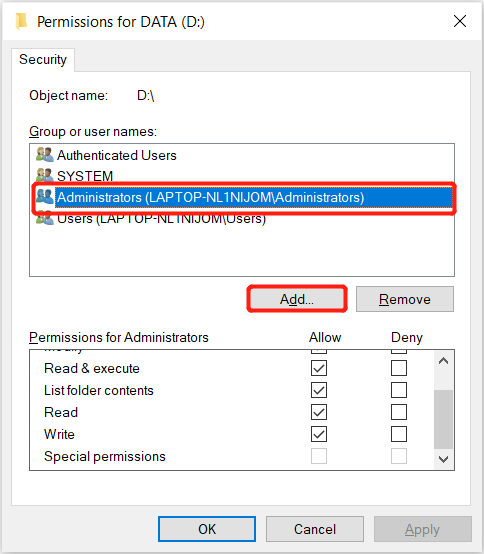
Solution 2: Scannez le disque dur externe pour l'erreur
Les utilisateurs de Windows peuvent rechercher des erreurs sur le lecteur et les corriger manuellement en parcourant les propriétés du disque dur.
Step 1: Connect le lecteur sur votre ordinateur et accédez à Ce PC.
Step 2: Right-click the external hard drive et choisissez Properties.
Step 3: Go to the Outils onglet et cliquez sur Check.
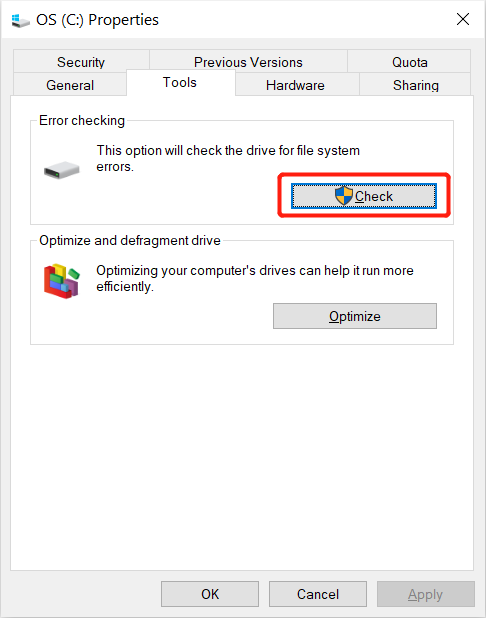
Veuillez attendre patiemment la fin de l'analyse et suivre les instructions données si une erreur est détectée après la vérification.
Solution 3 : Lettre de lecteur
Outre la recherche d'erreurs, vous pouvez modifier la lettre de lecteur du lecteur pour y accéder sur votre ordinateur.
Step 1: Clic-droit Ce PC et choisissez Manage.
Step 2: Choose Disk Management et faites un clic droit sur le external hard drive de la liste.
Step 3: Click Modifier la lettre et le chemin du lecteur option et cliquez sur Changer attribuer un nouvelle lettre de lecteur pour le lecteur.

Step 4: Marquez le lecteur comme actif and sortir la Gestion des disques pour vérifier si l'erreur est résolue ou non.
Solution 4: Formater et réinitialiser le disque dur externe
Supposons que toutes les solutions ci-dessus ne puissent pas résoudre l'erreur d'accès refusé au disque dur externe, vous devrez alors formater et réinitialiser le lecteur pour corriger l'erreur.
Step 1: Connect the conduire sur le PC et ouvrez Gestion de disque de nouveau.
Step 2: Clic-droit le lecteur et choisissez Formater le volume.
Step 3: Rename and réinitialiser le trajet vers le NTFS option.
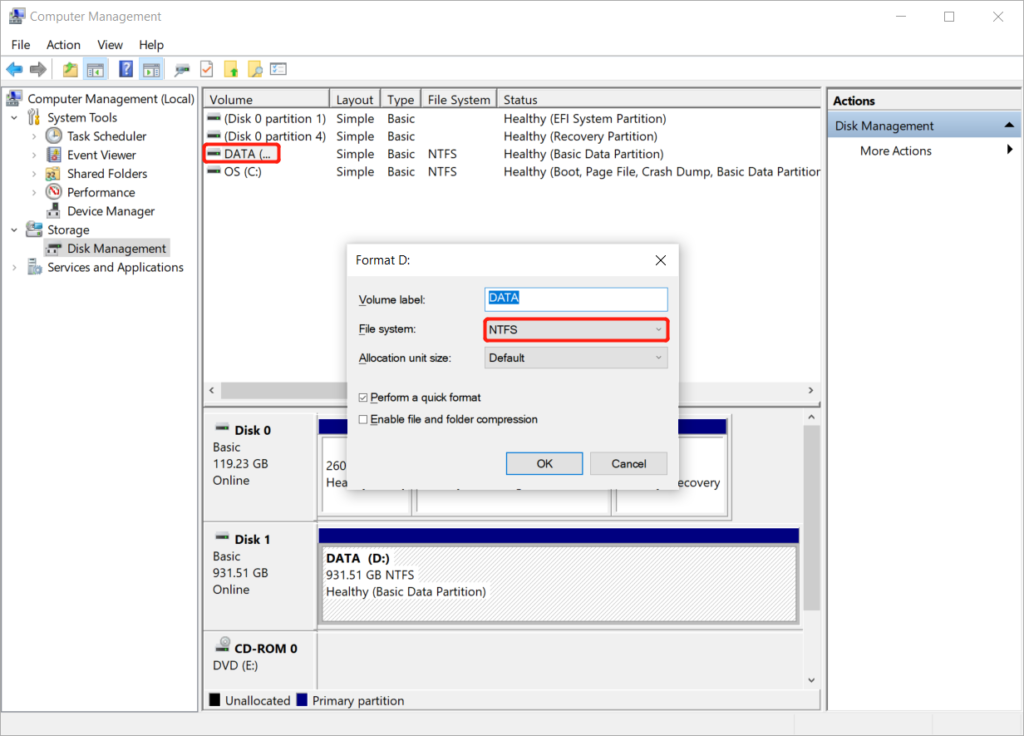
Conseils bonus : récupérer des données formatées à partir d'un disque dur externe inaccessible
Si vous oubliez de sauvegarder vos données à partir du lecteur, vous pouvez toujours récupérer le fichier important à partir du périphérique de stockage externe en utilisant Bitwar Data Recovery Software.
C'est l'un des meilleurs logiciels de récupération tiers qui peut restaurer plus de 300 types de formats de fichiers à partir d'un périphérique de stockage interne ou externe tel qu'une carte mémoire, une carte SD, un lecteur flash, un disque dur externe et d'autres sur Windows et Mac fonctionnant systèmes.
Suivez donc les étapes ci-dessous pour récupérer les données perdues du disque dur externe formaté :
Step 1: Télécharger and Installer the data recovery software from Bitwarsoft Download Center.
Step 2: Select the disque dur externe formatéet cliquez sur Suivant.

Step 3: Select the Scan Mode and select Suivant.

Step 4: Select the file types you need to get back and click Suivant.

Step 5: Preview the scan results and click the Recover bouton pour récupérer les fichiers supprimés du disque dur externe.
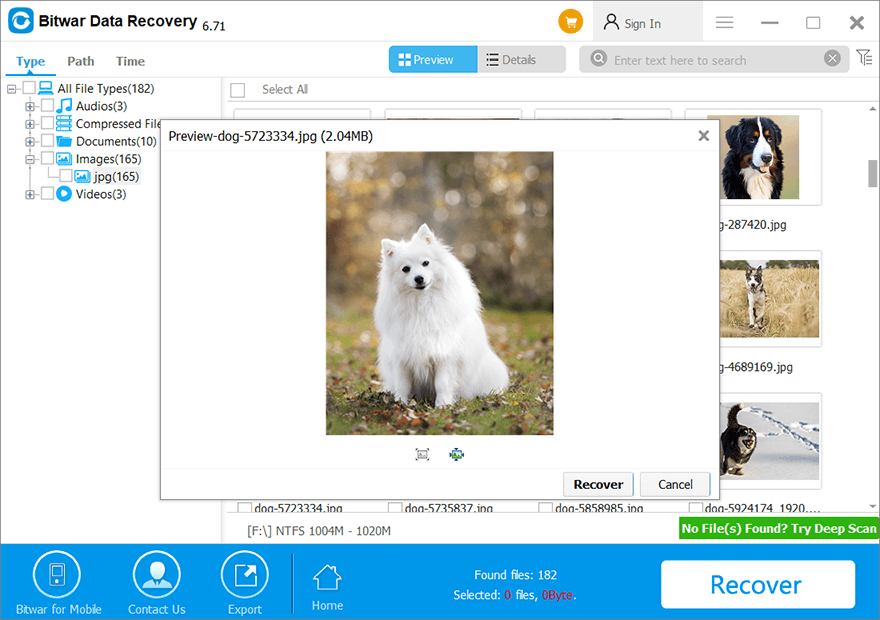
Apprenez-le maintenant !
Whenever you cannot access or get the external hard drive access denied error message on Windows, you can refer to the solutions above to overcome it and if there is any data loss after fixing the error, you can use Récupération de données bitwar Software pour récupérer les données supprimées du disque dur externe !
Article précédent
5 Useful Solutions To Fix 0x00000109 Error Résumé: L'article ci-dessous montrera les meilleures solutions pour corriger l'erreur d'accès refusé au disque dur externe sous Windows et...article suivant
Comment résoudre le problème 0xA0000001 Résumé: L'article ci-dessous montrera les meilleures solutions pour corriger l'erreur d'accès refusé au disque dur externe sous Windows et...
About Bitwar Data Recovery
3 Steps to get back 500+ kinds of deleted, formatted or lost documents, photos, videos, audios, archive files from various data loss scenarios.
Learn More
