Les meilleures solutions pour réparer l'utilitaire de disque n'ont pas réussi à réparer cette erreur de disque sur Mac
Résumé: L'article ci-dessous montrera les meilleures solutions pour corriger le L'utilitaire de disque n'a pas réussi à réparer l'erreur de disque et récupérer des données à l'aide de Bitwar Data Recovery Software pour Mac!
Table des matières
Erreur de disque : l'utilitaire de disque n'a pas pu être réparé
Disk Utility is a built-in comprehensive system utility in Mac operating system to solve any disk-related tasks, especially when you had faced with the Disk Utility that failed to repair this disk error (-69845). This error unable you to verify or repair any data on the disk which disable you from accessing most of the data is stored on the disk, so it is best for you to fix it as soon as possible to prevent any further data loss.
Sauvegarder des fichiers avec Time Machine sur Mac
Avant de passer aux solutions pour réparer l'utilitaire de disque qui n'a pas réussi à réparer cette erreur de disque, vous devez d'abord sauvegarder toutes vos données car les solutions effaceront toutes vos données sur le disque.
La machine à remonter le temps est un outil de sauvegarde intégré utile qui peut aider les utilisateurs de Mac à sauvegarder les données du périphérique de stockage interne sur Mac.
Suivez les étapes ci-dessous pour sauvegarder les données avec Time Machine :
Step 1: Connectez leLecteur externeeà votre Mac.
Step 2: Click the Utiliser comme disque de sauvegarde par la fenêtre et vérifiez le Boîte de cryptage du disque de sauvegarde.
Step 3: Choose Sélectionnez le disque de sauvegarde, continuez à sélectionner le périphérique de stockage externe et cliquez sur Utiliser le disque.
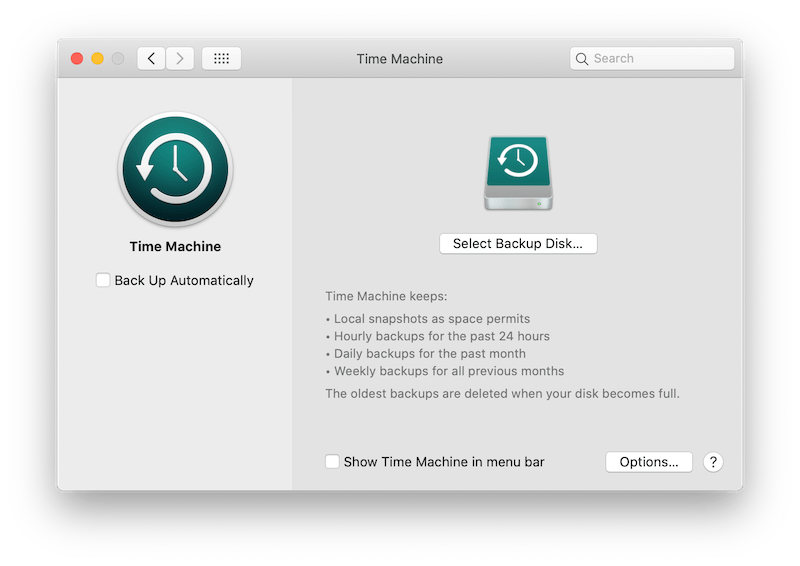
Après cela, Time Machine sauvegardera le lecteur et veuillez patienter car le processus prendra environ quelques minutes.
Meilleures solutions pour réparer l'utilitaire de disque n'a pas réussi à réparer l'erreur de disque
Maintenant que vous avez sauvegardé tous vos fichiers importants à l'aide de Time Machine, vous êtes prêt à corriger l'erreur de disque qui n'a pas pu être réparée par l'utilitaire de disque.
Solution 1 : Mode mono-utilisateur
Step 1: Restart votre appareil Mac.
Step 2: Press Commander+S pendant le démarrage et entrez le Mode utilisateur unique.
Step 3: Dans le terminal texte, tapez :/sbin/fsck –fy
Le disque fonctionnera en mode mono-utilisateur qui est l'état par défaut. Tout ce que vous avez à faire est de changer le statut en tapant la commande : /sbin/mount-uw/.
Step 4: Lorsque l'opération est terminée, tapez reboot pour quitter le mode mono-utilisateur.
Si l'outil FSCK n'a pas pu corriger cette erreur, passez à la deuxième solution.
Solution 2: Reformat Drive on Mac
Supposons que la première solution ne fonctionne pas pour vous, alors nous vous recommandons de reformater le lecteur concerné :
Step 1: Go to Applications et choisissez Utilitaires. Puis cours Utilitaire de disque.
Step 2: Choose the lecteur affecté and click Effacer.
Step 3: Enter un nom aléatoire et sélectionnez un système de fichiers. Enfin, choisissez le Effacer button.

Après le formatage du disque, le message d'erreur devrait déjà disparaître.
Récupérer des données à partir d'un lecteur formaté Mac
Partie 1 : Restaurer des fichiers à l'aide de Time Machine après le formatage du lecteur
Une fois que vous avez corrigé l'échec de l'utilitaire de disque pour réparer l'erreur de disque en formatant votre lecteur, vous devrez restaurer les données de Time Machine.
Step 1: Entrer leMachine à remonter le temps.
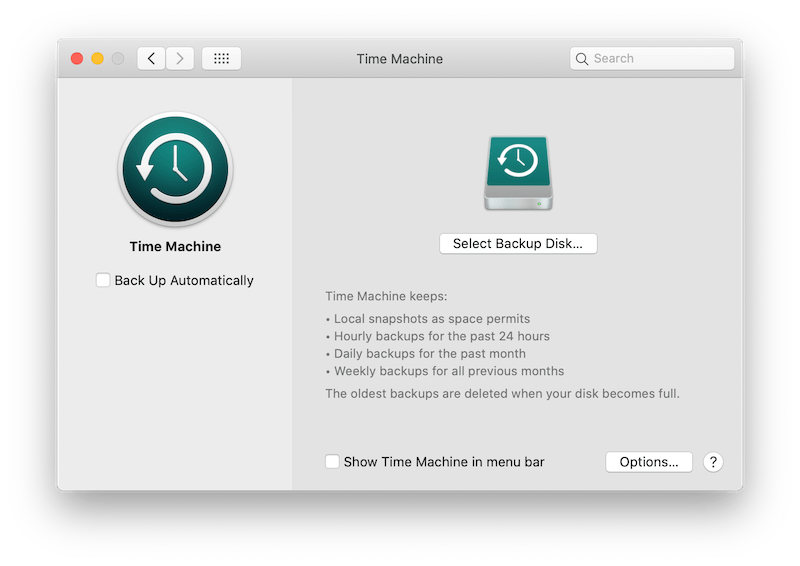
Step 2: Clique ledossierdont vous avez besoin.
Step 3: Choisir la des dossiers et appuyez sur le Restaurer button.
Tous les fichiers seront récupérés en toute sécurité sur le lecteur.
Partie 2 : Outil de récupération de données Mac
Alors que pour certains utilisateurs de Mac, si vous aviez oublié de sauvegarder vos données à l'aide de la machine à remonter le temps, le meilleur moyen de récupérer vos données perdues est d'utiliser un puissant outil de récupération de données Mac qui est Bitwar Data Recovery Software pour Mac.
Il est efficace pour récupérer différentes données à partir de périphériques internes ou externes qui incluent de l'espace disque. Suivez donc les étapes ci-dessous pour récupérer les données du lecteur formaté sur Mac.
Step 1: Télécharger and Install l'outil de récupération Mac sur votre ordinateur à partir de Bitwarsoft Download Center.
Step 2: Open le logiciel et choisissez le Disque formatéet cliquez sur le Suivant.



Step 5: Veuillez attendre la fin de l'analyse, Previewle résultat etsélectionner les fichiers nécessaires. Cliquez ensuite surSe remettre pour finir la récupération.

Réparez l'erreur !
Le système Mac propose toujours un type d'erreur d'utilitaire de disque différent, tel que l'utilitaire de disque n'a pas réussi à réparer l'erreur de disque. Si vous rencontrez ce problème, veuillez d'abord sauvegarder vos fichiers à l'aide de Time Machine, puis suivez les solutions ci-dessus. Si vous oubliez de sauvegarder, ne vous inquiétez pas, vous pouvez toujours utiliser Récupération de données bitwar Logiciel pour Mac pour récupérer les données perdues sur Mac !
Article précédent
7 solutions utiles pour résoudre le problème de veille du disque dur externe Mac Résumé: L'article ci-dessous montrera les meilleures solutions pour réparer l'utilitaire de disque n'a pas réussi à réparer l'erreur de disque et...article suivant
[Corrigé] Les fichiers ne s'affichaient pas sur le disque dur externe Résumé: L'article ci-dessous montrera les meilleures solutions pour réparer l'utilitaire de disque n'a pas réussi à réparer l'erreur de disque et...
About Bitwar Data Recovery
3 Steps to get back 500+ kinds of deleted, formatted or lost documents, photos, videos, audios, archive files from various data loss scenarios.
Learn More
