Résolu : impossible de trouver l'erreur de fichier spécifiée sous Windows 10/8/7
Résumé: Le contenu ci-dessous montrera aux utilisateurs comment résoudre ne peut pas trouver l'erreur de fichier spécifiée sur Windows et récupérer tous les fichiers ou dossiers manquants importants avec Bitwar Data Recovery Software!
Table des matières
Vue d'ensemble de l'erreur de fichier spécifié introuvable
Il existe deux types de situations lorsque vous êtes confronté à cette erreur qui consiste à renommer ou à déplacer votre fichier ou vos dossiers sur votre Windows.
Ici, nous allons vous montrer deux situations différentes auxquelles vous pourriez être confronté :
Situation 1 : le fichier ou le dossier n'existe pas
« J'ai allumé mon ordinateur et j'ai décidé de renommer mon lecteur E:. Cependant, lorsque je clique avec le bouton droit de la souris et que je choisis de renommer, le système Windows affiche un message d'erreur : Le fichier ou le dossier n'existe pas. Pourquoi cela se produit-il alors que je sais que le fichier ou le dossier existe sur mon disque dur ! »
Situation 2 : impossible de trouver
« Hier soir, j'essayais d'organiser certains de mes dossiers et fichiers sur mon ordinateur. Un message d'erreur indique que le système ne peut pas trouver le fichier spécifié. J'ai essayé de nombreuses autres façons de copier-coller ou de le déplacer vers d'autres emplacements de fichiers, mais cela ne fonctionne pas du tout. Des solutions pour corriger cette erreur ? »
Supposons que vous ayez la malchance de rencontrer les deux situations ci-dessus lors du renommage ou du déplacement d'un dossier sur votre ordinateur, ne vous inquiétez pas car nous vous montrerons toutes les solutions efficaces pour surmonter l'erreur de dossier ci-dessous !
Des solutions efficaces à résoudre ne peuvent pas trouver l'erreur de fichier spécifiée
Il existe plusieurs méthodes pour résoudre l'erreur, alors suivez chacune des solutions et, espérons-le, vous pourrez la surmonter facilement !
Solution 1 : recherchez les fichiers manquants dans l'explorateur de fichiers Windows
Parfois, le système vous avertit de l'erreur de dossier parce que le fichier ou le dossier peut avoir été déplacé vers un nouvel emplacement de fichier, vous devez donc rechercher et localiser le dossier manquant exact.
Step 1: Right-click the les fenêtres icône et choisissez Search.
Step 2: Type in the Fichier manquant ou folder nom dans le Search menu et appuyez sur Enter.
Step 3: Double-click pour ouvrir le fichier ou le dossier et copy les ramener à l'emplacement du fichier pour les modifier ou les renommer.
Step 4: Après avoir récupéré les dossiers dans le emplacement du fichier d'origine, vous pouvez Renommer ou Éditer à nouveau le fichier ou le dossier.
Solution 2 : Récupération de données Windows
Supposons que vous ne puissiez pas trouver les dossiers ou fichiers manquants dans le menu Rechercher, vous devez alors récupérer vos données dès que possible en utilisant data recovery software pour éviter toute perte de données.
We recommend using Bitwar Data Recovery Software pour vous aider à récupérer vos données manquantes car il prend en charge les systèmes d'exploitation Windows et Mac pour restaurer tous les documents perdus à partir de périphériques de stockage internes et externes.
Step 1: Go to Bitwarsoft Download Center to download the Windows Data Recovery Software.
Step 2: Choose the partition de l'emplacement du fichier from the list of devices and click on Suivant.

Step 3: Choisissez votre préféré Scan Mode and click Suivant.

Step 4: Choose Documents from the lists and click Suivant.

Step 5: Preview les résultats de l'analyse de l'outil de récupération de données et cliquez sur le Recover bouton pour récupérer les fichiers manquants.

Solution 3 : modifier le profil utilisateur
Parfois, les fichiers ou dossiers manquants peuvent être constitués d'un autre profil utilisateur et non du profil Windows actuel, vous devrez donc modifier ou créer un nouveau profil pour trouver les fichiers ou dossiers manquants sur votre système.
Parfois, lorsque l'ordinateur ne parvient pas à localiser les fichiers ou dossiers exacts, vous pouvez essayer de modifier un profil utilisateur ou de créer un nouveau profil utilisateur pour voir si vous pouvez localiser et trouver les fichiers/dossiers manquants sur votre appareil ou votre ordinateur.
Tout ce dont vous avez besoin est de modifier votre profil utilisateur et si les fichiers sont toujours manquants, suivez les étapes ci-dessous pour créer un nouveau profil utilisateur :
Step 1: Open Paramètres Windows > Accounts > Famille et autres utilisateurs.
Step 2: Choose Ajouter quelqu'un d'autre à ce PC and tapez toutes les informations requises dans la configuration du compte Microsoft.
Step 3: Si vous souhaitez créer un compte sans Microsoft, choisissezJe n'ai pas les informations de connexion de cette personne option, alors ajouter un utilisateur sans compte Microsoft.
Step 4: Tapez toutes les informations requises et cliquez sur Suivant pour terminer la configuration.
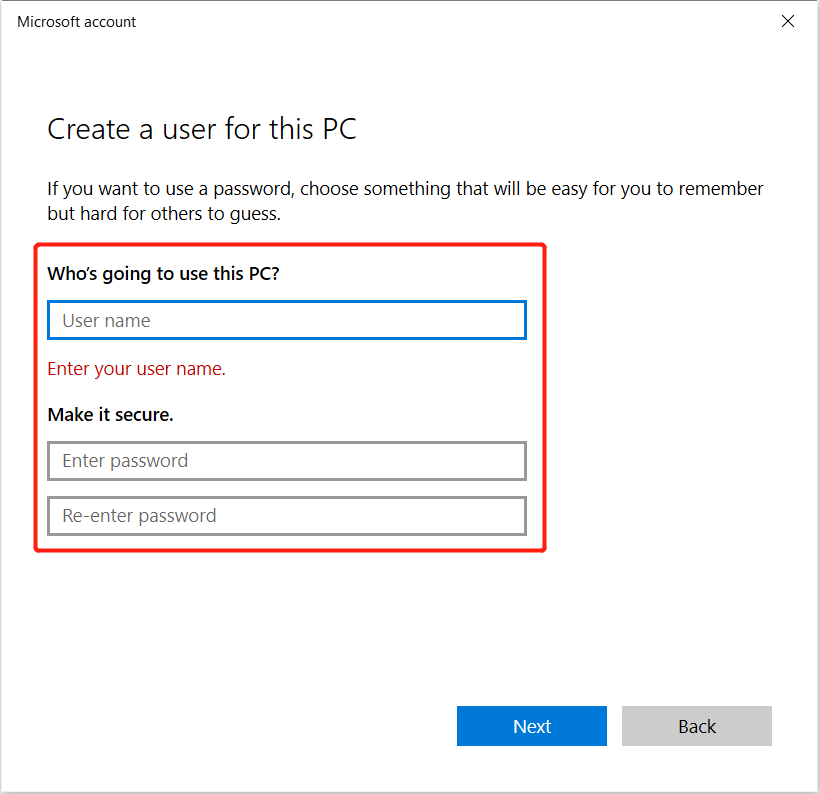
Step 5: Restart votre ordinateur et s'identifier au nouveau compte utilisateur.
Solution 4: Powershell pour supprimer l'erreur de dossier
Step 1: Open search menu and type in Powersshell to ouvrez-le en tant qu'administrateur.
Step 2: Type in the following command: Get-AppXPackage -AllUsers |Where-Object {$_.InstallLocation -like "*SystemApps*"} | Foreach {Add-AppxPackage -DisableDevelopmentMode -Register "$($_.InstallLocation)\AppXManifest.xml"} and hit enter.
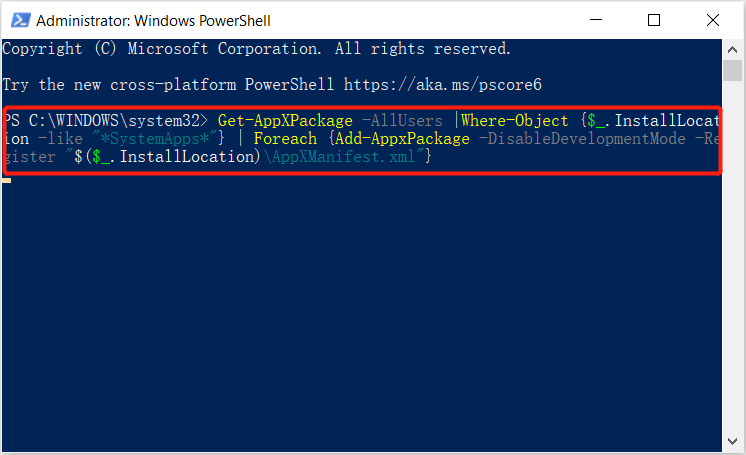
Solution 5 : Registre
Supposons que Windows Powershell ne puisse pas surmonter l'erreur de fichier spécifié, vous devrez alors modifier le registre de votre ordinateur.
Step 1: Press Wins + R and type in regedit to launch enregistrement.
Step 2: Go to HKEY_LOCAL_MACHINE\SOFTWARE\Microsoft\Windows\CurrentVersion et trouve Exécuter une fois. En cas d'indisponibilité, right-click the Version actuelle > New > Key.
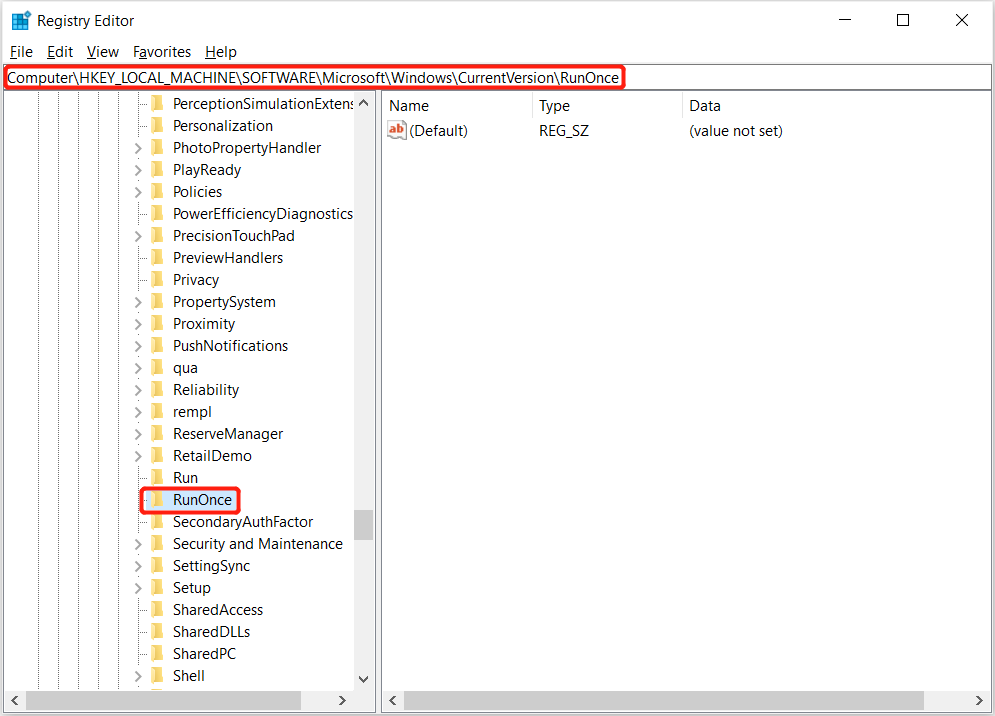
Step 3: Rename la nouvelle clé comme Exécuter une fois and go to HKEY_CURRENT_USER\Software\Microsoft\Windows\CurrentVersion\ et vérifier si Exécuter une fois est disponible.
Step 4: Proche Enregistrement and redémarrer le PC.
Résoudre l'erreur de dossier maintenant !
Chaque fois que vous êtes confronté à l'erreur de fichier spécifié sous Windows, cela est très gênant car vous ne pouvez pas accéder à votre fichier ou dossier. En outre, pire scénario, vous pourriez également perdre toutes vos données importantes, il est donc préférable pour vous de suivre les solutions ci-dessus pour résoudre l'erreur dès que possible et récupérer toutes les données manquantes en utilisant Récupération de données bitwar!
Article précédent
Comment résoudre le problème de l'impossibilité d'éjecter le disque dur externe sous Windows 10 Résumé : Le contenu ci-dessous montrera aux utilisateurs comment résoudre l'erreur de fichier spécifié sous Windows et récupérer...article suivant
Quoi de neuf dans Bitwar PDF Converter V3.7.1 Résumé : Le contenu ci-dessous montrera aux utilisateurs comment résoudre l'erreur de fichier spécifié sous Windows et récupérer...
About Bitwar Data Recovery
3 Steps to get back 500+ kinds of deleted, formatted or lost documents, photos, videos, audios, archive files from various data loss scenarios.
Learn More
