[Fixed] Files Not Showing In External Hard Drive
Résumé: Les les fichiers ne s'affichent pas sur le disque dur externe problème est un problème courant et délicat rencontré par de nombreux utilisateurs de Windows. Lorsque ce problème se produit, les utilisateurs ne peuvent voir que le lecteur avec ses propriétés et la capacité de disque utilisée, mais lorsqu'ils l'ouvrent, rien n'est trouvé dans le lecteur. Eh bien, une situation aussi épouvantable peut paniquer de nombreux utilisateurs car ils voient leurs données importantes manquantes. Ne vous inquiétez pas, car dans cet article, nous vous expliquerons quelques solutions simples, basées sur les causes possibles. En plus de ces solutions, nous expliquerons également comment utiliser notre Récupération de données bitwar outil pour récupérer des fichiers perdus.

Table des matières
How to Recover Lost Files Using Free Data Recovery Software
Avant d'aborder ces solutions, il est important de savoir que vous devez toujours utiliser un outil de récupération de données fiable qui offre une récupération de données 100% propre et sûre.
Nous vous recommandons d'utiliser notre outil efficace et convivial data recovery software, Bitwar Data Recovery. It can efficiently and quickly recover all your lost data from any internal or external storage device. Besides, Using this software is pretty easy in the light of its straightforward interface.
Now, follow the below steps to recover your data.
Step 1: Open your web browser and go to Bitwarsoft download center.
Step 2: After you have successfully downloaded the tool, open it, and select the drive from where your data is lost followed by hitting the Next button.
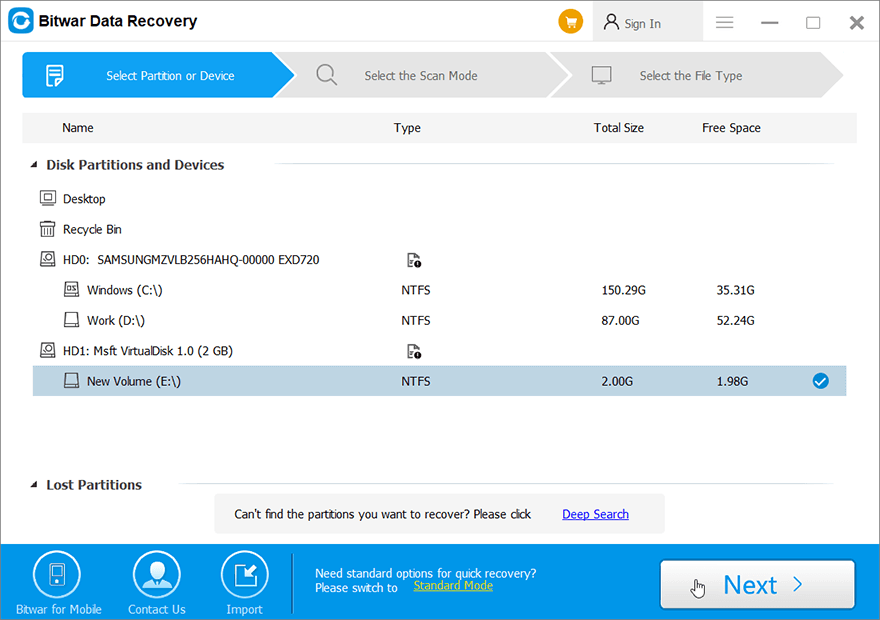
Step 3: Now, click on the scan mode. To recover the data from every corner of your drive, you can select the Quick Scan mode, which is capable of recovering files in a few minutes. If it doesn’t work, you could come back to this stage and use the Analyse approfondie mode. Après cela, cliquez sur Suivant.
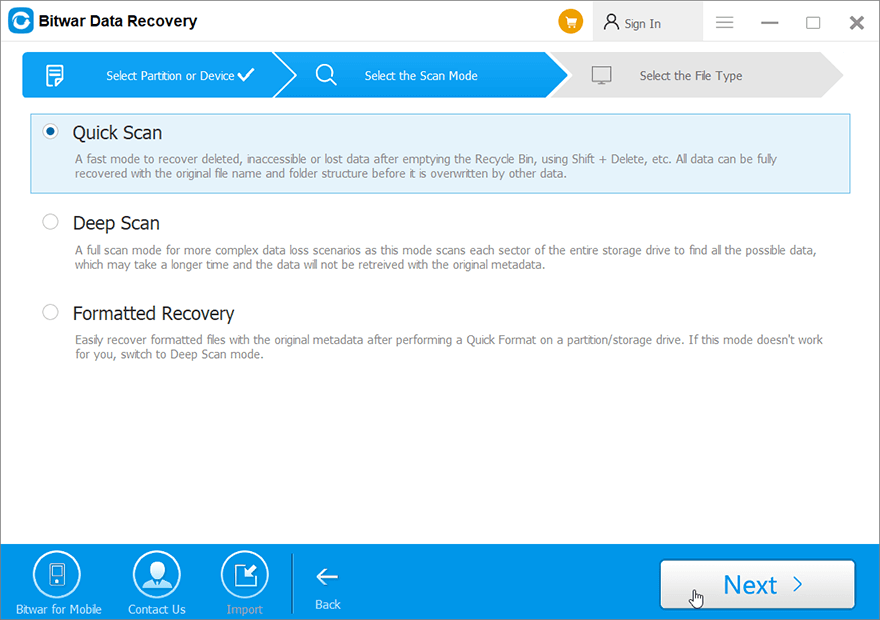
Step 4: Select the file types for the recovery and press the Suivant button.
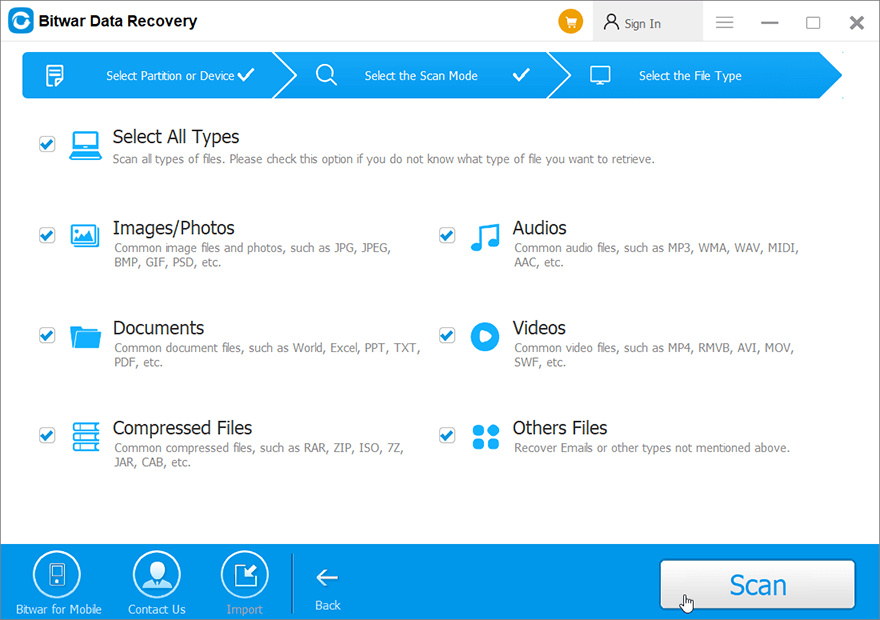
Step 5: Preview tous vos fichiers sélectionnés.
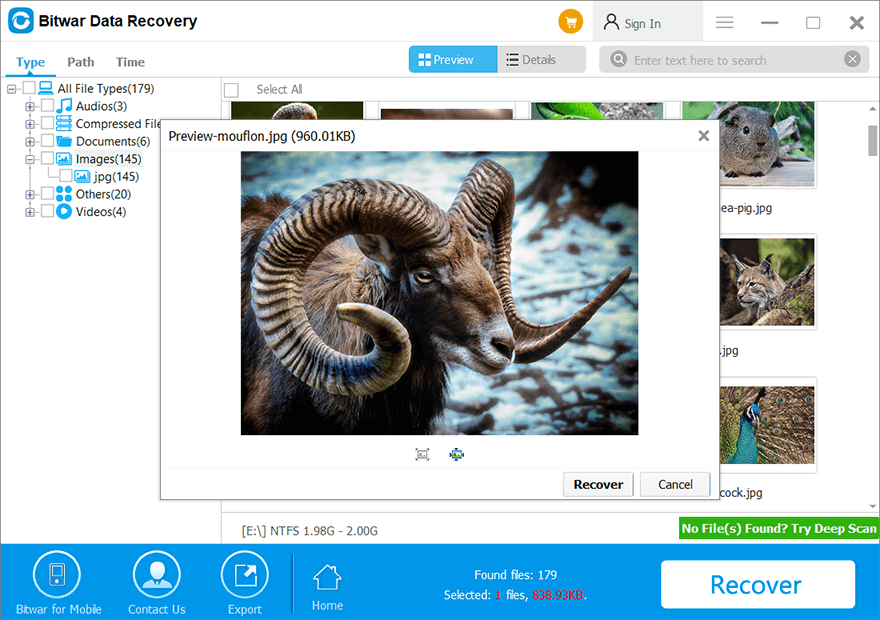
Step 6: Enfin, cliquez sur le Recover button to begin the data recovery process.
Plusieurs façons de résoudre les fichiers qui ne s'affichent pas dans le problème du disque dur externe
Sur la base des causes possibles des fichiers qui ne s'affichent pas dans le problème du disque dur externe, nous avons répertorié certaines des solutions les plus simples.
Cause 1 : les fichiers pourraient être cachés
Parfois, l'ordinateur montre que les fichiers sont manquants, mais en fait, ils sont cachés. Pour voir si c'est le problème auquel vous êtes confronté, vous pouvez suivre les instructions suivantes.
Solution 1 :
Step 1: Open Command Prompt by writing cmd in the Windows search box followed by pressing on the enter.
Step 2: Then, right-click on the program and then click on Run As Administrator.
Step 3: Execute the below-given command followed by hitting the enter key.
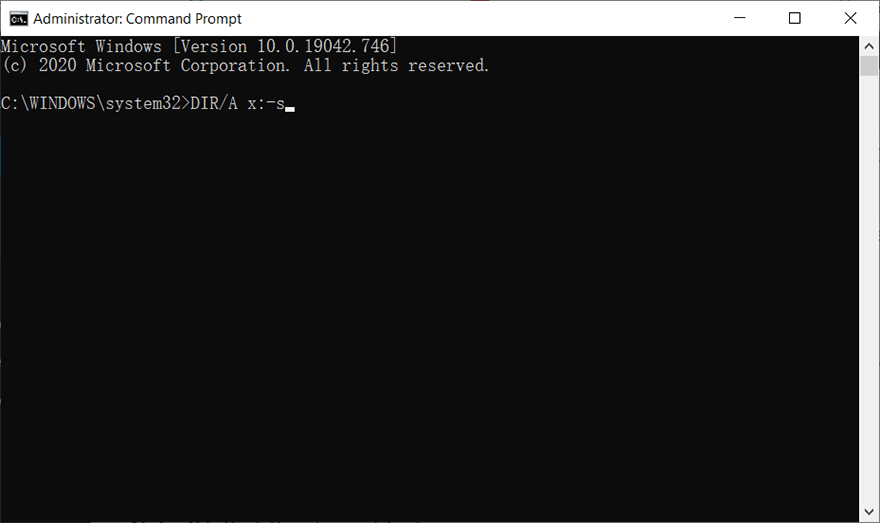
Step 4: Si l'exécution de cette commande ne donne rien, cela peut suggérer que le dossier est marqué comme fichiers système protégés et que vous devez passer à la deuxième solution.
Solution 2 :
Si la solution présentée ci-dessus ne fonctionne pas, vous pouvez vérifier si les fichiers sont masqués par le système.
Step 1: Ouvrez Exécuter et tapez Dossiers de contrôlesuivi d'une pression sur Entrée.
Step 2: Passez à l'onglet Affichage et cochez la case afficher les fichiers, lecteurs et dossiers cachés et décochez la case Masquer les fichiers protégés du système d'exploitation (recommandé) option.
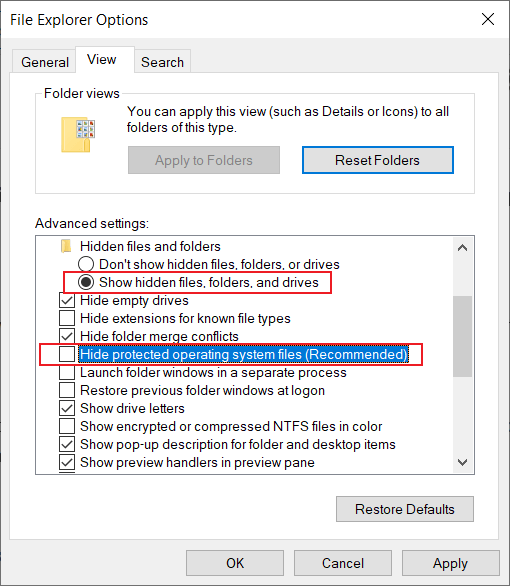
Step 3: Enfin, vérifiez si vos fichiers et dossiers sont de retour ou non.
Cause 2 : des fichiers sont manquants en raison d'une erreur du système de fichiers
Parfois, les fichiers peuvent ne pas être vus car le système de fichiers est corrompu ou il ne contient pas de système de fichiers reconnu. Par conséquent, une solution efficace serait d'utiliser Chkdsk pour faire face à certains problèmes liés au disque comme les secteurs défectueux. Référez-vous à ces instructions pour savoir comment l'utiliser :
Step 1: Right-click the Start Menu button and then click Command Prompt (Admin).
Step 2: Type in the command and press Enter:
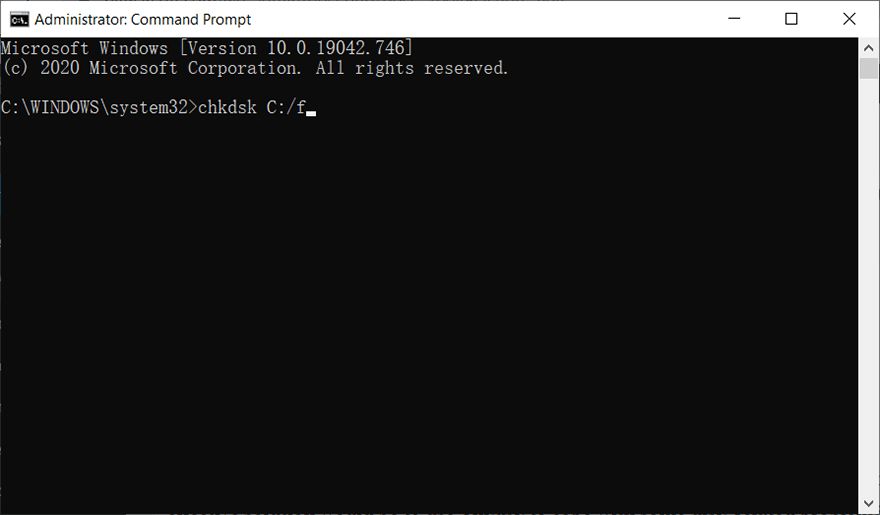
Step 3: Attendez que le processus se termine.
Step 4: Reboot your computer to see whether the error persists.
Si vous rencontrez des problèmes tels que Chkdsk cannot open volume for direct access error, vous pouvez vous référer au lien pour savoir comment le résoudre. En outre, vous pouvez également utiliser la vérification des erreurs, une version graphique de Chkdsk, en suivant ces étapes :
Step 1: Press Win + E to open File Explorer.
Step 2: Right-click on the disk drive that you want to check out and click on Properties.
Step 3: Switch to the Outils tab.
Step 4: Click on Check within the Error checking section.
Step 5: Click on Scan drive to confirm your operation.
Cause 3 : la « valeur vérifiée » est infectée par un virus
Si vous ne voyez toujours aucun fichier sur le disque dur externe après avoir utilisé les méthodes mentionnées ci-dessus, vous pouvez faire une étape audacieuse, qui consiste à modifier le registre, pour résoudre le problème.
Comment sauvegarder le registre
Step 1: Type in Registry Editor in the search bar and then open it.
Step 2: Click on the File button in the upper-left corner of the Registry Editor window.
Step 3: Click on Exportation et sélectionnez l'emplacement dans lequel vous souhaitez enregistrer la copie de sauvegarde.
Step 4: Click on Save.
Suivez les étapes ci-dessous pour corriger :
Step 1: Ouvrez Exécuter et tapez Regedit puis en appuyant sur la touche Entrée.
Step 2: Après cela, sélectionnez la route ci-dessous dans l'éditeur de registre.
Step 3: Maintenant, vérifiez si la valeur de ValeurContrôlée est 1.
Step 4: Si ce n'est pas le cas, supprimez ValeurContrôlée et créer DWOR et renommez-le en ValeurContrôlée.
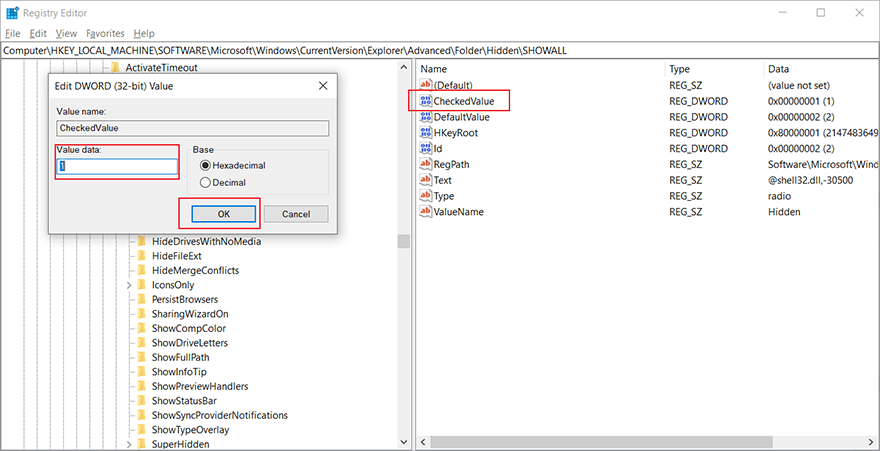
Step 5: Enfin, changez la valeur en 1.
Cause 4: Image miroir endommagée dans la mémoire
At times the operating system may not get refreshed due to a damaged mirror image in the memory. Therefore you can try to restart the system, then try to reconnect the hard drive to your PC and check whether the files are showing up or not.
Conclusion
Les fichiers qui ne s'affichent pas dans le problème du disque dur externe peuvent avoir lieu pour plusieurs raisons et empêchent l'utilisateur d'accéder aux fichiers du dossier en n'affichant aucun fichier dans le dossier.
There is no need to worry if you ever come across this problem, just follow the above mentioned simple solutions. However, if something goes wrong with the data on the faulty drive, we recommend that you use our reliable data recovery software, Récupération de données bitwar, to bring back your valuable data.
Article précédent
Les meilleures solutions pour réparer l'utilitaire de disque n'ont pas réussi à réparer cette erreur de disque sur Mac Résumé : Les fichiers qui ne s'affichent pas sur le disque dur externe sont un problème courant et délicat auquel de nombreuses fenêtres sont confrontées...article suivant
9 Methods Of Solving The 0xc00000e9 Error Résumé : Les fichiers qui ne s'affichent pas sur le disque dur externe sont un problème courant et délicat auquel de nombreuses fenêtres sont confrontées...
About Bitwar Data Recovery
3 Steps to get back 500+ kinds of deleted, formatted or lost documents, photos, videos, audios, archive files from various data loss scenarios.
Learn More
