10 solutions au problème de disque dur externe non détecté
Résumé: La chose la plus frustrante est lorsque vous essayez de connecter le disque dur externe à l'ordinateur, mais qu'il n'est pas reconnu et que toutes les données qui y sont stockées ne sont pas accessibles. Ne t'inquiète pas; cet article comprend le guide complet sur la façon de réparer le Disque dur externe non détecté erreur et tout ce dont vous devez vous occuper.
Selon une étude, le taux de défaillance des disques durs a bondi à 11,8% par an. Vous pourriez être curieux de savoir pourquoi les taux d'échec peuvent être si élevés alors que la technologie de stockage sur disque dur devrait être aussi puissante que suffisante ; Cependant, nous devrons réaliser que quelles que soient les marques de disques durs haut de gamme telles que Toshiba, Seagate, Western Digital, le taux d'échec atteint toujours jusqu'à 3,32 % par an. Et vous pouvez trouver de plus en plus de plaintes publiées dans de nombreux forums et communautés différents : Disque dur externe ne fonctionnant pas/s'affichant/reconnu sous Windows 10/8/7.
Tout d'abord, nous devons nous calmer immédiatement et commencer à résoudre les raisons pour lesquelles le disque dur cesse de fonctionner si le disque dur externe n'est pas physiquement endommagé et peut être affiché dans Ce PC/Mon ordinateur/Gestion des disques, nous avons toujours la possibilité de récupérer les données.
Par conséquent, nous avons inclus tout ce que vous devez savoir sur l'erreur non détectée du disque dur externe et avons proposé le guide étape par étape que vous pouvez facilement suivre.
Table des matières
Causes du problème de disque dur externe non détecté
Bien que la principale préoccupation de cet article soit de dire aux utilisateurs comment résoudre le problème de disque dur externe non détecté, il sera toujours utile d'apprendre comment les disques durs externes peuvent rencontrer des problèmes et comment éviter les risques d'erreur.
- Système de fichiers corrompu
- Interruption accidentelle des programmes
- Retirez le disque dur externe sans l'éjecter en toute sécurité.
- Utilisation de programmes malveillants
- Coupure de courant/Tension instable
- Attaques de virus/programmes malveillants
- Interruption pendant la mise à jour du firmware
- Dommages physiques
Comment réparer le problème de disque dur externe non détecté
Bien que les causes de l'incident puissent être trop variées pour être traquées, les solutions pour résoudre le problème de disque dur externe non détecté ne sont pas compliquées tant que les dommages ne sont pas critiques. Nous présentons ici sept solutions à essayer pour les utilisateurs confrontés au problème.
Solution 1 : vérifiez la connexion
Tous les lecteurs de disque ne peuvent pas être connectés à un PC avec un port USB commun, notamment ceux nécessitant une alimentation réseau comme condition préalable à l'activation. S'il y a un adaptateur secteur sur le lecteur que vous n'avez pas branché sur le PC, essayez de le connecter au PC. Et si le lecteur a deux prises USB, assurez-vous qu'elles sont toutes correctement branchées sur le PC. Si vous êtes assez chanceux, le lecteur commencera à fonctionner.
Solution 2 : essayez un autre PC (ou un autre port USB)
Si la solution précédente vous échoue, en voici une autre pour vérifier si le problème réside dans le matériel. Connectez-le à un autre port USB différent ou à un autre standard. Par exemple, si le précédent est un port USB 3.0, essayez un port USB 2.0. Si vous avez utilisé un concentrateur USB pour connecter le lecteur, essayez de le connecter différemment à l'ordinateur sans le concentrateur USB. Vous pouvez également le connecter à un autre PC/système d'exploitation, car le problème peut provenir du PC.
Solution 3 : Mettez à jour vos pilotes
Les problèmes de pilote sont d'autres causes possibles d'un disque dur externe non détecté. Reportez-vous aux étapes suivantes pour savoir comment vérifier les informations sur les pilotes et les mettre à jour.
Step 1: type Device Manager in Recherchez et ouvrez-le.
Step 2: Expand the Disk drives tree.
Step 3: Trouvez si un point d'exclamation jaune sur l'icône du lecteur, faites un clic droit dessus, choisissez désinstaller l'appareil.
Step 4: Après cela, faites un clic droit sur l'espace vide et choisissez Rechercher les modifications matérielles.
Step 5: Si cette étape vous échoue, faites un clic droit sur le disque dur externe et choisissez mettre à jour le pilote.
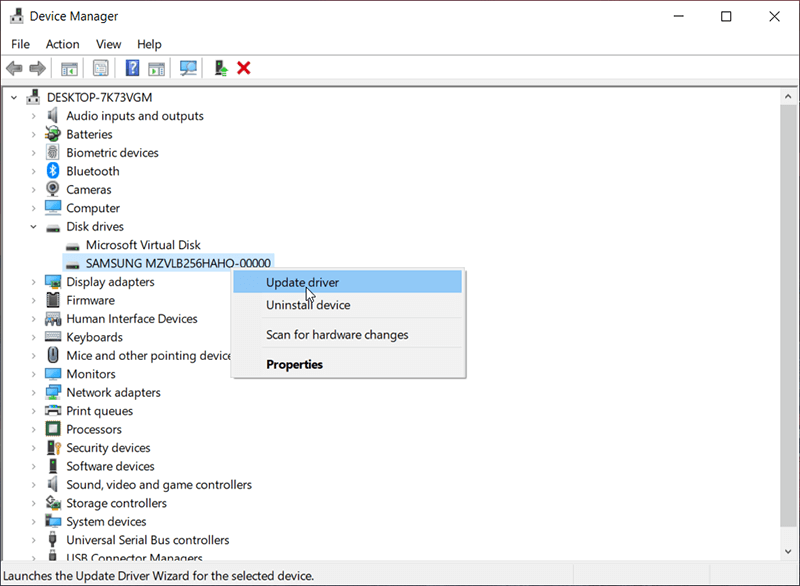
Après ces procédures, redémarrez votre ordinateur pour voir si le problème de disque dur externe non détecté persiste.
Solution 4: Interdire le système pour économiser de l'énergie
Une autre défaillance courante qui entraîne la défaillance des disques durs externes est celle de plusieurs périphériques connectés via le même concentrateur USB. Dans ce cas, le système peut éteindre le périphérique inactif pour économiser l'énergie, puis en désactivant cette fonctionnalité sur votre ordinateur, il devrait pouvoir éviter que le lecteur ne soit suspendu :
Step 1: Clic-droit Start Menu, and then click on Device Manager.
Step 2: Expand the Contrôleurs de bus série universelarbre.
Step 3: Right-click on Hub usb racine (USB 3.0 ou USB 2.0) et sélectionnez Properties.
Step 4: Clique sur le Gestion de l'alimentation tab.
Step 5: Décochez la case à côté de Autoriser l'ordinateur à éteindre cet appareil pour économiser de l'énergie.
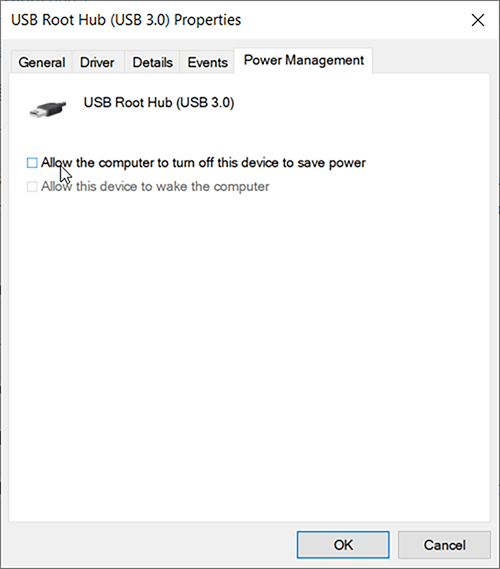
Solution 5 : désactiver les paramètres de suspension sélective USB
Step 1: Type Control Panel dans Rechercher et ouvrez-le.
Étape 2 : Accédez à Matériel et audio > Options d'alimentation.
Étape 3 : Cliquez sur Modifier les paramètres du forfaitsur la bonne page.
Étape 4 : Cliquez surChange advanced power settings.
Étape 5 : développez le Réglage USB l'entrée, puis développez le Paramètres de suspension sélective USB entry.
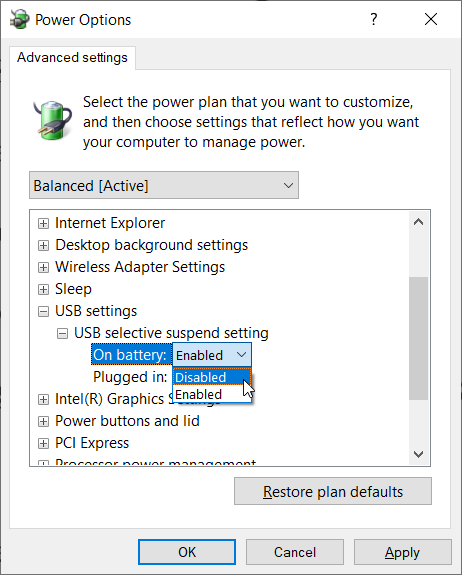
Étape 6 : Choisissez Disable from the drop-down menu.
Étape 7 : Cliquez sur Apply.
Solution 6 : afficher les périphériques cachés dans le gestionnaire de périphériques
L'une des raisons possibles pour lesquelles un disque dur externe ne s'affiche pas dans l'explorateur de fichiers est que les utilisateurs n'ont pas affiché les périphériques cachés dans le gestionnaire de périphériques. Utilisez les étapes suivantes pour activer le paramètre.
Step 1: Press Gagner + Q to open Search, type in Device Manager, and open it.
Step 2: Click View dans le coin supérieur gauche, puis sélectionnez Afficher les appareils cachés.
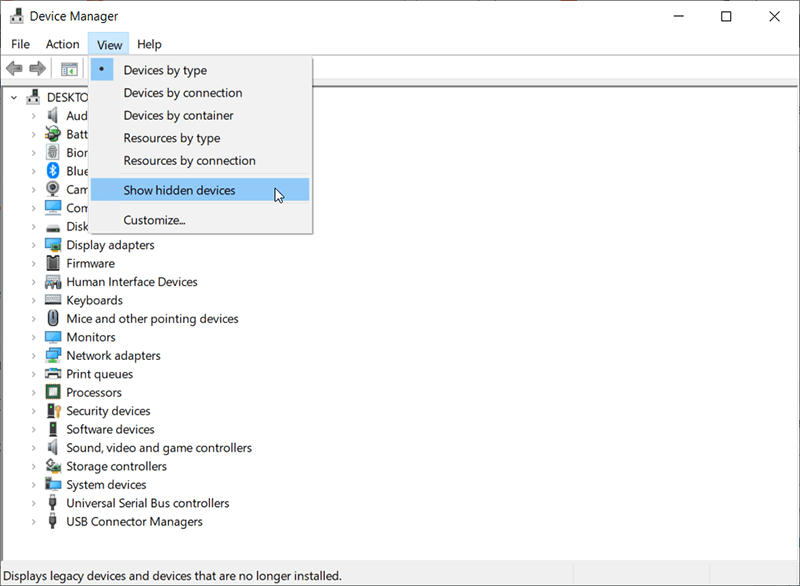
Step 3: Développez toutes les arborescences de périphériques.
Step 4: Recherchez une entrée grisée dans la fenêtre, faites un clic droit dessus et cliquez sur Désinstaller.
Step 5: Redémarrez votre ordinateur et vérifiez si l'appareil est affiché dans l'explorateur de fichiers.
Solution 7 : exécuter un logiciel antivirus
Si l'ordinateur a été affecté par certains logiciels malveillants malveillants capables de rendre les disques durs externes inaccessibles ou indétectables, vous devez installer un programme antivirus fiable pour analyser l'ordinateur et supprimer ces fichiers dangereux. Après cela, redémarrez votre PC et reconnectez le disque dur externe.
En règle générale, vous devriez pouvoir faire fonctionner le disque dur externe normalement. Cependant, si votre disque dur externe est devenu un périphérique Raw, le disque dur externe n'apparaît que dans la gestion des disques ou la partition a été perdue et empêche l'accès au disque dur externe. Détendez-vous, voici toujours le meilleur disque dur externe data recovery software – Récupération de données bitwar qui peut être appliqué pour récupérer les documents vitaux, les photos, les vidéos, l'audio et les fichiers d'archives en quelques clics.
Comment récupérer des données à partir d'un disque dur externe
N'oubliez pas que les fichiers sur le disque dur externe risquent de se perdre car de nombreuses raisons peuvent entraîner l'écrasement des données, en particulier s'il y avait une astuce Windows demandant : veuillez formater le disque dans le lecteur avant de pouvoir utilise le. S'il vous plaît, ne le faites pas ! Et ne réutilisez plus le disque dur externe avant de récupérer les fichiers en procédant comme suit :
Step 1: Accédez au site Web pour télécharger et installer Bitwar Data Recovery.
Step 2: Lancer le Bitwar Data Recovery software, sélectionnez le disque dur externe sur l'interface principale, puis cliquez sur OK.

Step 3: Ici, nous devons choisir un mode de récupération. Nous recommandons fortement le mode rapide, avec lequel l'ensemble du lecteur peut être analysé en quelques minutes. Cependant, si ce mode d'analyse ne fonctionne pas sur le lecteur, vous pouvez essayer l'analyse approfondie la prochaine fois.

Step 4: Sélectionnez les types de fichiers, puis appuyez sur Numériser.

Step 5: Double-click on a file to preview it, and then select the wanted files to be recovered.

Note: Étant donné que les solutions ultérieures pourraient facilement effacer les données. Les utilisateurs doivent d'abord restaurer les fichiers sur le disque dur externe à l'aide de Bitwar Data Recovery, puis passer à l'étape suivante pour corriger l'erreur de disque dur externe non détecté.
Correctifs avancés
Gardez à l'esprit que les solutions suivantes peuvent entraîner la perte des données sur le disque dur externe. Donc, avant de continuer, assurez-vous d'avoir sauvegardé manuellement ces fichiers à l'aide de Bitwar Data Recovery mentionné ci-dessus.
Correctif 1 : Réparations à guichet unique dans la gestion des disques
Si le disque dur externe n'apparaît toujours pas dans l'explorateur de fichiers lorsqu'il est allumé, vous pouvez ouvrir Gestion des disques en cliquant avec le bouton droit sur le menu Démarrer, puis choisissez Gestion des disques, après cela, réparez votre disque dur externe
Réglez le disque dur externe sur En ligne
Si le disque est sur la liste, vérifiez s'il est en ligne et formaté. S'il est hors ligne, faites un clic droit sur son nom et sélectionnez En ligne.
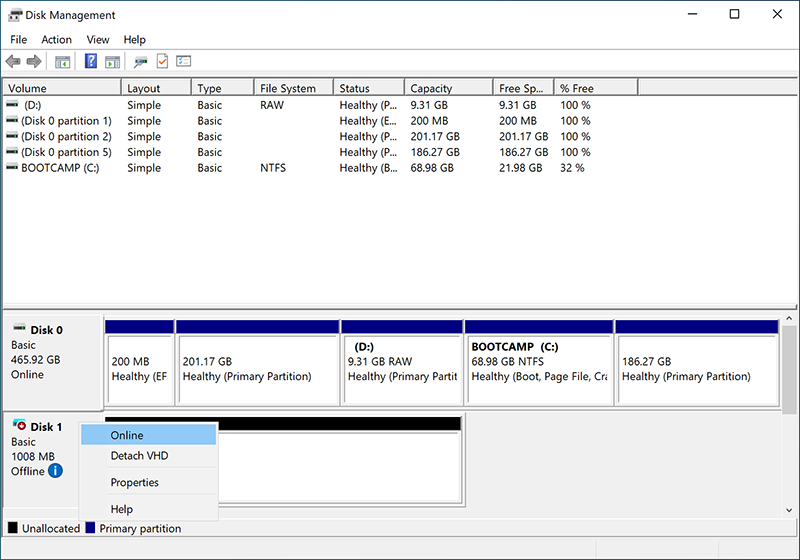
Attribuer une nouvelle lettre de lecteur
Parfois, une lettre de lecteur en conflit peut également empêcher la détection du disque dur externe, nous devons cliquer avec le bouton droit sur le lecteur et sélectionner Change Drive Letter and Paths, puis attribuez-lui un nom. Avec de la chance, vous devriez obtenir un nouveau disque.
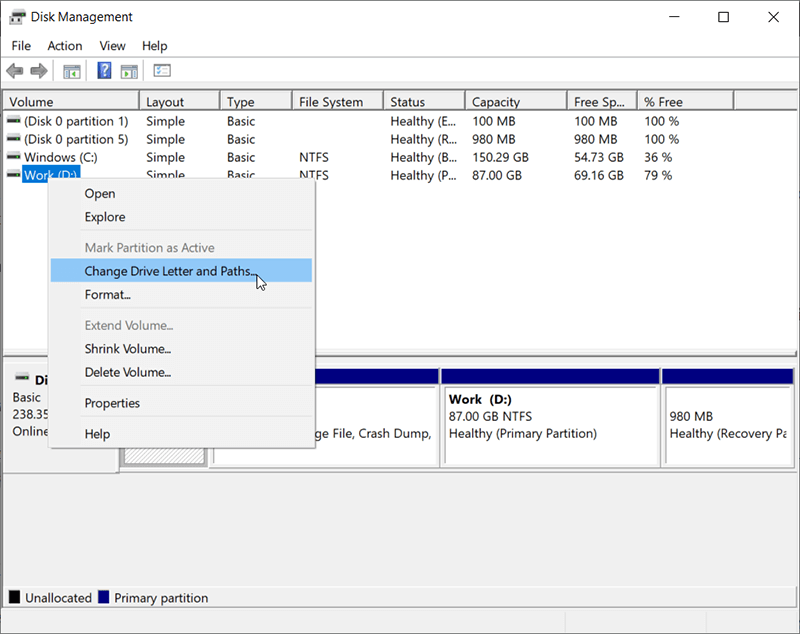
Réparer le lecteur non alloué
Si le lecteur est affiché comme non alloué, faites un clic droit dessus et sélectionnez Nouveau volume simple. Cela résoudra le problème si le lecteur a été formaté pour d'autres systèmes d'exploitation.
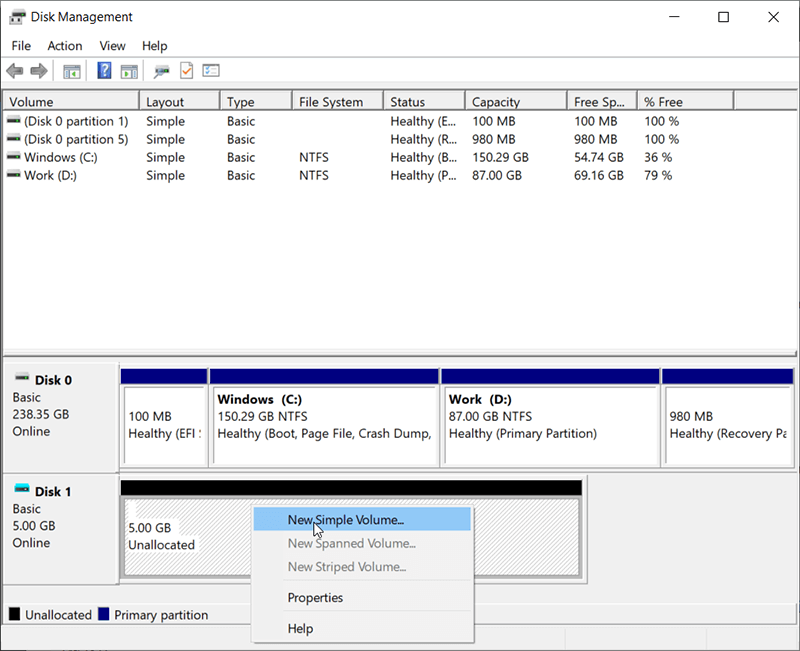
Convertir le Raw Drive/Shows 0 Bytes Issue
Cliquez avec le bouton droit sur la partition Raw, puis choisissez Format, sélectionnez NTFS ou d'autres formats pour effectuer un formatage rapide.
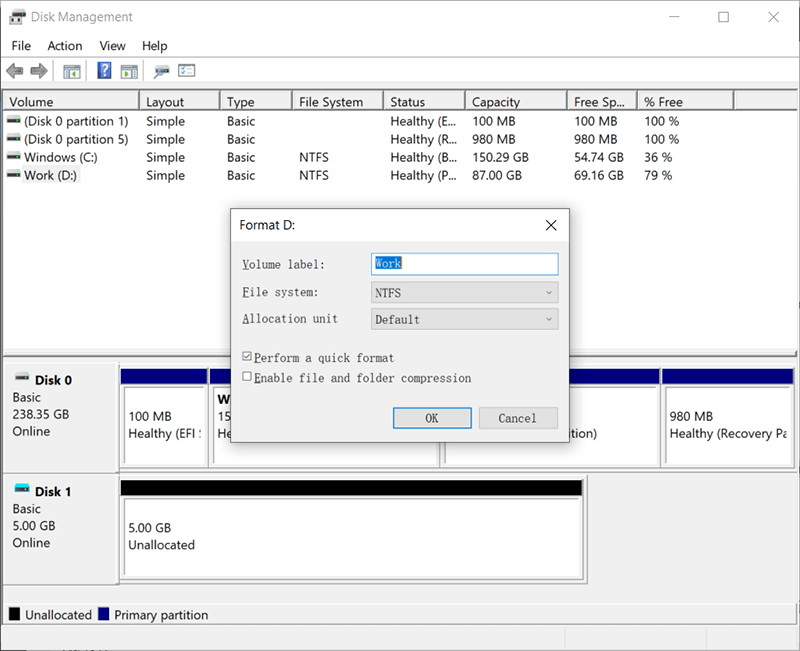
Corrigez l'erreur de disque non initialisé
Faites un clic droit sur le disque non initialisé puis choisissez Initialize Disk, sélectionnez MBR ou GPT en conséquence, cliquez sur D'ACCORD.
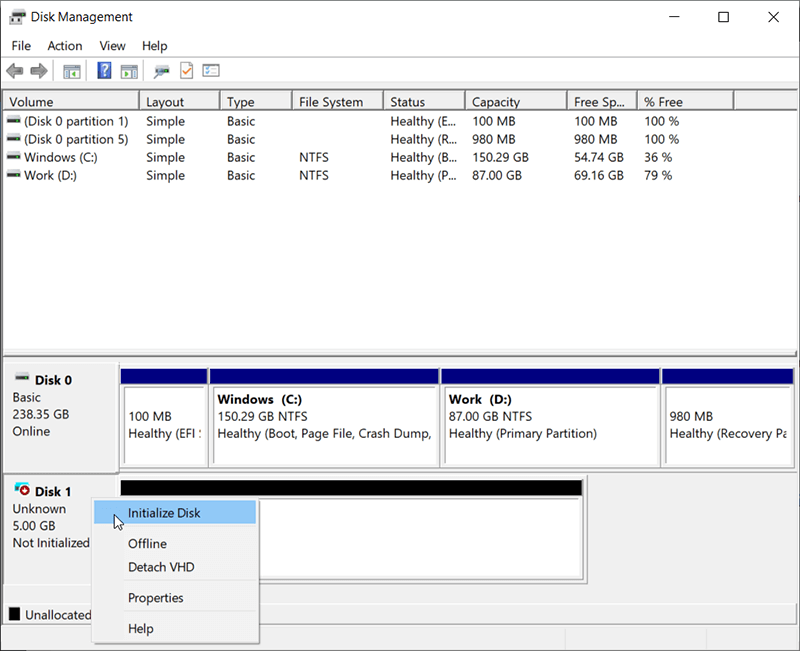
Résoudre aucun problème de média
Step 1: Faites un clic droit sur le disque et choisissez Properties dans la gestion des disques.
Step 2: Naviguez dans le Le volume, sélectionnez le volume sans média et appuyez sur Properties.
Step 3: Après cela, naviguez dans le Matériel onglet, sélectionnez le lecteur sans média et choisissez Properties.
Step 4: Se tourner vers Le volume and click on the Peupler button.
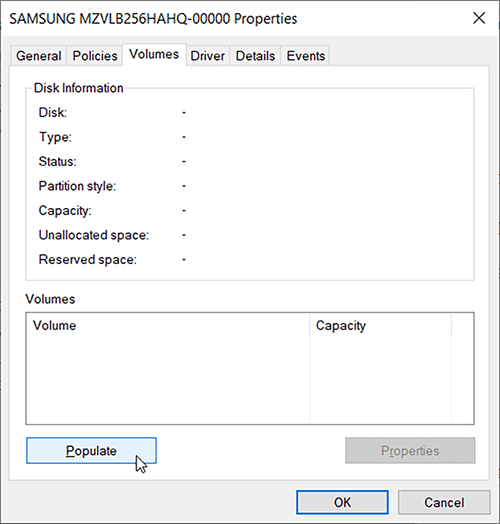
Correctif 2: reformater le lecteur à l'aide de Diskpart
Certains utilisateurs peuvent être confrontés au problème que le lecteur affiche dans la gestion des disques, mais le formatage ne fonctionne pas. Si tel est le cas, la solution diskpart vaut la peine d'être essayée :
Step 1: Press Win + R to open Run, Entrer Diskpart.
Step 2: Dans les fenêtres Diskpart, veuillez saisir les commandes ci-dessous séparément :
- list disk
- sélectionner le disque X (le disque X doit être remplacé par le nom du disque dur externe)
- clean
- disque en ligne (Si votre disque est déjà en ligne, passez à la commande suivante)
- convertir gpt (Modifiez GPT en MBR en fonction de vos besoins)
- create partition primary
- format fs=ntfs (Remplacez NTFS si vous souhaitez formater en exFAT ou d'autres formats)
- attribuer la lettre F
- exit
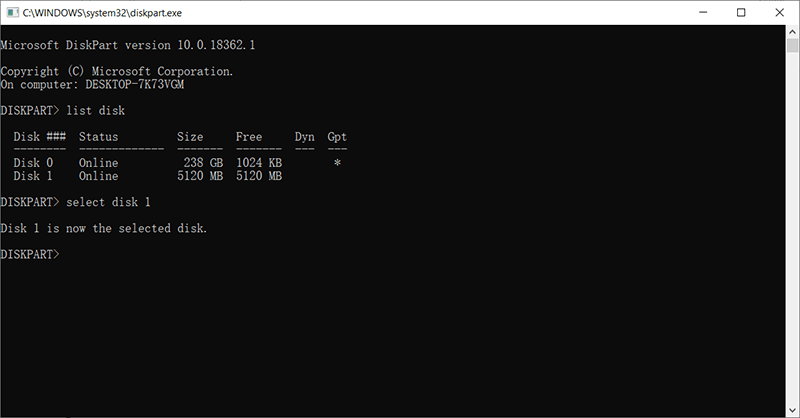
Noter: vous devriez pouvoir enfin voir votre disque dur externe apparaître sur votre ordinateur/ce PC ; Cependant, veillez à ce que toutes les commandes mentionnées ci-dessus effacent chaque bit de données sur le disque dur externe. Ensuite, il est très important pour vous de sélectionner le bon disque.
Correctif 3: Supprimer certains fichiers dans le registre
Étant donné que les étapes suivantes peuvent mettre l'ordinateur en danger, en particulier lorsque les utilisateurs suppriment par inadvertance et irrévocablement des clés erronées dans le Registre, nous vous suggérons de faire une sauvegarde au cas où une restauration manuelle du Registre serait nécessaire.
Step 1: Enter regedt32 dans la barre de recherche, ouvrez-la et cliquez sur Yes.
Step 2: Navigate to HKEY_LOCAL_MACHINE\SYSTEM\CurrentControlSet\Control\Class\{4D36E967-E325-11CE-BFC1-08002BE10318}
Step 3: Supprimer tout filtre supérieur ou filtre inférieur sur la bonne page.
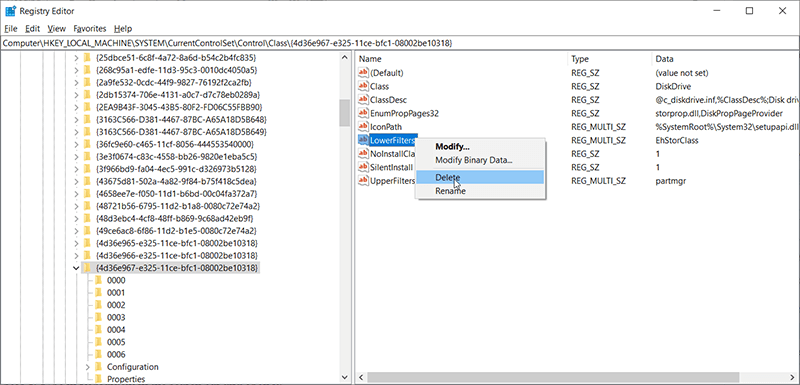
Step 4: Reconnectez le disque dur externe pour voir s'il est accessible.
Façons de restaurer la sauvegarde en cas d'erreurs rencontrées
Step 1: Tapez Regedit.ext dans la barre de recherche et ouvrez-le.
Step 2: Cliquez sur l'onglet Fichier dans le coin supérieur gauche, puis sélectionnez Importer.
Step 3: Sélectionnez le fichier de sauvegarde que vous avez enregistré au préalable.
Step 4: Redémarrez votre ordinateur.
Espérons que les solutions ci-dessus ont déjà ramené votre disque dur externe à la normale, et nous espérons également que les conseils supplémentaires ci-dessous sont utiles lorsque vous n'avez aucune idée sur la façon de prendre l'habitude d'utiliser le disque dur externe.
Conseils supplémentaires pour l'utilisation du disque dur externe
Éviter les dommages physiques
L'état de santé du disque dur externe est soumis à plusieurs facteurs, tels que la température, la poussière ou les matériaux magnétiques. Cette astuce est l'une des plus importantes que vous devez garder à l'esprit car les dommages qu'elle cause rendent généralement impossible la réparation du disque ou la récupération de fichiers à partir de celui-ci.
Évitez de surcharger un disque dur externe
Une façon de faire en sorte qu'un disque dur externe fonctionne de manière optimale consiste à en supprimer régulièrement les fichiers indésirables, évitant ainsi que sa capacité ne soit étirée pour limiter et réduire son usure.
Surveiller la santé d'un disque dur externe
La santé d'un lecteur est un indicateur important d'une défaillance possible. Pour surveiller sa santé, les utilisateurs de systèmes Windows peuvent exécuter un programme intégré appelé chkdsk. De plus, avec l'aide du programme SMART, les utilisateurs peuvent acquérir des connaissances complètes sur les aspects clés de la santé d'un disque dur externe.
N'oubliez pas d'éjecter le lecteur avant de le débrancher
Le disque dur externe ne fonctionne pas exactement comme le disque dur interne, et même si l'ordinateur vous informe que le processus associé au disque est terminé, le disque peut encore être en cours d'écriture/lecture lorsqu'il est déconnecté de l'ordinateur . Pour vous assurer que chaque fois que le lecteur est débranché en toute sécurité, utilisez le Retirez en toute sécurité le support d'éjection du matériel icône qui se trouve dans la barre d'état système.
Placez-le sur une surface appropriée
Ce n'est pas parce que le disque dur externe est plus portable que certains autres disques que nous pouvons le placer sur n'importe quelle surface lorsqu'il fonctionne, notamment dans des endroits rugueux qui peuvent provoquer des vibrations. Les matériaux tels que le papier, le tissu, les serviettes ou d'autres articles en tissu doivent être évités.
Sauvegarder le disque dur externe
Certains utilisateurs peuvent utiliser un disque dur externe pour sauvegarder et supprimer les fichiers originaux en raison de la dépendance à l'égard du lecteur. C'est imprudent car les disques durs externes peuvent tomber en panne et ils font rarement des avertissements. Assurez-vous donc que les données stockées sur un disque dur externe sont toujours dupliquées et stockées à d'autres endroits.
Conclusion
Compte tenu de sa popularité et de sa capacité de stockage, le disque dur externe est un périphérique de stockage très fiable et dominant. De nombreux utilisateurs peuvent tenir pour acquis qu'une fois qu'ils ont connecté un disque dur externe à un ordinateur, il devrait apparaître dans l'explorateur de fichiers. Cette situation est vraie dans la plupart des cas jusqu'au jour où le Disque dur externe non détecté problème se produit. Il s'agit d'un problème relativement courant parmi les problèmes de disque dur externe.
Lorsqu'un accident survient, la première chose est de rester sereinement et de ne pas vous précipiter pour réutiliser le disque dur externe, puis pensez à récupérer les données stockées sur le disque dur externe avant de suivre les solutions présentées dans cet article, vous devriez pouvoir pour résoudre la plupart des problèmes de reconnaissance de lecteur.
Article précédent
Comment convertir Word en image sur ordinateur Résumé : La chose la plus frustrante est lorsque vous essayez de connecter le disque dur externe à l'ordinateur, mais...article suivant
Something You Need To Know About Sound Card Résumé : La chose la plus frustrante est lorsque vous essayez de connecter le disque dur externe à l'ordinateur, mais...
About Bitwar Data Recovery
3 Steps to get back 500+ kinds of deleted, formatted or lost documents, photos, videos, audios, archive files from various data loss scenarios.
Learn More

