Désactiver ou activer les paramètres et le panneau de configuration dans Windows 10
L'application Paramètres et le Panneau de configuration aident les utilisateurs à modifier de nombreuses fonctionnalités, telles que les comptes d'utilisateurs de l'ordinateur, l'apparence, le réseau et la sécurité, l'installation du matériel et le son, ainsi que les programmes installés. Les utilisateurs peuvent ne pas vouloir que quiconque ait autant de contrôle sur leur ordinateur. Suivez donc les méthodes ci-dessous pour désactiver rapidement l'accès aux paramètres et au panneau de configuration.
Table des matières
Désactiver les paramètres et le panneau de configuration à l'aide du registre
Step 1: Type Regedit.exe dans le Lancer la recherche case et appuyez sur la Enter clé pour lancer Registry Editor. Click Yes quand le Confirmation du compte utilisateur window pops up.
Étape 2 : Passez au chemin suivant :
HKEY_CURRENT_USER\Software\Microsoft\Windows\CurrentVersion\Policies\Explorer
If the Explorateur n'existe pas, cliquez avec le bouton droit sur le Stratégies clé, cliquez Nouveau, Cliquez sur Clé pour créer une nouvelle clé, puis nommez-la comme Explorateur.
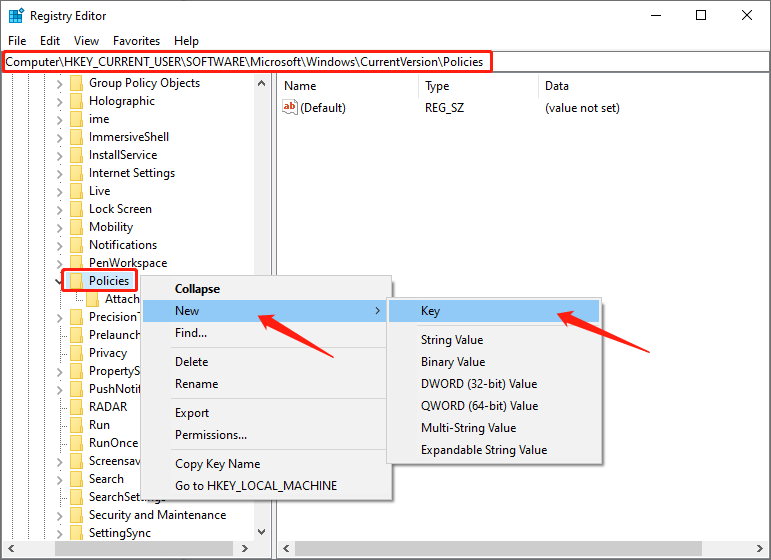
Step 3: Click the Explorateur et cliquez avec le bouton droit sur un emplacement vide dans le volet de droite. Cliquez sur New and select Valeur DWORD (32 bits). Ensuite, nommez la valeur nouvellement créée comme Pas de panneau de contrôle.
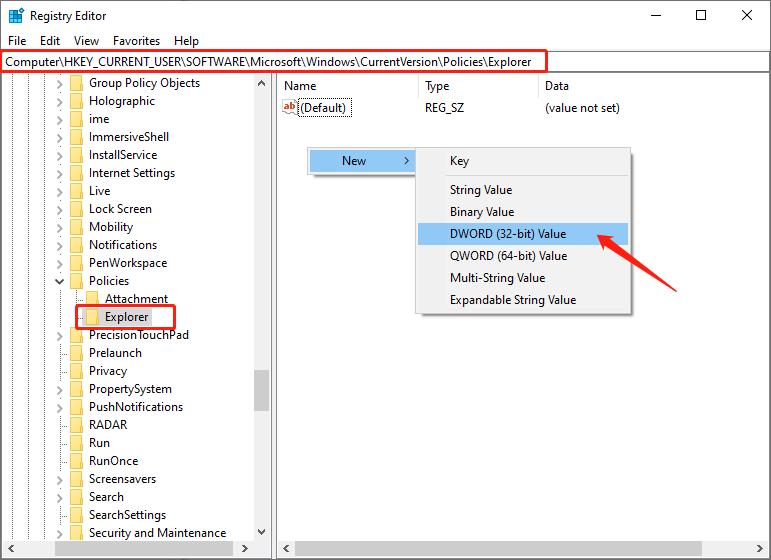
Étape 4 : Double-cliquez sur le Pas de panneau de contrôle valeur et changer sa Value data de 0 à 1.
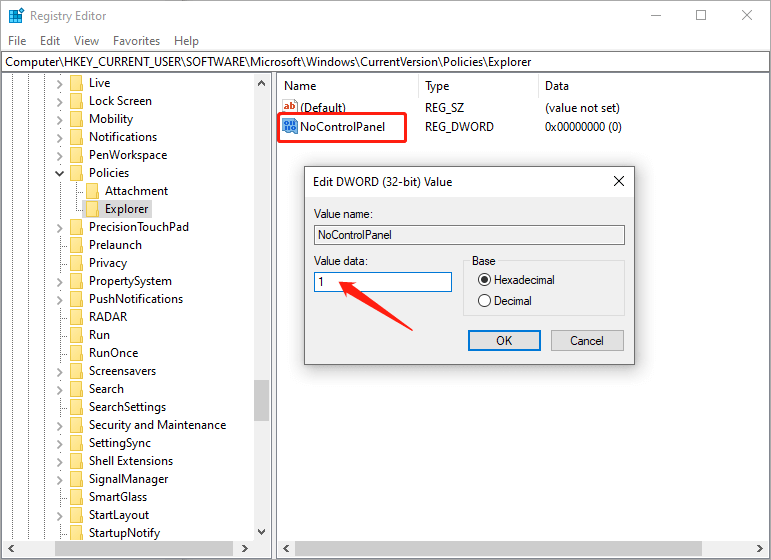
Étape 5 : Cliquez D'ACCORD bouton pour appliquer les modifications que vous avez apportées. Après cela, vous pouvez désactiver le Panneau de configuration et l'application Paramètres avec succès.
Si tu veux permettre l'application Paramètres et le Panneau de configuration à nouveau, modifiez le Value data de Pas de panneau de contrôle to 0.
Désactiver les paramètres et le panneau de configuration à l'aide de la stratégie de groupe
Step 1: Type Gpedit.msc dans le Lancer la recherche boîte et appuyez sur Enter Clé de lancement Stratégie de groupe.
Étape 2 : Passez au chemin suivant :
Configuration utilisateur > Modèles d'administration > Panneau de configuration
Étape 3 : Trouvez le "Interdire l'accès au Panneau de configuration et aux paramètres du PC" sur le côté droit et double-cliquez sur cette entrée.
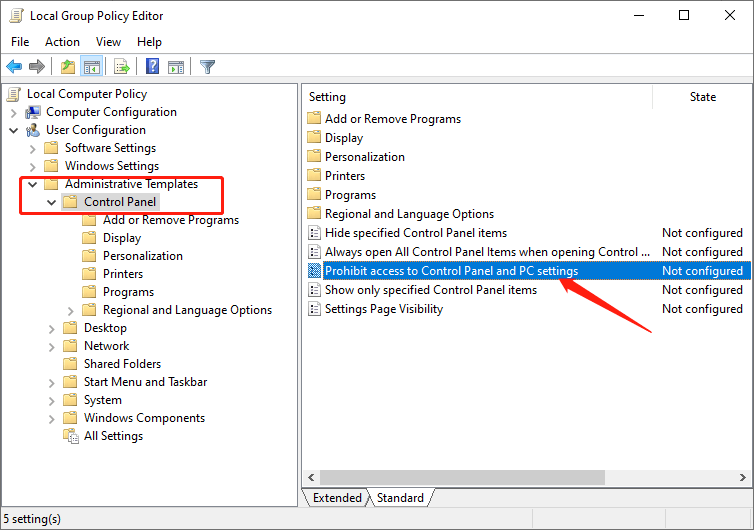
Étape 4 : Lorsque le "Interdire l'accès au Panneau de configuration et aux paramètres du PC» apparaît, sélectionnez le «Enable" et cliquez sur Apply to désactiver Paramètres et Panneau de configuration.
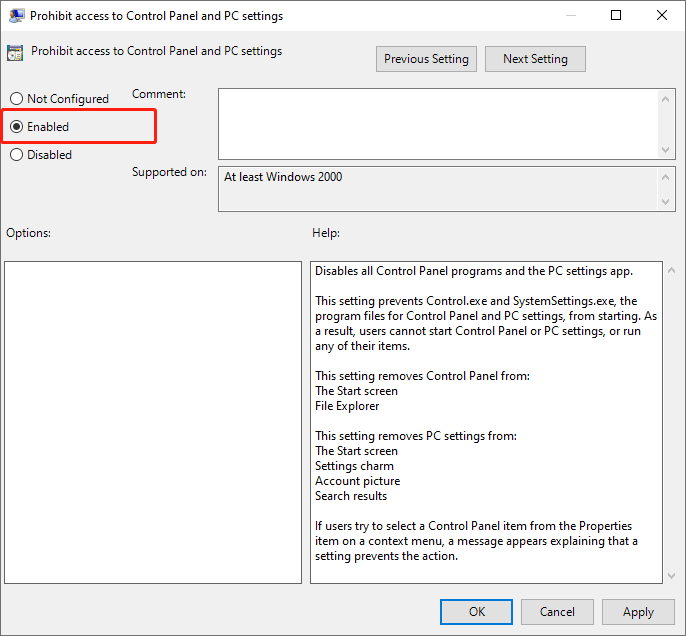
Si tu veux permettre à nouveau les paramètres, sélectionnez le Disable option dans le "Interdire l'accès au Panneau de configuration et aux paramètres du PC" la fenêtre.
Bottom Line!
Les méthodes mentionnées ci-dessus devraient vous aider à désactiver et à activer l'application Paramètres et le Panneau de configuration en fonction de vos besoins pour garantir la sécurité contre les abus et l'utilisation du système.
Article précédent
[SIMPLE] Le dossier Fix Documents n'est pas accessible Erreur sur Windows 10 Résumé : L'application Paramètres et le Panneau de configuration permettent aux utilisateurs de modifier différents paramètres dans Windows 10. Cependant, vous ne pouvez pas...article suivant
3 Methods To Reset The Settings App In Windows 10 Résumé : L'application Paramètres et le Panneau de configuration permettent aux utilisateurs de modifier différents paramètres dans Windows 10. Cependant, vous ne pouvez pas...
About Bitwar Data Recovery
3 Steps to get back 500+ kinds of deleted, formatted or lost documents, photos, videos, audios, archive files from various data loss scenarios.
Learn More
