Comment résoudre l'erreur CRITICAL_STRUCTURE_CORRUPTION
Résumé: CORRUPTION_STRUCTURE_CRITIQUE is a BSOD error many Windows users saw after installing or upgrading to Windows 8.1 or Windows 10. What happens along with this stop code is a blue screen that requires your computer to be rebooted. This error is usually found to be triggered by an outdated or incompatible driver. When the malfunctioning driver accesses invalid system resources, the computer brings up this error and shuts down itself to protect the system from any further damage. Refer to this guide to check and verify which driver is causing the issue or if any other software is accountable for this error. Besides, If you encounter any data loss issues, try using Récupération de données bitwar pour ramener vos précieuses données.
Table des matières
Quelles sont les causes de l'erreur CRITICAL_STRUCTURE_CORRUPTION
L'erreur BSOD CRITICAL_STRUCTURE_CORRUPTION a plusieurs causes :
- Pilotes incompatibles ou corrompus
- Dysfonctionnement de la mémoire vive (RAM) ou du disque dur (HDD),
- Interférence de logiciels tiers
- Dysfonctionnements matériels
Comment corriger l'erreur CRITICAL_STRUCTURE_CORRUPTION
Solution 1 : exécuter l'outil de diagnostic de la mémoire Windows
L'erreur CRITICAL_STRUCTURE_CORRUPTION dans Windows peut être causée par un dysfonctionnement de la mémoire vive (RAM). Si votre RAM est défaillante, vous devriez envisager de la remplacer. Cependant, avant de faire cela, vous devrez vérifier d'où vient réellement le problème. Pour ce faire, vous pouvez essayer d'utiliser un outil Windows intégré appelé Diagnostic de la mémoire Windows. Ce programme peut être utilisé pour vérifier s'il y a un problème avec la mémoire de votre ordinateur. Pour utiliser l'outil, procédez comme suit :
Step 1: Press Win + Q pour faire apparaître la barre de recherche.
Step 2: Type in memory diagnostic and then click Windows Memory Diagnostic.
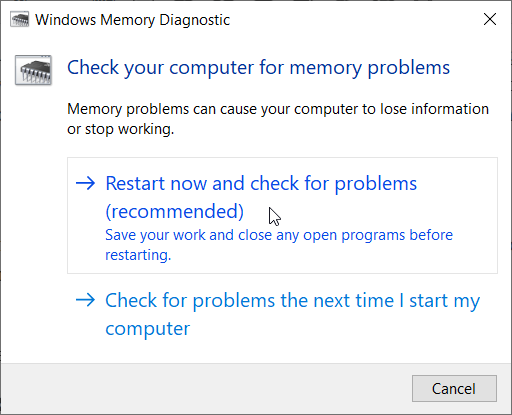
Step 3: Vous aurez ici deux options : redémarrer votre PC et rechercher les problèmes immédiatement ou vérifier les problèmes la prochaine fois que vous démarrez votre PC.
Step 4: Sélectionnez l'option souhaitée et lancez l'analyse.
Step 5: Attendez que l'outil termine l'analyse.
Solution 2 : Analysez vos lecteurs pour les erreurs
It’s a good idea to scan your drives for errors regularly — especially when it comes to solving BSOD errors. Besides, a built-in Windows tool is available for the task. The Chkdsk command can be used to examine and correct the integrity of drives and can help you fix a wide range of errors. Refer to the following steps to learn how to initiate a disk scan:
Step 1: Press Win + Q pour ouvrir la barre de recherche, tapez Command Prompt, puis faites un clic droit sur le résultat.
Step 2: Select Run as administrator from the drop-down menu.
Step 3: Dans la fenêtre d'invite de commandes, tapez la commande suivante, puis appuyez sur Entrée.
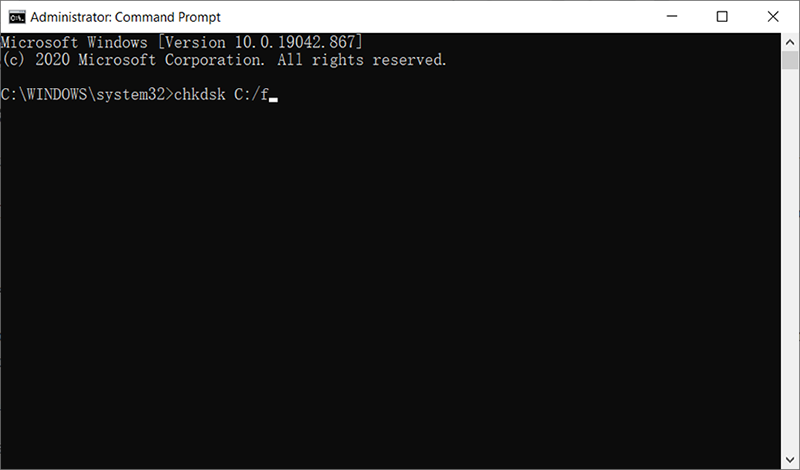
Step 4: La commande s'exécutera, détectera et réparera tous les problèmes détectés sur le disque.
Step 5: Si vous souhaitez également rechercher des problèmes physiques, saisissez la commande suivante, puis appuyez sur Entrée.
Un message peut apparaître pour vous avertir que la commande Chkdsk ne peut pas s'exécuter car le volume est utilisé par un autre processus. Et il vous demandera si vous souhaitez programmer le volume à vérifier la prochaine fois que vous redémarrez votre ordinateur. Appuyez sur Y. le disque sera vérifié après le redémarrage de votre ordinateur.
Solution 3 : désinstaller le logiciel tiers
Si vous avez récemment installé un nouveau logiciel tiers, il est possible qu'il soit incompatible avec d'autres programmes sur votre PC, provoquant l'erreur CRITICAL_STRUCTURE_CORRUPTION. Certains utilisateurs ont signalé que des programmes tels que MacDriver et BlueStacks pourraient être les coupables. Dans ce cas, pensez à les désinstaller pour vérifier si le problème persiste. Pour désinstaller un programme, procédez comme suit :
Step 1: Press the Win + R pour ouvrir une boîte Exécuter.
Step 2: Tapez appwiz.cpl puis appuyez sur Enter.
Étape 3:The Programs and Features la fenêtre s'ouvrira.
Step 4: Dans la nouvelle fenêtre, recherchez le programme que vous souhaitez désinstaller, puis faites un clic droit dessus.
Step 5: Cliquer sur Désinstaller from the drop-down menu.
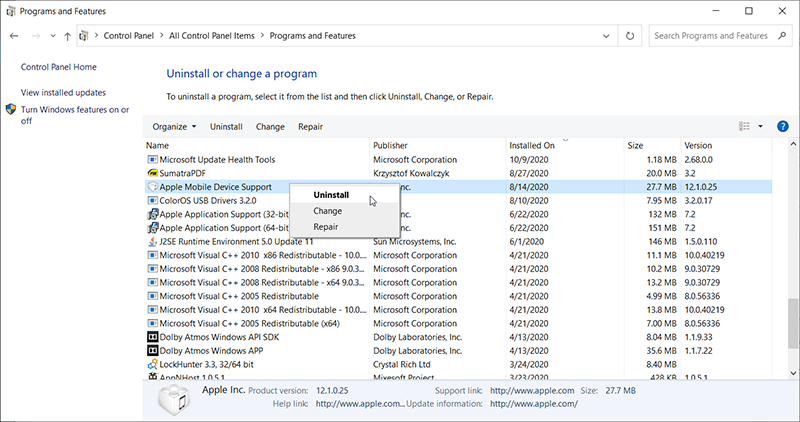
Step 6: Redémarrez votre PC et vérifiez si l'erreur est résolue.
Solution 4 : Exécutez l'utilitaire de résolution des problèmes Windows
Votre système Windows dispose d'un certain nombre d'outils utiles conçus spécifiquement pour diagnostiquer et résoudre automatiquement un large éventail de problèmes PC. L'utilitaire de résolution des problèmes Windows est l'un d'entre eux. Reportez-vous aux étapes suivantes pour savoir comment l'utiliser.
Step 1: Press Win + I to open Paramètres.
Step 2: Cliquer sur Update & Security.
Step 3: Select Troubleshoot du volet de gauche.
Step 4: Within the Find and fix other problems section, localisez l'écran bleu, puis sélectionnez-le,
Step 5: Cliquez sur Exécuter l'utilitaire de résolution des problèmes et suivez les instructions à l'écran.
Step 6: Windows essaiera alors de résoudre l'erreur.
Solution 5 : Exécutez le vérificateur de fichiers système
Le vérificateur de fichiers système est un autre outil pratique fourni par Windows qui vous permet de rechercher les corruptions de fichiers sur votre ordinateur, puis de les corriger. Reportez-vous aux étapes suivantes pour savoir comment l'utiliser.
Step 1: Faites un clic droit sur le Start Menu bouton puis cliquez sur Invite de commandes (administrateur).
Step 2: Tapez la commande suivante puis appuyez sur Enter.
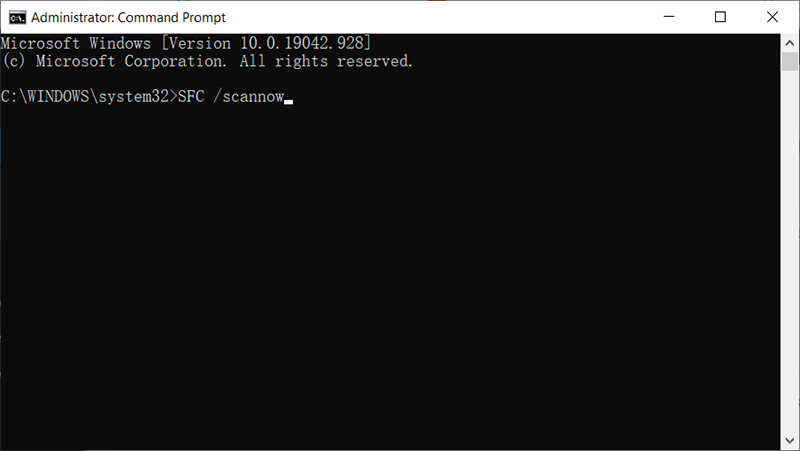
Step 3: The Vérificateur de fichiers système va maintenant analyser votre ordinateur.
Step 4: Attendez la fin du processus de numérisation.
Step 5: Redémarrez votre ordinateur et vérifiez si l'erreur a été résolue.
Solution 6 : effectuez un démarrage en mode minimal
Après avoir démarré Windows, un grand nombre d'applications et de services s'exécuteront automatiquement, notamment les processus système standard, les applications utilitaires système, les logiciels anti-malware et d'autres logiciels. Dans de rares cas, ces services et applications peuvent provoquer des conflits logiciels. Pour vérifier s'il s'agit bien du problème qui gêne votre PC, essayez d'effectuer un démarrage en mode minimal, qui démarre Windows avec un ensemble minimal de pilotes et de programmes de démarrage, évitant ainsi les conflits logiciels. Utilisez les instructions suivantes pour le faire :
Step 1: Press Win + Q pour ouvrir la barre de recherche, tapez configuration du système, and then open it.
Step 2: Dans la nouvelle fenêtre, passez au Services tab.
Step 3: Cochez la Cacher tous les services Microsoft case à cocher.
Step 4: Clique sur le Disable all option.
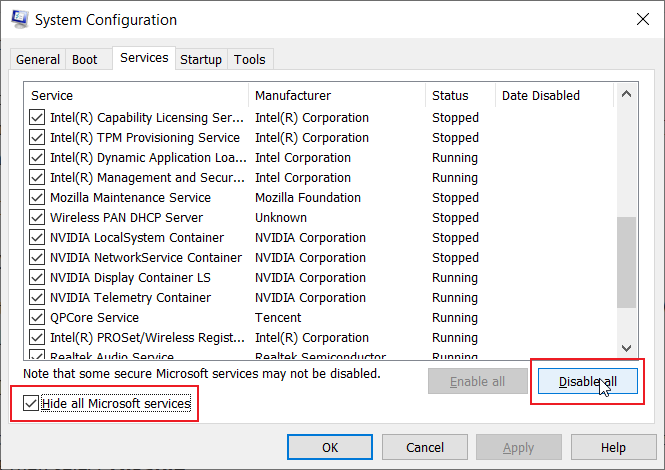
Step 5: Passez à l'onglet Démarrage, puis cliquez sur Open Task Manager.
Step 6: Dans l'onglet Démarrage du Gestionnaire des tâches, cliquez avec le bouton droit sur la première application et cliquez sur Désactiver.
Étape 7 : Désactivez toutes les applications une par une, en répétant l'étape pour chaque application.
Étape 8 : Une fois tous les programmes désactivés, fermez Task Manager and then click on D'ACCORD dans la fenêtre Configuration du système.
Étape 9 : Redémarrez votre PC et voyez si l'erreur est résolue.
Si cette solution fonctionne et que votre PC démarre correctement avec un démarrage en mode minimal, l'un des programmes qui s'exécutaient auparavant au démarrage était à l'origine du message d'erreur. Pour trouver le coupable, vous pouvez désactiver une par une les applications qui ont été lancées au démarrage et rechercher le message d'erreur. En fin de compte, désinstallez le programme défectueux et empêchez-le de s'exécuter au démarrage.
Solution 7 : mettre à jour les pilotes
Un pilote obsolète peut être à l'origine de nombreuses erreurs BSOD. Par exemple, si votre pilote de clavier est corrompu ou obsolète, l'ordinateur peut rencontrer l'erreur CRITICAL_STRUCTURE_CORRUPTION. Par conséquent, il est essentiel de maintenir vos pilotes système à jour. Vous pouvez vérifier si l'un de vos pilotes système est obsolète ou corrompu en déconnectant ou en désactivant le périphérique correspondant via le Gestionnaire de périphériques. Après chaque déconnexion, essayez de réinstaller le pilote et vérifiez si l'erreur est résolue. Si c'est le cas, vous avez trouvé le pilote qui déclenche des problèmes. Reportez-vous aux étapes suivantes pour savoir comment mettre à jour les pilotes :
Step 1: Cliquez sur la zone de recherche dans la barre des tâches, tapez Gestionnaire de périphériques and then open it.
Step 2: Sélectionnez une catégorie pour voir ses noms d'appareils, cliquez avec le bouton droit sur celui que vous souhaitez mettre à jour, puis sélectionnez Update driver.
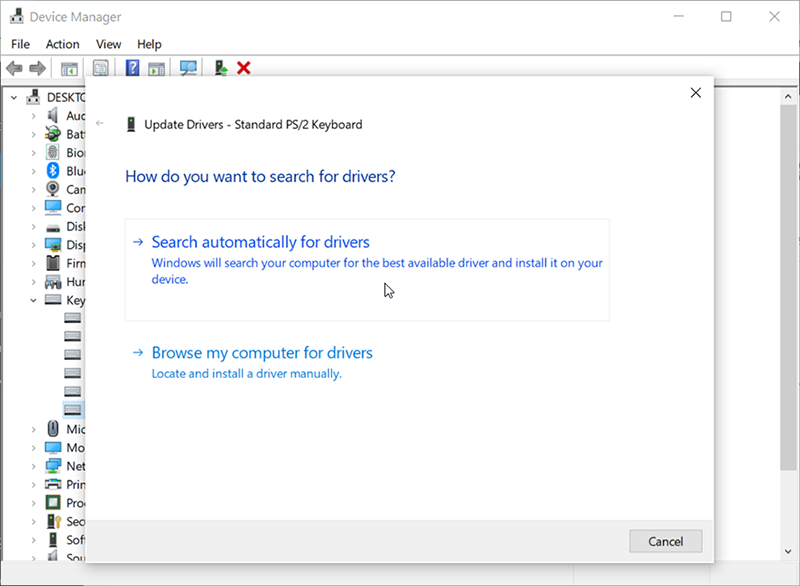
Step 3: Select Search automatically for drivers.
Step 4: Si l'ordinateur ne trouve pas de nouveau pilote, vous pouvez essayer d'en télécharger un sur le site Web du fabricant de l'appareil.
Comment récupérer des fichiers perdus à l'aide de Bitwar Data Recovery
Parfois, les utilisateurs ne peuvent pas accéder à leur Windows 10 juste après cette erreur BSOD et perdent des documents et des fichiers d'une importance critique. Dans ce cas, nous vous recommandons d'utiliser un outil de récupération de données appelé Bitwar Data Recovery, qui peut vous aider à récupérer toutes sortes de fichiers - images, e-mails, documents, vidéos, etc. perdus en raison d'une erreur de corruption de structure critique ou pour toute autre raison. Référez-vous aux étapes suivantes pour savoir comment cela fonctionne :
Step 1: Visitez notre site officiel pour télécharger Bitwar Data Recovery, puis installez-le sur votre PC.
Step 2: Ouvrez l'outil et sélectionnez le lecteur où les fichiers manquants ont été stockés, puis cliquez sur Suivant.

Step 3: Choisissez un mode de balayage dans cette phase. Nous aimerions recommander Quick Scan, which is able to retrieve a healthy number of lost files. If it fails to work, you can re-run the tool and use Deep scan, which is more effective.

Step 4: Sélectionnez les types de fichiers que vous souhaitez récupérer et cliquez sur Suivant.

Step 5: Preview voulaient que les fichiers vérifient leur intégrité. Sélectionnez ces fichiers et cliquez sur Recover.
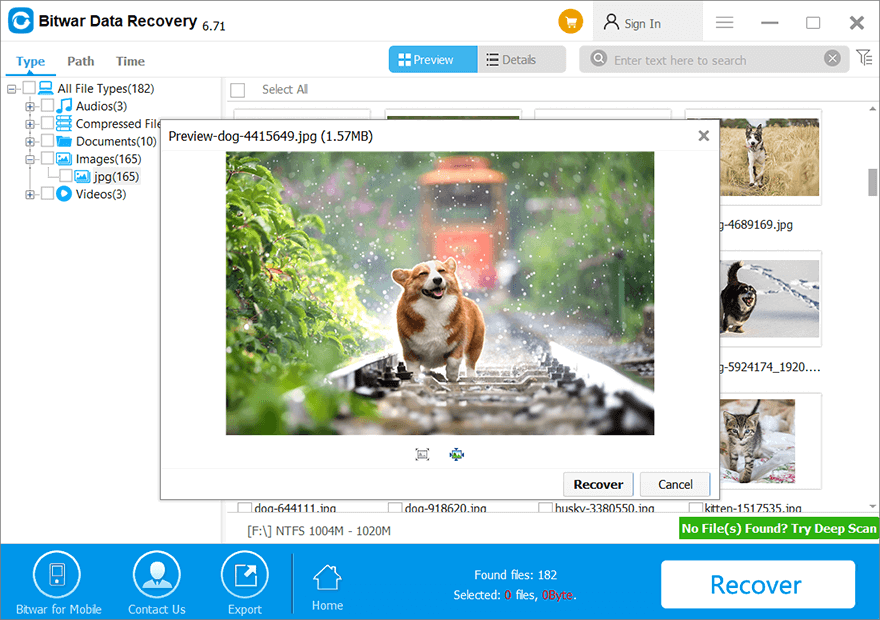
Conclusion
L'erreur BSOD de corruption de structure critique peut interrompre le fonctionnement normal de votre PC. Nous espérons que cette erreur pourra être complètement corrigée après avoir utilisé ces 7 solutions simples et que votre ordinateur fonctionnera à nouveau sans problème. En outre, si vous rencontrez des problèmes de perte de données en raison de cette erreur, utilisez l'outil Recoverit Data Recovery pour récupérer vos précieux fichiers.
Article précédent
6 Methods of Solving the Error Code 0xc0000225 in Windows Résumé : CRITICAL_STRUCTURE_CORRUPTION est une erreur BSOD que de nombreux utilisateurs de Windows ont vue après l'installation ou la mise à niveau vers Windows 8.1 ou Windows 10....article suivant
How to Solve System Service Exception BSOD Error Résumé : CRITICAL_STRUCTURE_CORRUPTION est une erreur BSOD que de nombreux utilisateurs de Windows ont vue après l'installation ou la mise à niveau vers Windows 8.1 ou Windows 10....
About Bitwar Data Recovery
3 Steps to get back 500+ kinds of deleted, formatted or lost documents, photos, videos, audios, archive files from various data loss scenarios.
Learn More
