Comment compresser des fichiers sous Windows 10 ?
Résumé: File compression is an easy way to reduce the size of a file and save storage space. This post will offer practical ways to enable NTFS Compression to compress files & folders in Windows 10.
Sometimes, we need to free up some storage space on the Windows 10 drive, when the drive is running out of disk space. There are many ways that can free up the disk space on Windows 10, such as uninstalling unnecessary programs and Apps, deleting the files you don’t need, using disk cleanup programs, saving files to the cloud storage tools, etc.
En plus des méthodes mentionnées ci-dessus, la compression du système d'exploitation Windows 10 et la compression NTFS sont également des moyens simples et réalisables de libérer de l'espace disque. Passons en revue plusieurs manières de compresser les fichiers et dossiers Windows 10.
Conseil: Though file compression is safe, you’d better back up the essential files in case data loss occurs.
Table des matières
Moyens pratiques de compresser des fichiers Windows 10 pour libérer de l'espace disque
Compresser le système d'exploitation Windows 10 pour libérer de l'espace disque
Step 1: Type CMD dans le champ de recherche du menu Démarrer et choisissez Run as administrator and click Yes courir Command Prompt.
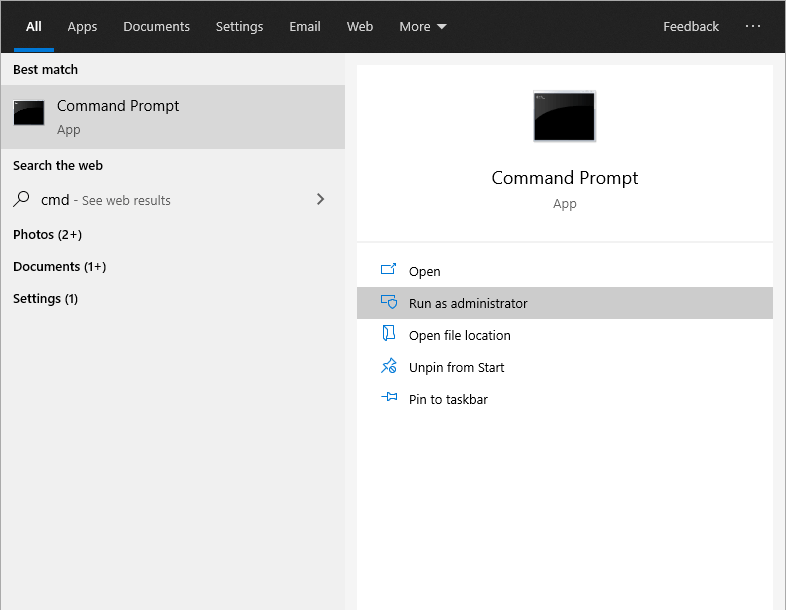
Étape 2 : Avant de commencer à compresser le système d'exploitation Windows 10, vous feriez mieux de vérifier l'état compact pour voir si le système utilise déjà cette fonctionnalité. Tapez simplement la commande : Compact/CompactOS:requêtedans l'invite de commande et appuyez sur Entrée.
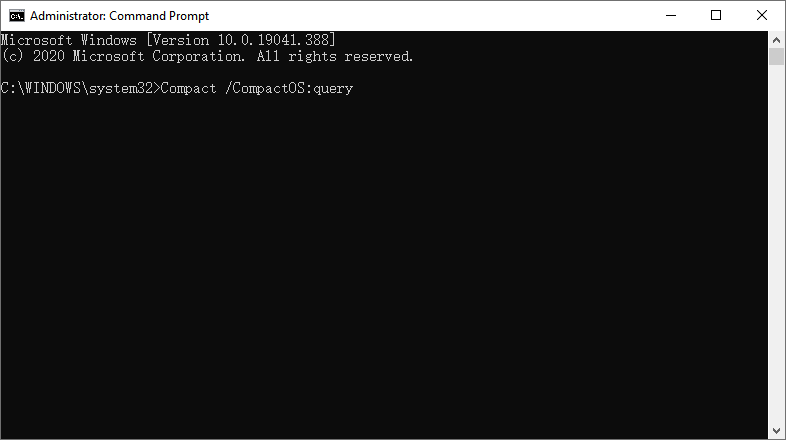
Étape 3 : Le système vous avertira maintenant si la fonctionnalité est active. S'il montre que Windows 10 n'est pas dans la fonction d'état Compact, le système peut être facilement activé.
Étape 4 : Tapez la commande : Compact/CompactOS : toujourspuis appuyez sur Entrée. Il commencera à compresser le système d'exploitation Windows 10.
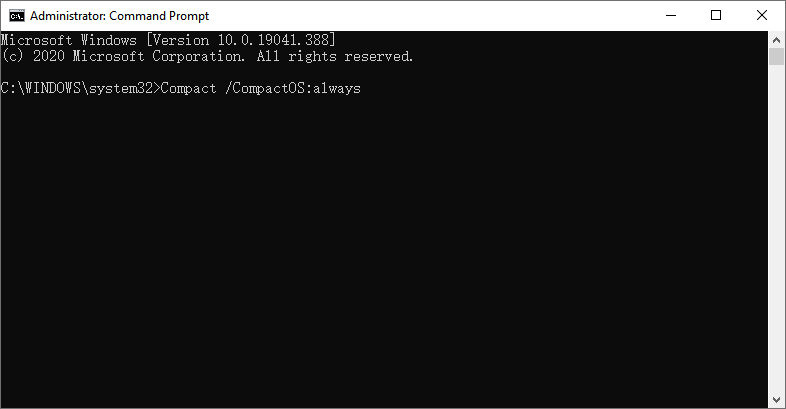
Le système vous montrera l'état actuel lors de la compression des binaires du système d'exploitation. Lorsque la compression est terminée, le système affiche les résultats, y compris le nombre de fichiers compressés et le taux de compression.
La compression du système d'exploitation Windows gagnera jusqu'à 2 Go d'espace libre sur le disque. Si vous avez besoin de connaître l'espace libre exact, vous pouvez vérifier les propriétés du lecteur.
Conseil supplémentaire : Décompresser le système d'exploitation Windows 10
● Pour annuler la fonctionnalité Compact State et décompresser le système d'exploitation Windows 10, saisissez la commande :Compact/CompactOS : jamaiset appuyez sur Entrée.
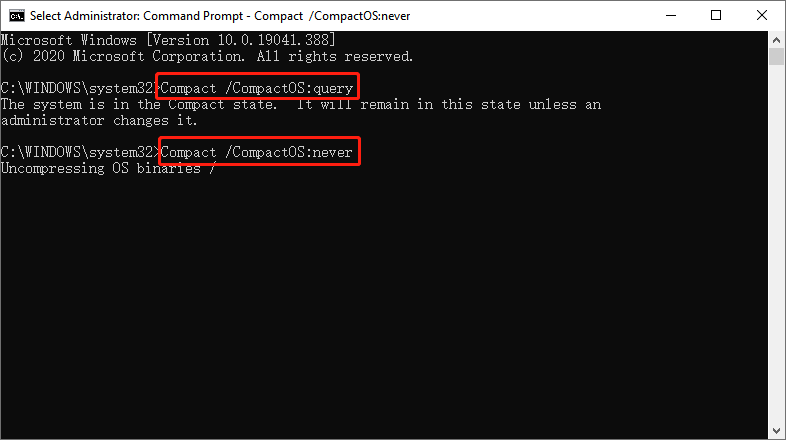
Le système commencera à compresser les fichiers pour restaurer les modifications et ramener le système d'exploitation à son état normal.
Le système vous informera une fois que les modifications auront été ramenées à leur état d'origine avec succès.
Compresser les fichiers Windows 10 à l'aide de la compression NTFS
La compression de fichier NTFS est intégrée au système de fichiers afin que cette fonctionnalité ne soit disponible que sur le lecteur NTFS. Vous pouvez cliquer sur la propriété du lecteur pour vérifier le type de son système de fichiers.
Compression de fichiers NTFS
La compression de fichiers NTFS est le moyen le plus simple de réduire la taille des fichiers sans compresser l'ensemble du lecteur.
Step 1: Open Explorateur de fichiers. Et puis déplacez-vous vers le dossier où vous souhaitez stocker les fichiers compressés.
Étape 2 : Cliquez sur le Accueilpuis cliquez sur le boutonNouveau dossier, Ou vous pouvez également essayer la méthode rapide en appuyant sur Ctrl + Shift + N.
Étape 3 : Tapez un nom pour ce dossier et appuyez sur Entrée.
Étape 4: Cliquez avec le bouton droit sur ce dossier et sélectionnez Propriétés.
Étape 5 : Cliquez sur le Avancée dans le General
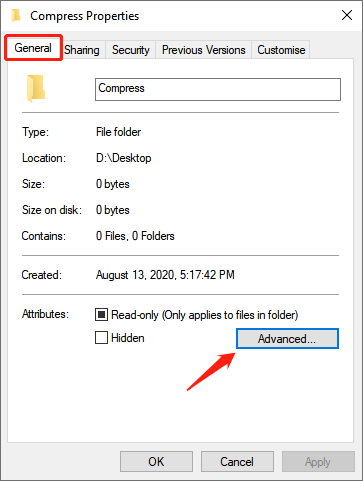
Étape 6 : Choisissez «Compresser le contenu pour économiser de l'espace disque" sous "Compresser ou crypter les attributs » section. Puis clique D'ACCORD and Apply button.
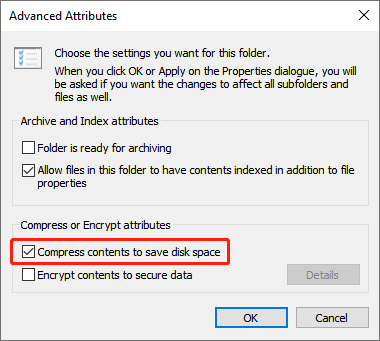
Étape 7 : Cochez la case «Appliquer les modifications à ce dossier, sous-dossiers et fichiers" dans "Confirmer les changements d'attributs" et cliquez sur OK.
Compression de lecteur NTFS
Step 1: Open File Explorer et passer à This PC, puis cliquez avec le bouton droit sur le lecteur que vous souhaitez compresser et sélectionnez Propriétés.
Étape 2 : Choisissez l'option Compress this drive to save disk space under the General onglet, puis cliquez sur Apply.
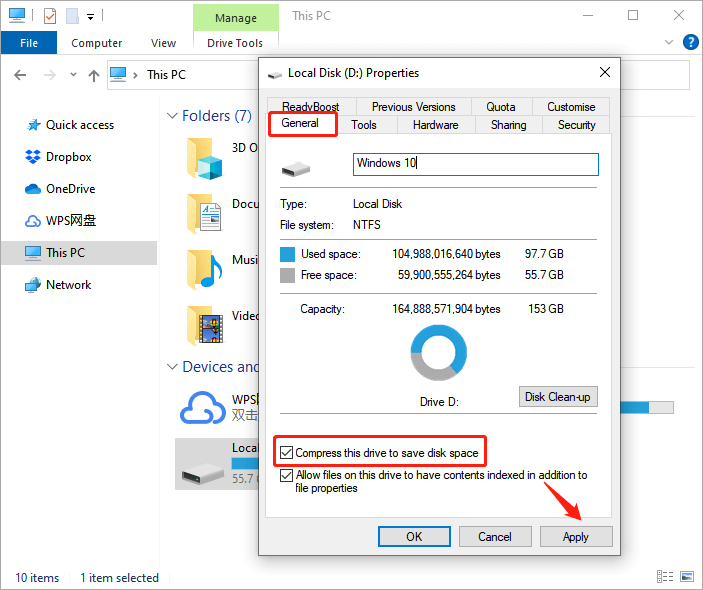
Étape 3 : Vérifier Appliquer les modifications au lecteur (lettre de lecteur), aux sous-dossiers et aux fichiers and click D'ACCORD lorsque le dialogue de confirmation se produit.
En effectuant les étapes ci-dessus, la compression NTFS est activée afin qu'il y ait plus d'espace libre sur le lecteur.
Conseil supplémentaire : décompressez le lecteur Windows 10
- Cliquez avec le bouton droit sur le lecteur et sélectionnez Properties.
- Désélectionnez le Compress this drive to save disk space and click Apply sous le General tab.
- Click D'ACCORD lorsque le dialogue de confirmation se produit.
Après avoir parcouru cet article pratique, vous compresserez les fichiers et dossiers Windows 10 pour libérer rapidement de l'espace disque.
Article précédent
How To Create Keyboard Shortcuts For Programs In Windows 10? Summary: File compression is an easy way to reduce the size of a file and save storage space. This post...article suivant
Qu'est-ce que SATA Express (Serial ATA Express) ? Summary: File compression is an easy way to reduce the size of a file and save storage space. This post...
About Bitwar Data Recovery
3 Steps to get back 500+ kinds of deleted, formatted or lost documents, photos, videos, audios, archive files from various data loss scenarios.
Learn More
