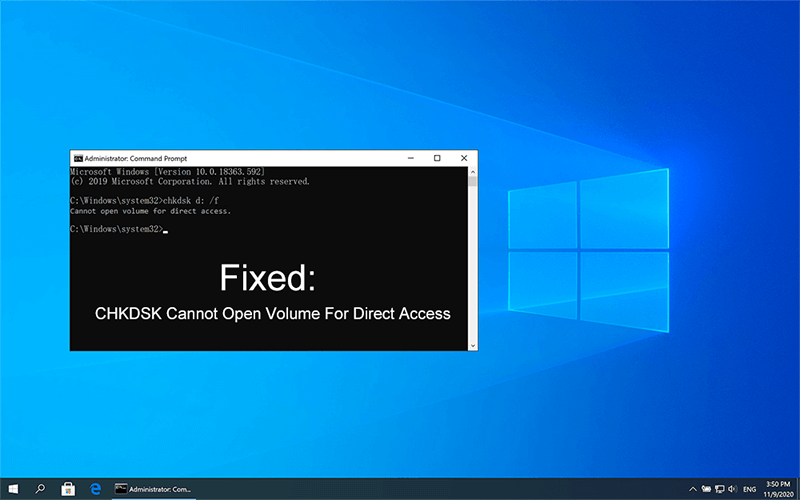Solution rapide : CHKDSK ne peut pas ouvrir le volume pour une erreur d'accès direct
Résumé: Dans cet article, nous allons présenter quelques moyens simples de résoudre CHKDSK ne peut pas ouvrir le volume pour une erreur d'accès direct sur Windows 10, 8, 7, et récupérez toutes vos données essentielles en utilisant Récupération de données bitwar.
The Commande CHKDSK est un outil de réparation qui vous aide à résoudre les problèmes liés aux disques tels que les clés USB, les disques durs corrompus, les disques durs externes, les cartes SD, etc. Lorsque vous ne pouvez exécuter aucune fonction sur l'un de ces lecteurs, CHKDSK peut être votre ultime solution pour régler le problème. Mais que se passe-t-il si le CHKDSK lui-même rencontre une erreur ? Eh bien, parfois, lorsque vous essayez d'exécuter CHKDSK dans CMD pour détecter et corriger les erreurs sur une partition, vous pouvez rencontrer CHKDSK ne peut pas ouvrir le volume pour une erreur d'accès direct.
Table des matières
Qu'est-ce qui fait que CHKDSK ne peut pas ouvrir le volume pour un accès direct
Cette erreur peut se produire en raison de plusieurs facteurs ; les causes possibles peuvent être rencontrées par un enregistrement de démarrage DOS (DBR) corrompu, un disque dur physique endommagé ou certains programmes tiers tels que l'outil de surveillance de disque, un vérificateur de virus tiers peut également vous empêcher de réparer les lecteurs où les données sont stockées. Il n'y a pas lieu de s'inquiéter si jamais vous rencontrez ce problème car ce problème peut être facilement résolu en utilisant les solutions données dans cet article.
Dépannage de CHKDSK Impossible d'ouvrir le volume pour une erreur d'accès direct
Méthode 1 : Vérifiez la santé du lecteur
Le phénomène du mauvais secteur est un phénomène notoire et cause fréquente de problèmes liés aux disques, affecting many kinds of drives such as hard drives, USB drives, or SD cards. To check out the drive’s health state, you can use some third-party software such as HD Tune.
Méthode 2 : Exécuter l'autotest du disque dur
Puisqu'il est fort probable que le CHKDSK ne peut pas ouvrir le volume pour une erreur d'accès directest causé par une défaillance logicielle affectant l'un des disques, pour vérifier si c'est le coupable, vous pouvez utiliser l'outil d'autotest du disque dur conçu pour être exécuté dans le BIOS.
Step 1: Redémarrez votre ordinateur.
Step 2: Pour le moment, juste après sa mise sous tension, appuyez sur la touche BIOS, ce qui peut être F1, F2, F10, F12 ou SUPPR, pour entrer dans la configuration du BIOS.
Step 3: Switch to the Diagnostique onglet puis sélectionnezAuto test du disque dur principal.
Step 4: Wait for the process to end.
Méthode 3 : exécuter CHKDSK dans un environnement de démarrage propre
Lorsqu'il s'agit d'un problème de conflit entre les services fournis par des outils tiers, Windows propose une fonctionnalité appelée Clean Boot Environment, qui est utilisée pour désactiver tous les lecteurs inutiles et les démarrages tiers. Il permet aux utilisateurs de désactiver et d'épingler le lecteur ou le démarrage qui bloque CHKDSK.
Step 1: Press Windows+R and then type msconfig dans l'espace prévu.
Step 2: Maintenant, allez à Services onglet de la System Configuration window.
Step 3: Après cela, sélectionnez "Hide all Microsoft services" suivi d'un clic sur "Désactiver tous les"", "Apply" puis OK.
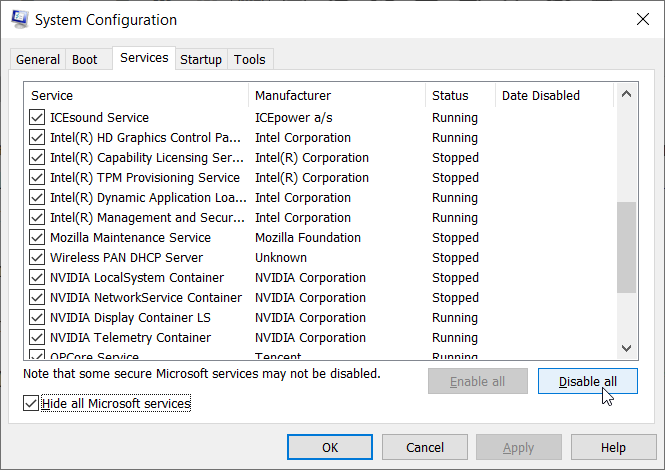
Step 4: Maintenant, accédez au Startup tab and select Ouvrir le gestionnaire de tâches.
Step 5: Faites un clic droit sur chaque élément et sélectionnez Disable.
Step 6: Enfin, redémarrez votre système et exécutez à nouveau CHKDSK.
Les correctifs apportés à CHKDSK ne peuvent pas ouvrir le volume pour une erreur d'accès direct
Solution 1 : désactivez tous les services tiers pouvant verrouiller la partition
On dit que certains outils tiers, destinés à améliorer l'expérience utilisateur, peuvent conduire à la CHKDSK ne peut pas ouvrir le volume pour une erreur d'accès direct. Comme nous l'avons su d'après le contenu ci-dessus, certains outils antivirus ou outils de surveillance de disque peuvent verrouiller les lecteurs et empêcher les utilisateurs d'y accéder. Par conséquent, la désactivation des services associés peut résoudre le problème.
Step 1: Press Win + Q to open the Run box.
Step 2: Tapez maintenant "services.msc” dans l'espace donné et appuyez sur D'ACCORD. Après cela, une fenêtre de service s'ouvrira.
Step 3: À partir de là, recherchez le service tiers dans la liste des services locaux. Par exemple : l'outil de surveillance de disque ou le vérificateur de virus.
Step 4: Right-click on the third-party service and go to Properties.
Step 5: Après cela, changez le Type de démarrage to Désactivée pour l'application tierce sélectionnée et appuyez sur OK.
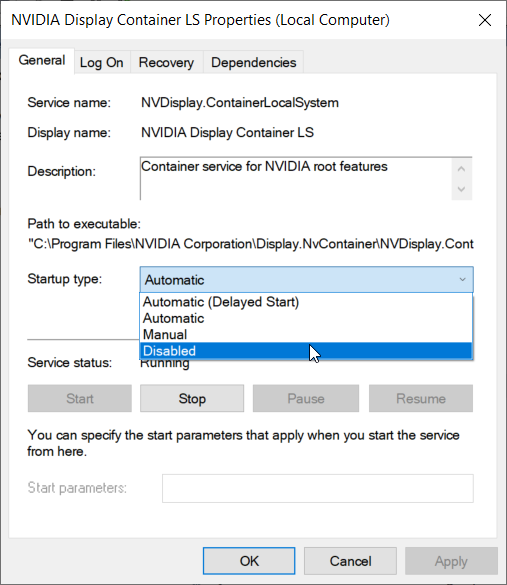
Step 6: Enfin, quittez les services et redémarrez votre système pour vérifier si CHKDSK ne peut pas ouvrir le volume pour l'erreur d'accès direct a été corrigé ou non.
Solution 2 : désinstaller le logiciel tiers
Si la première solution ne peut pas fonctionner et que vous savez peut-être quel programme est réputé bloquer l'accès aux lecteurs, la désinstallation de l'application problématique vaut la peine d'être essayée.
Step 1: Press Win + Q, type in Control Panel, and then open it.
Step 2: Maintenant, cliquez Programmes et fonctionnalités.
Step 3: Faites un clic droit sur le logiciel tiers qui pourrait bloquer votre partition, puis cliquez sur Désinstaller. Ce faisant, il vous demandera si vous souhaitez supprimer ce logiciel. Cliquez sur Oui.
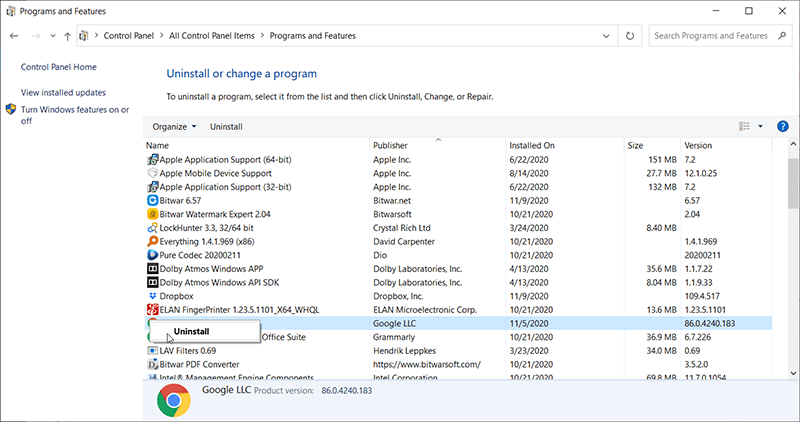
Step 4: Après cela, fermez la fenêtre et redémarrez votre ordinateur, puis exécutez CHKDSK pour voir si vous obtenez toujours ce message d'erreur.
Solution 3 : Utiliser le volume de réparation
PowerShell est un puissant programme intégré proposé par Windows 10, qui peut aider les utilisateurs à vérifier et à réparer les lecteurs défectueux avec la commande Repair-Volume.
Step 1: Press Win + Q, type in PowerShell, faites un clic droit dessus puis cliquez sur Run as administrator.
Step 2: Tapez la commande suivante :Réparation-Volume C-Scanand then press Enter.
Step 3: Si l'outil détecte des erreurs, saisissez la commande :Réparation-Volume C -OfflineScanAndFix,and then press Enter. Cette commande essaiera de résoudre les erreurs trouvées par la commande précédente.
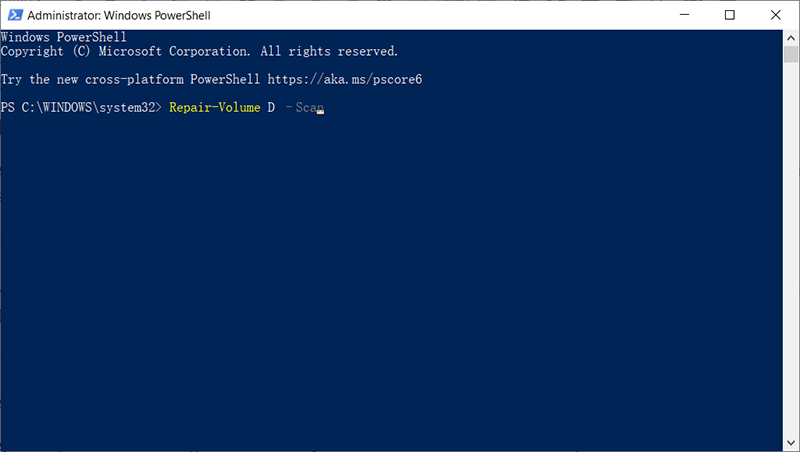
Step 4: Attendez que le processus soit terminé. Redémarrez votre ordinateur pour vérifier si le CHKDSK ne peut pas ouvrir le volume car l'erreur d'accès direct persiste.
In case you couldn’t fix the problem using these solutions, we suggest you retrieve all your vital data first from your storage drive and then format it followed by the final solution.
Récupérer les données perdues à l'aide de Bitwar Data Recovery
Since any of the mentioned solutions still couldn’t help you resolve the ‘cannot open the volume for direct access’ error for your storage media, the final solution is to reformat the drive to make it available for use again. The problem is that reformatting will cause all the stored data to be erased.
Par conséquent, nous vous recommandons fortement d'utiliser Bitwar Data Recovery software pour récupérer les données d'abord et sauvegarder toutes les données sur un lecteur sûr avant le reformatage. Lorsque vous supprimez accidentellement, formatez les données nécessaires ou rencontrez des problèmes d'échec de stockage, Bitwar Data Recovery est capable de restaurer les données couramment vues comme les fichiers audio, les vidéos, les images, Excel et les documents à partir de tout périphérique de stockage de données internes et externes tels que les disques durs, Clés USB et cartes mémoire SD, etc.
De plus, les étapes de récupération de données sont faciles à suivre:
Step 1: Télécharger Bitwar Data Recovery software gratuitement de laofficial website.
Step 2: After downloading, launch the recovery software and select the drive/device from where you want to recover data, followed by pressing the Suivant button.
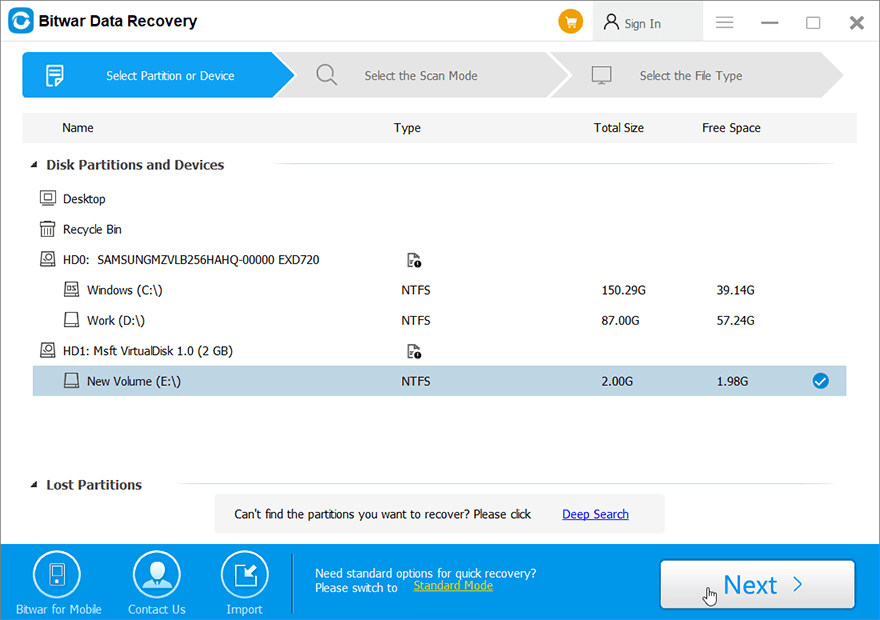
Step 3: sélectionnez le mode de numérisation. Nous vous suggérons de choisir le Quick Scan mode pour effectuer la numérisation. Ensuite, cliquez sur le Suivant bouton. Si l'analyse rapide ultérieure ne parvient pas à trouver les fichiers souhaités à récupérer, revenez à cette étape et utilisez Deep Scan.
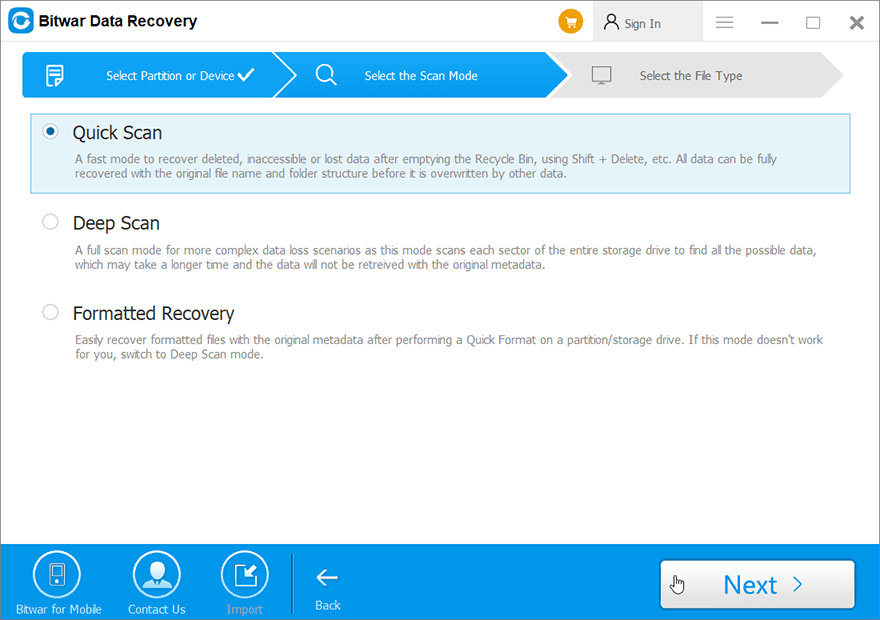
Step 4: Maintenant, cochez la file types que vous souhaitez récupérer, puis appuyez sur le Suivant button.
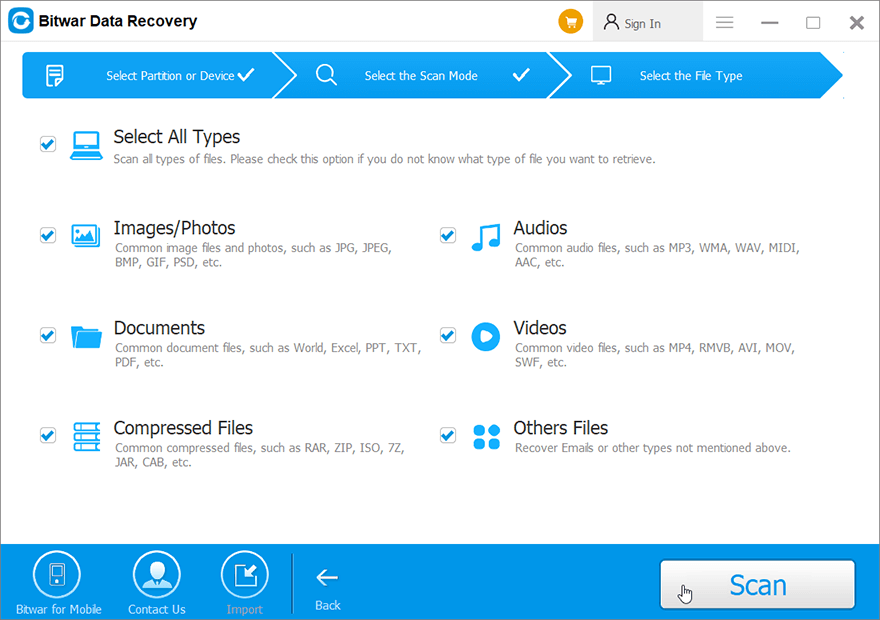
Step 5: Après cela, prévisualisez tous les fichiers/données sélectionnés.
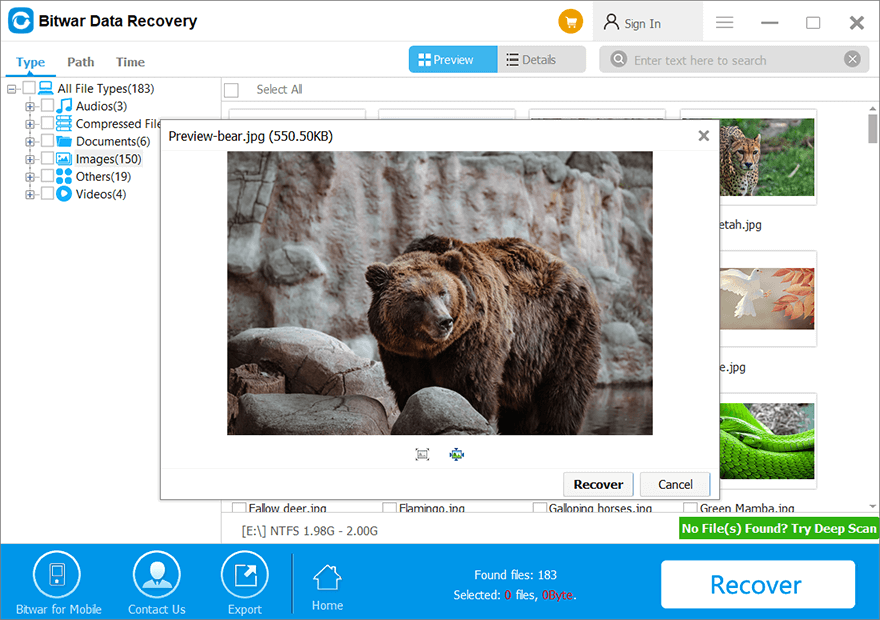
Step 6: Enfin, cliquez sur le «Recover” pour lancer le processus de récupération des données.
Solution finale : formater le disque
Le reformatage est une autre solution réalisable qui aide de nombreux utilisateurs d'ordinateurs à résoudre l'erreur. Bien que le reformatage d'un disque ne soit pas difficile, son impact sur le disque est énorme et toutes les données sont effacées. Avant de formater le disque, N'OUBLIEZ PAS que vous avez déjà suivi l'étape de récupération de données ci-dessus pour récupérer en toute sécurité les données vitales. Après cela, suivez les étapes ci-dessous pour formater complètement le lecteur :
Step 1: Accédez à Ce PC et cliquez avec le bouton droit sur le lecteur que vous souhaitez formater.
Step 2: Maintenant, cliquez sur l'option Format.
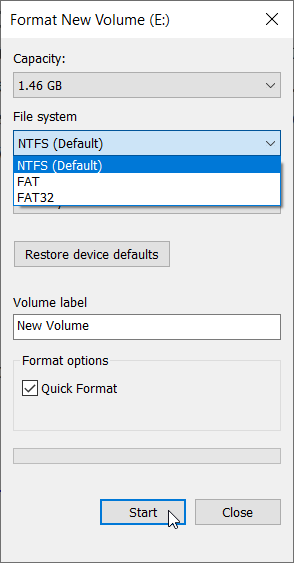
Step 3: sélectionnez le nouveau système de fichiers et configurez le reste des options.
Step 4: Attendez que le processus se termine.
Conclusion
Dans la plupart des cas, le CHKDSK ne peut pas ouvrir le volume car une erreur d'accès direct se produit en raison d'erreurs logiques et physiques qui vous empêchent de réparer les lecteurs sur lesquels les données sont stockées. Cependant, de nombreuses solutions peuvent aider à résoudre cette erreur.
Vous pouvez appliquer les solutions mentionnées ci-dessus séparément pour éliminer définitivement l'erreur ; néanmoins, certaines des solutions peuvent entraîner la perte de précieuses données, alors n'oubliez pas de récupérer toutes vos données nécessaires à l'aide de Bitwar Data Recovery et de les sauvegarder dans un emplacement sûr avant de corriger l'erreur.
Article précédent
What Is M4A And How To Convert It? Résumé: Dans cet article, nous allons présenter quelques moyens simples de résoudre CHKDSK ne peut pas ouvrir le volume pour un accès direct...article suivant
Comment afficher, masquer et attribuer une lettre de lecteur sous Windows ? Résumé: Dans cet article, nous allons présenter quelques moyens simples de résoudre CHKDSK ne peut pas ouvrir le volume pour un accès direct...
About Bitwar Data Recovery
3 Steps to get back 500+ kinds of deleted, formatted or lost documents, photos, videos, audios, archive files from various data loss scenarios.
Learn More