3 méthodes pour vérifier la version du TPM sur Windows 10/11
Table des matières
Qu'est-ce que la version TPM ?
Comme nous le savons tous, TPM Trusted Platform Module est un outil qui permet de vérifier la configuration matérielle minimale requise pour que les utilisateurs de Windows exécutent et installent Windows 11. TPM n'est pas un outil indispensable pour Windows 10, mais TPM 2.0 est une exigence minimale pour Windows 11.
De nombreux utilisateurs ont des questions sur l'objectif et les informations sur le TPM sur leur ordinateur Windows. Aujourd'hui, nous vous aiderons à comprendre et à vérifier le numéro de version du TPM sur votre PC Windows 10 !
Importance de la TPM
En plus d'être un outil pour vérifier les exigences matérielles, il s'agit d'un cryptoprocesseur qui fournit des fonctionnalités de sécurité matérielles pour toutes les données sensibles ou importantes. Par exemple, sous Windows, la puce TPM peut aider les utilisateurs à stocker les clés de chiffrement, les informations d'identification et d'autres données de clés de ressources.
Comment vérifier la version du TPM sur Windows 10 et 11
Contrôle 1 : Windows Exécuter
Step 1: Go to the Exécuter Windows menu and type in tpm.msc.
Step 2: Go to Informations sur le fabricant du TPM pour vérifier le Spécification version TPM.
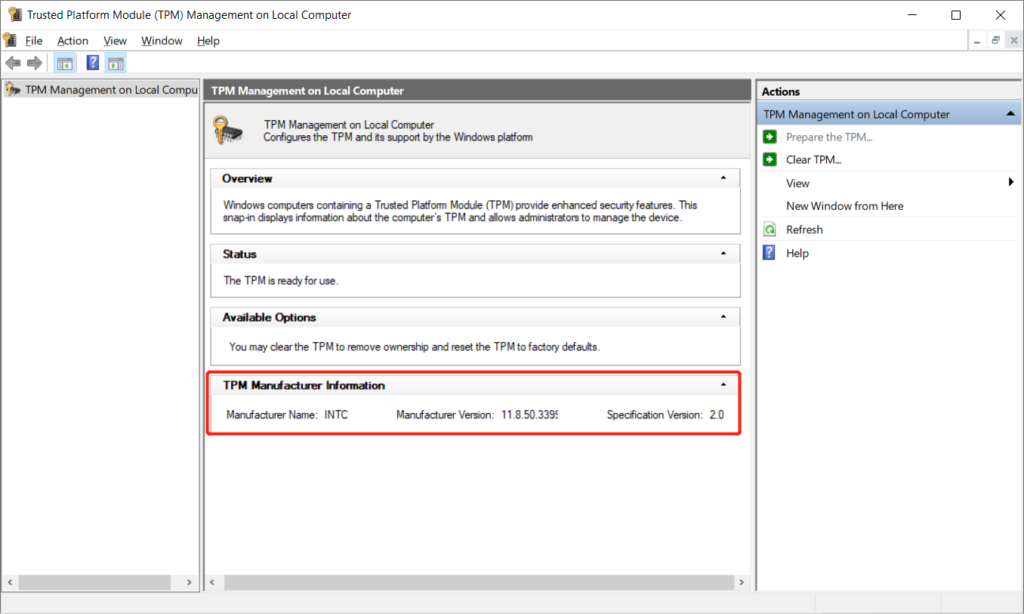
Contrôle 2 : Gestionnaire de périphériques
Step 1: Right-click les Démarrage de Windows bouton et choisissez Device Manager.
Step 2: Expand Dispositif de securité pour voir le Version TPM.
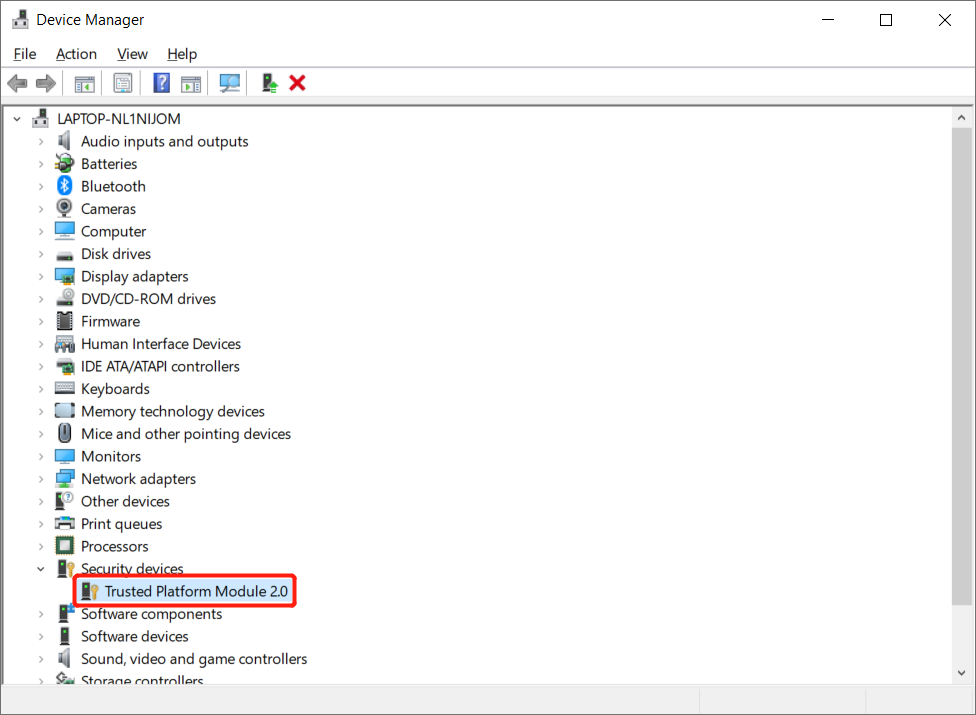
Contrôle 3 : Invite de commandes (CMD)
Step 1: Go to the Windows Search menu et tapez CMD.
Step 2: Right-click the Command Prompt menu et choisissez de Exécuter en tant qu'administrateur.
Step 3: Tapez la commande suivante : wmic /namespace:\\root\cimv2\security\microsofttpm chemin win32_tpm get * /format:textvaluelist.xsl and press Enter.
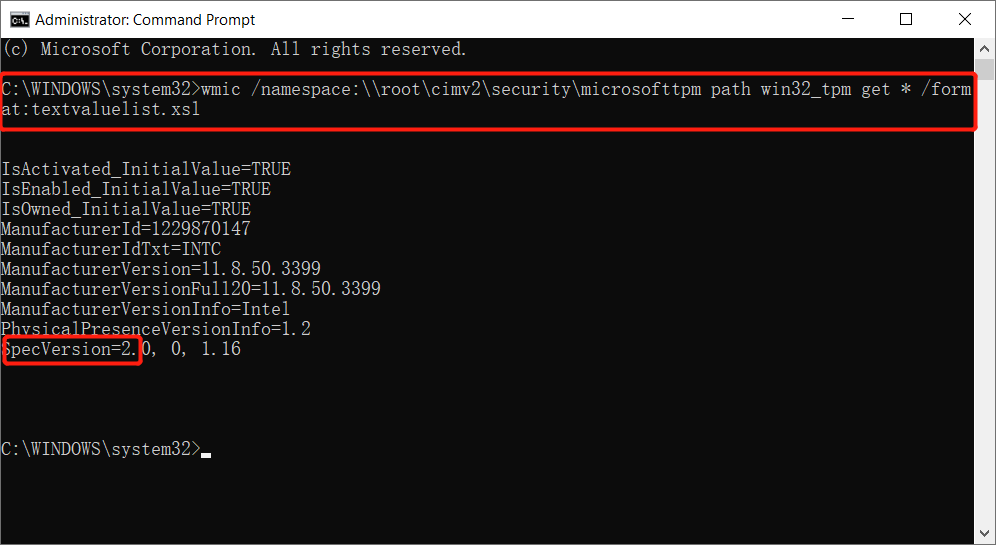
Vérifiez la version du TPM facilement !
Il est très important de connaître la version du module de plateforme sécurisée (TPM) car elle peut vous aider à comprendre les exigences matérielles internes pour Windows 10 et Windows 11 afin d'éviter tout problème technique dans le système d'exploitation.
Article précédent
Comprendre toutes les exigences système de Windows 11 Résumé : L'article ci-dessous permettra aux utilisateurs de Windows de comprendre Trusted Platform Module (TPM) et comment vérifier la version du TPM...article suivant
4 solutions efficaces pour résoudre le problème de téléchargement de fichiers de Google Chrome Résumé : L'article ci-dessous permettra aux utilisateurs de Windows de comprendre Trusted Platform Module (TPM) et comment vérifier la version du TPM...
About Bitwar Data Recovery
3 Steps to get back 500+ kinds of deleted, formatted or lost documents, photos, videos, audios, archive files from various data loss scenarios.
Learn More
