Comment modifier ou supprimer le mot de passe d'un compte local ?
Changer le mot de passe du compte local dans Windows 10 est aussi simple que définir un mot de passe pour un compte local. S'il n'y a pas de fichiers critiques sur votre ordinateur ou ne vous inquiétez pas pour la sécurité, Windows 10 propose également plusieurs méthodes pour supprimer le mot de passe du compte.
Table des matières
Modifier ou supprimer le mot de passe du compte local
Utilisation du Panneau de configuration
Step 1: Type Panneau de commande dans le champ Démarrer la recherche et appuyez sur Enter.
Étape 2 : Changez le "Vu par" à Petites icônes, puis sélectionnez User Accounts.
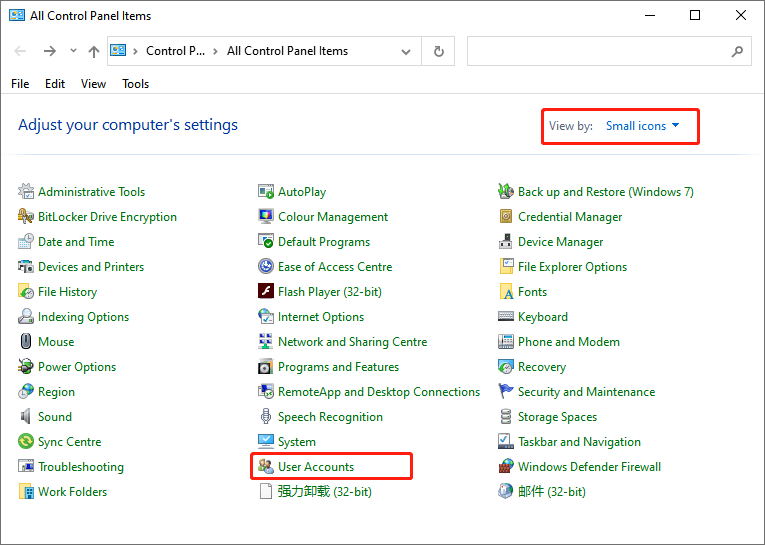
Step 3: Select Gérer un autre compte ici.
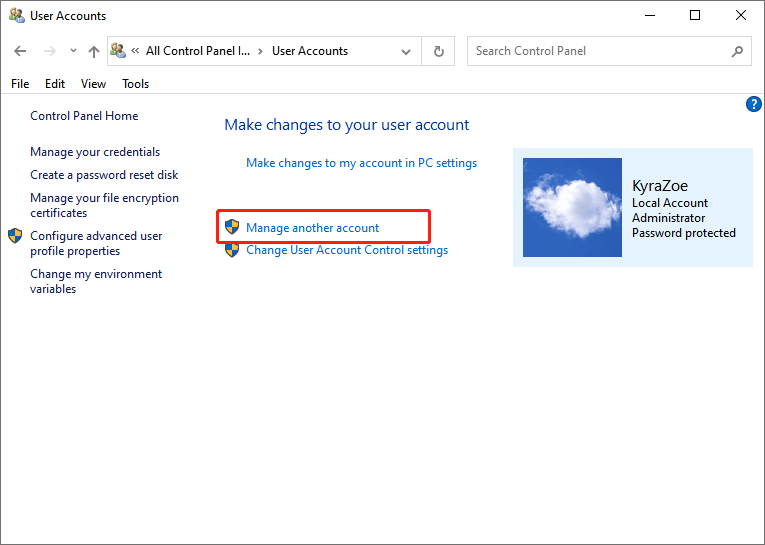
Étape 4 : Cliquez sur le nom du compte local que vous souhaitez modifier. Si un compte est local, il apparaîtra juste en dessous du nom du compte.
Étape 5 : Sélectionnez Changer le mot de passe.
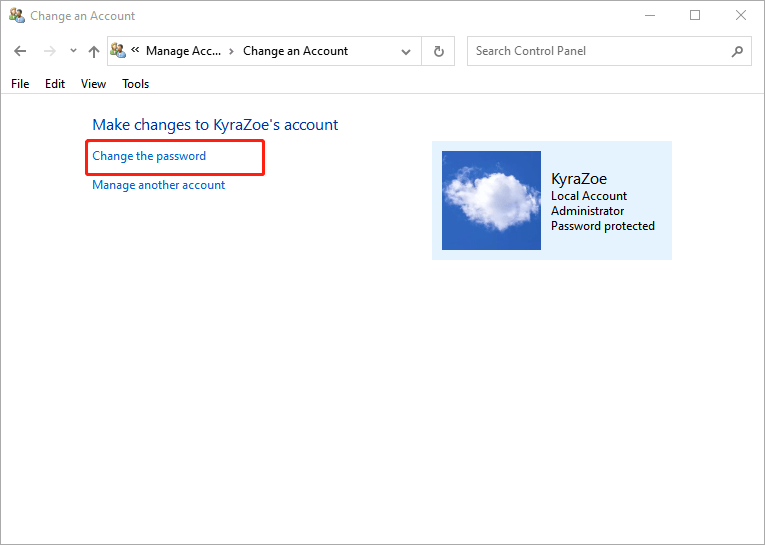
Astuce : modifiez le mot de passe lien fonctionne également pour supprimer le mot de passe.
Étape 6 : Saisissez votre mot de passe actuel, saisissez un nouveau mot de passe et saisissez-le à nouveau. Saisissez ensuite un indice de mot de passe et cliquez sur Changer le mot de passe pour le sauver.
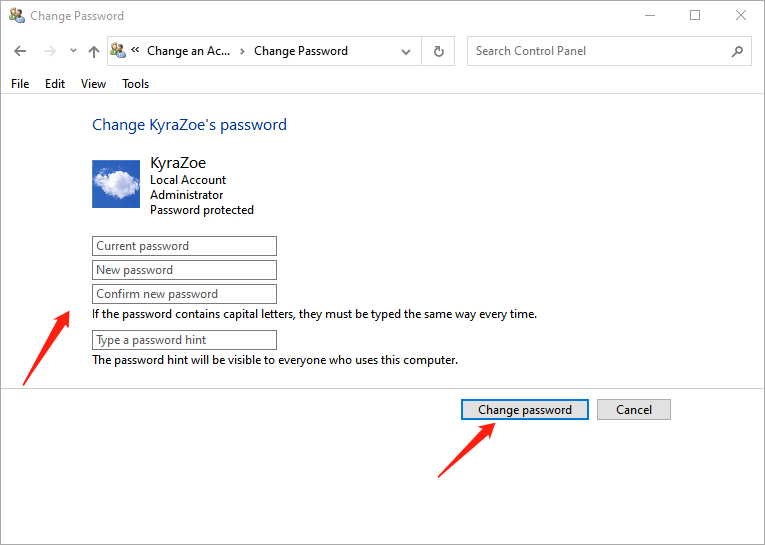
Utilisation de la gestion de l'ordinateur du PC
Step 1: Type Gestion d'ordinateur dans le champ Démarrer la recherche et appuyez sur Enter.
Step 2: Click Outils système et étendre Local Users and Groups.
Étape 3 : Cliquez avec le bouton droit sur l'utilisateur souhaité et sélectionnez Définir le mot de passe.
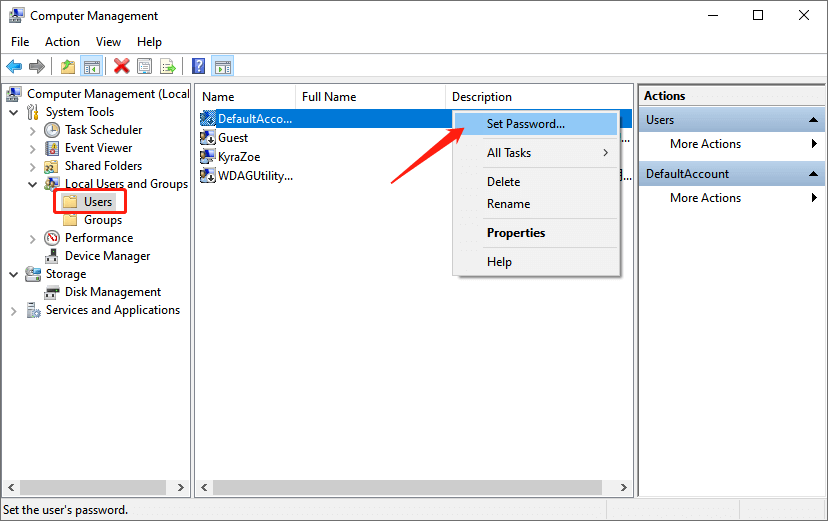
Étape 4 : Cliquez Procéder when the confirmation window pops up.
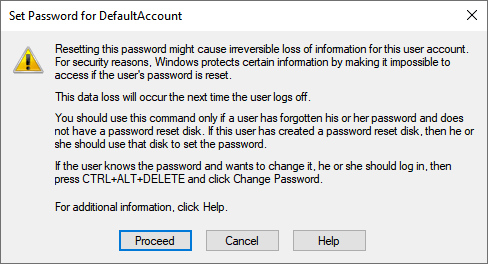
Étape 3 : Saisissez un nouveau mot de passe et confirmez le nouveau mot de passe. Enfin, cliquez D'ACCORD pour le sauver.
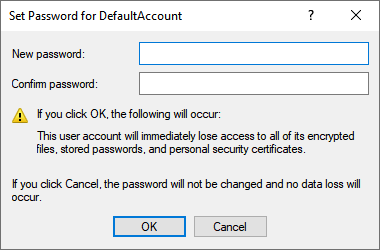
Utilisation des paramètres du PC
Step 1: Press Windows + je pour ouvrir les paramètres. Puis clique Compte.
Étape 2 : Sélectionnez Options de connexion. Click the Mot de passe pour la développer, puis cliquez sur le Changer button.
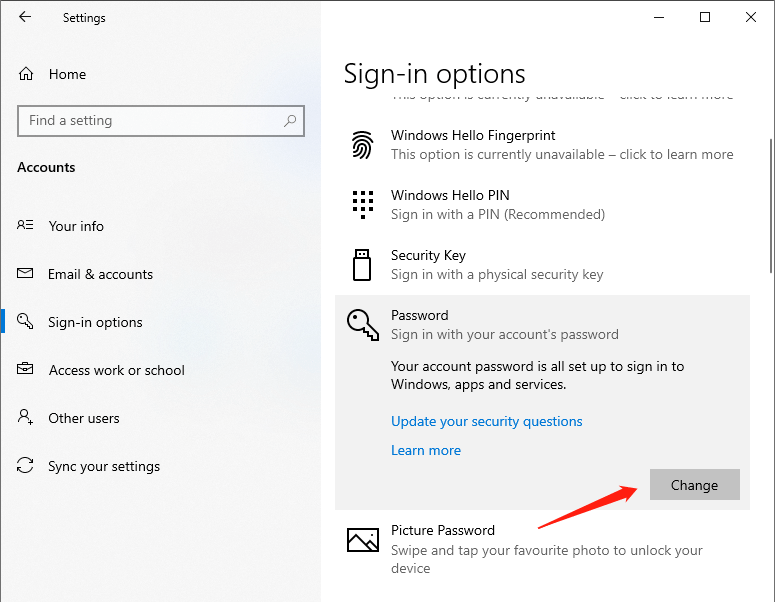
Étape 3 : saisissez votre Mot de passe actuel, and click Next aller de l'avant.
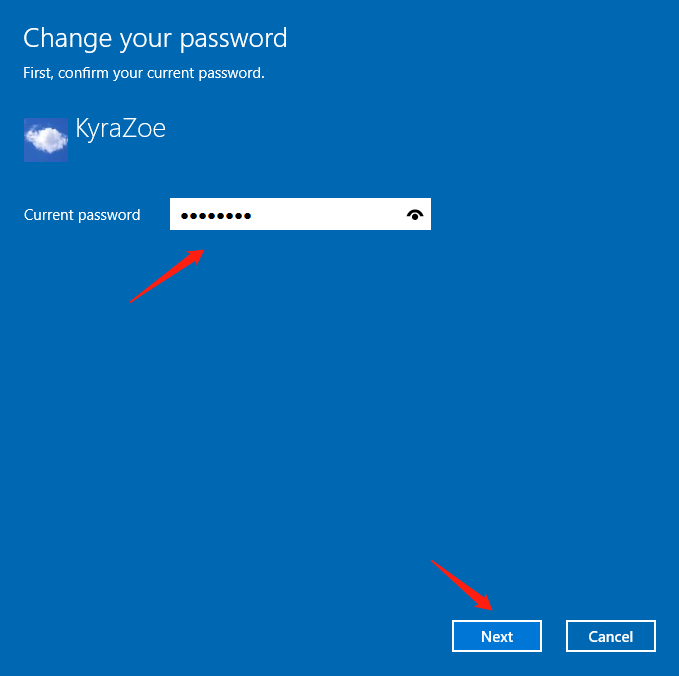
Étape 4: Tapez, ressaisissez un nouveau mot de passe et entrez un indice de mot de passe, puis cliquez sur Next to save the change.
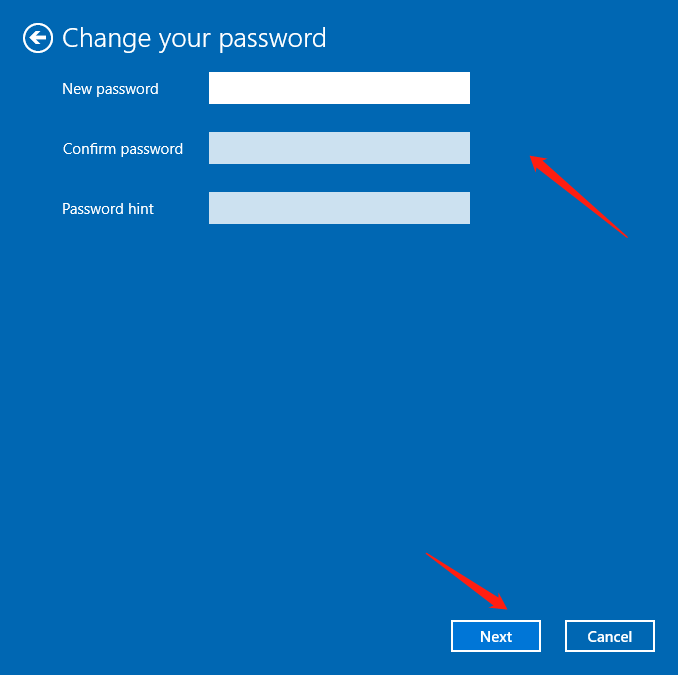
Utiliser Netplwiz
Step 1: Press Windows + R pour lancer la boîte Exécuter. Tapez ensuite Netplwiz to open the User Accounts window.
Étape 2 : Sélectionnez le compte utilisateur dont vous souhaitez modifier le mot de passe. Cliquez ensuite sur le réinitialiser le mot de passe.
Étape 3: Tapez, ressaisissez un nouveau mot de passe et entrez un indice de mot de passe, puis cliquez sur Next to save the change.
Tip: Pour supprimer le mot de passe, laissez le "Nouveau mot de passe” and “Confirmer le nouveau mot de passe" champ Vide dans les méthodes ci-dessus.
Une fois ces étapes terminées, vous réussirez à modifier ou à supprimer le mot de passe du compte local. Si vous supprimez le mot de passe, vous pouvez accéder à Windows 10 sans mot de passe. Mais c'est, dans une certaine mesure, dangereux. Supposons que vous vouliez supprimer votre mot de passe parce que ce n'est pas pratique. Dans ce cas, il est judicieux de passer à une méthode d'authentification plus sûre et plus rapide, telle que l'authentification biométrique à l'aide d'un lecteur d'empreintes digitales ou d'un mot de passe PIN.
Article précédent
Méthodes efficaces pour exécuter CHKDSK au démarrage Résumé : L'utilisation de Windows 10 avec un mot de passe est l'un des moyens les plus sûrs de conserver l'appareil et les fichiers...article suivant
How To Change Account Username In Windows 10? Résumé : L'utilisation de Windows 10 avec un mot de passe est l'un des moyens les plus sûrs de conserver l'appareil et les fichiers...
About Bitwar Data Recovery
3 Steps to get back 500+ kinds of deleted, formatted or lost documents, photos, videos, audios, archive files from various data loss scenarios.
Learn More
