Comment changer le nom d'utilisateur du compte sous Windows 10 ?
Parfois, les utilisateurs peuvent avoir besoin de modifier le nom d'utilisateur du compte sur Windows 10 pour diverses raisons. Mais quelle que soit la raison, Windows 10 contient différents paramètres pour modifier le nom du compte affiché dans l'écran de connexion et le système d'exploitation.
Tip: Un message d'erreur disant "Aucun mappage entre les noms de compte et les identifiants de sécurité n'a été effectué." apparaîtra lorsque vous essayez d'ouvrir un fichier après avoir renommé un nom d'utilisateur de compte d'utilisateur à l'aide d'une application moderne. Il semble que l'erreur n'apparaisse que pour le compte Microsoft, pas pour le compte d'utilisateur local. Si vous recevez cette erreur, vous pouvez redémarrer votre ordinateur une fois, puis le restaurer à une date antérieure.
Passons maintenant en revue les différentes méthodes pour modifier le nom d'utilisateur du compte dans Windows 10.
Table des matières
Modifier le nom d'utilisateur du compte à l'aide des paramètres
Step 1: Open Settings and select Accounts.
Step 2: Click Vos informations, and then click Gérer mon compte Microsoft.
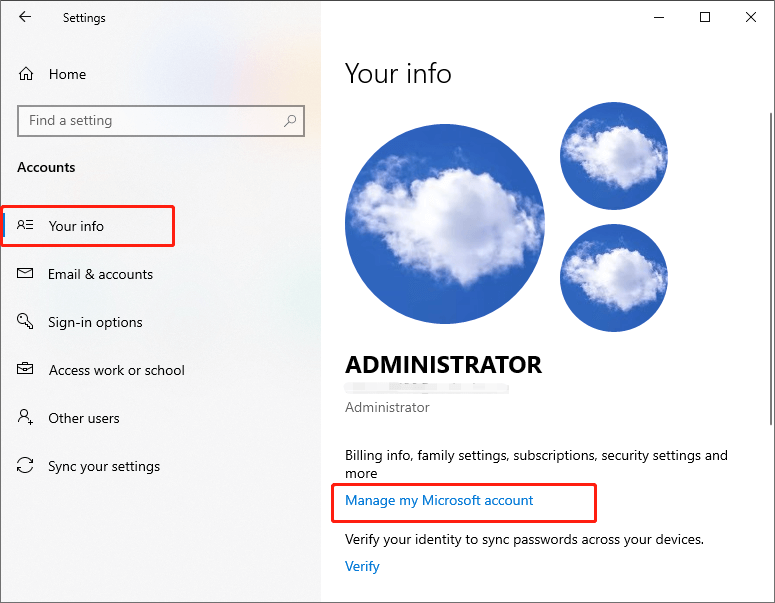
Étape 3 : Connectez-vous à votre compte et cliquez sur votre username.
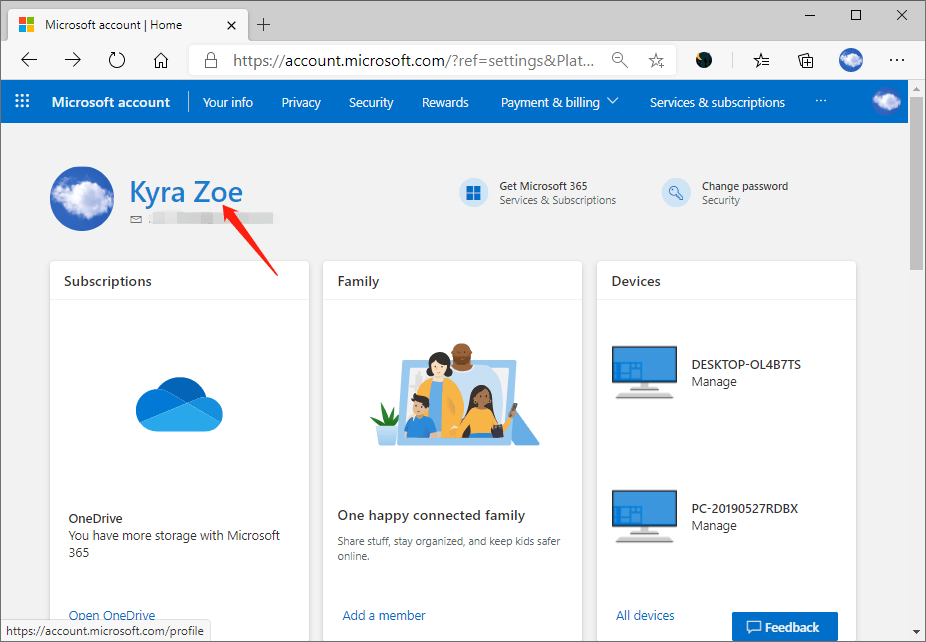
Step 4: Click the Modifier le nom sous votre nom actuel.
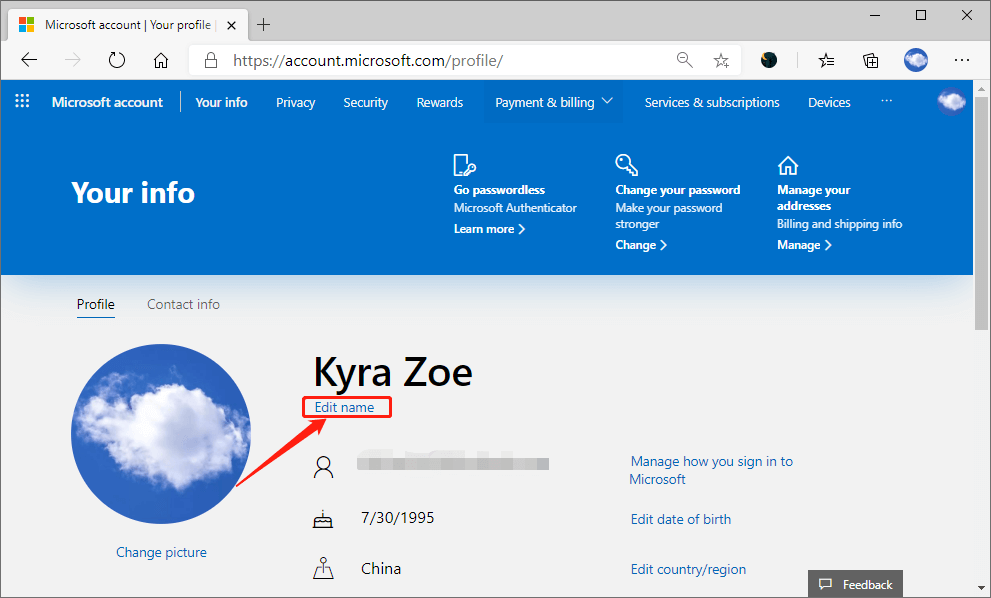
Étape 5 : Entrez un nouveau nom de compte que vous souhaitez et confirmez la vérification. Puis clique Save.
Enfin, redémarrez votre PC et l'écran de connexion affichera le nouveau nom d'utilisateur.
Rappel: La modification du nom d'utilisateur du compte en ligne à l'aide de la méthode ci-dessus modifiera également le nom de tous les services connectés au compte Microsoft, notamment Outlook, OneDrive, Microsoft 365, Xbox Live, etc.
Modifier le nom d'utilisateur du compte à l'aide de la gestion de l'ordinateur
Step 1: Type Gestion d'ordinateur dans la zone de recherche et appuyez sur Enter
Étape 2 : développez le Outils système, et double-cliquez sur le Utilisateurs et groupes locaux, and then click Utilisateurs.
Étape 3 : Choisissez un compte dont vous souhaitez modifier le nom. Faites un clic droit dessus et sélectionnez Properties.
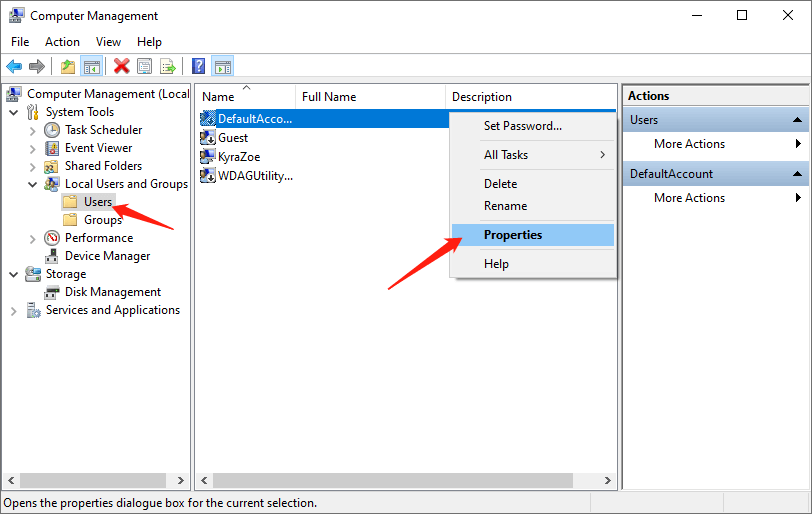
Étape 4 : Dans le General onglet, vous pouvez saisir un nouveau nom de compte dans le Nom et prénom champ.
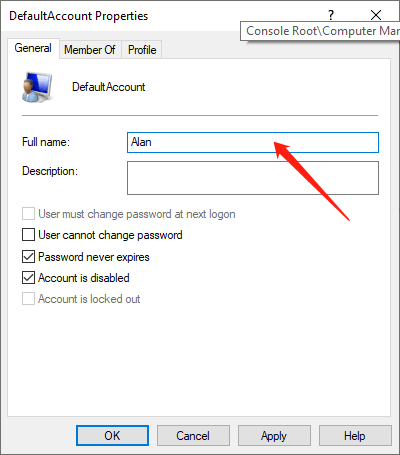
Étape 5 : Veuillez cliquer sur le Apply bouton puis cliquez sur D'ACCORD bouton pour enregistrer la modification.
Changer le nom d'utilisateur du compte à l'aide de Netplwiz
Step 1: Type netplwiz dans la zone Démarrer la recherche et appuyez sur Enter to open Comptes utilisateur page.
Étape 2 : Sous le Utilisateurs onglet, choisissez le Compte dont vous souhaitez modifier le nom, puis sélectionnez Properties option.
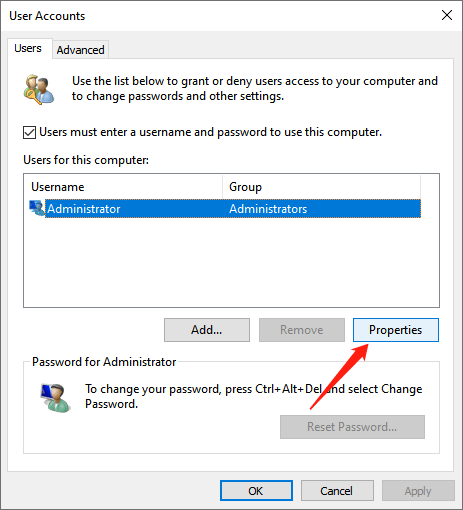
Étape 3 : Dans le General onglet, vous pouvez modifier le Nom d'utilisateur and Nom et prénom vous voulez.
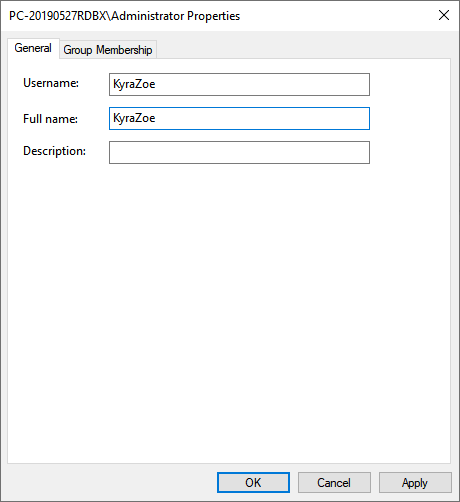
Astuce : Si vous ne souhaitez afficher qu'un pseudo mais ni votre vrai nom, ne remplissez pas "Nom et prénom" champ.
Étape 4 : Cliquez Apply puis cliquez OK to save the change.
Vous avez plusieurs façons de changer le nom du compte dans Windows 10, mais toutes les options disponibles changeront également le nom du dossier de profil dans le Utilisateurs dossier.
Avec les méthodes ci-dessus, la modification du nom d'utilisateur du compte dans Windows 10 devient plus facile. Vous pouvez les essayer quand vous en avez besoin.
Article précédent
Comment modifier ou supprimer le mot de passe d'un compte local ? Résumé : nous savons qu'il est facile de définir et de modifier le mot de passe d'un compte Microsoft. Changer le nom d'utilisateur du compte est également facile....article suivant
All Available Ways To Open Folder Options In Windows Résumé : nous savons qu'il est facile de définir et de modifier le mot de passe d'un compte Microsoft. Changer le nom d'utilisateur du compte est également facile....
About Bitwar Data Recovery
3 Steps to get back 500+ kinds of deleted, formatted or lost documents, photos, videos, audios, archive files from various data loss scenarios.
Learn More
