Full Guide to Fix Can’t Access USB Drive Windows 10 Error
Résumé: Le contenu ci-dessous vous présentera quelques cas de impossible d'accéder à la clé USB Windows 10 problème et les meilleures idées sur la façon d'ouvrir USB sur Windows 10 avec succès avec les solutions pratiques. Plus important encore, nous vous guiderons également sur la façon de récupérer des données importantes en utilisant Récupération de données Bitwar au cas où des données seraient perdues à cause de cette erreur !
Table des matières
Problème : Impossible d'ouvrir la clé USB sous Windows 10
Un problème similaire a demandé pourquoi je ne peux pas accéder à ma clé USB par l'un de nos utilisateurs comme ci-dessous :
« Mardi dernier, j'ai réussi à mettre à niveau mon système informatique de Windows 7 à 10, mais après avoir connecté ma clé USB à l'ordinateur, mon ordinateur ne pouvait pas la reconnaître. Je suis allé vérifier les paramètres pour rechercher les périphériques connectés, mais ma clé USB ne s'affiche pas non plus. Existe-t-il un autre moyen d'ouvrir le lecteur E, qui est la connexion au port USB de mon ordinateur ? »
Impossible d'accéder à la clé USB Windows 10 problème empêche de nombreux utilisateurs d'ouvrir USB sur Windows 10. C'est pourquoi beaucoup de nos utilisateurs se sont plaints que je ne pouvais pas ouvrir ma clé USB et même accéder aux données qui y sont stockées.
En effet, c'est un problème assez ennuyeux qui peut être rencontré avec n'importe quel utilisateur de clé USB. Cependant, de nombreux scénarios peuvent poser problème, c'est pourquoi nous allons délimiter tous les cas dans cet article et aimerions comprendre un guide complet pour vous montrer comment le surmonter !
Supposons que si vous êtes pressé d'accéder ou de récupérer les données inutilisables sur la clé USB, vous devrez utiliser l'outil de récupération de données USB ci-dessous pour récupérer les données dès que possible.Des astuces:Pourquoi si pressé ? Voici laréponse.
Restaurer les données à partir d'une clé USB inaccessible
La question se pose à de nombreux utilisateurs avant de choisir un outil de récupération de données :Est-il sûr d'utiliser l'outil de récupération de données pour récupérer les données inaccessibles dessus? Ne vous inquiétez pas, car data recovery software fonctionne complètement en mode lecture seule qui accède à toutes les données possibles des disques durs internes et externes, des cartes mémoire SD et bien sûr des clés USB. Cela signifie que les données stockées sur la clé USB ne seront pas modifiées/écrasées à moins que vous ne forciez à réutiliser la clé USB.
Cela dit, vous ne pouvez pas réutiliser la clé USB avant ou pendant la récupération des données. Eh bien, plus tôt vous lancez le logiciel de récupération de données pour récupérer les données, plus le taux de récupération que vous obtiendrez sera élevé. C'est pourquoiRécupération de données BitwarLe logiciel est conçu pour aider les utilisateurs à restaurer des données sans connaissances informatiques professionnelles. Tout le monde peut suivre les étapes ci-dessous facilement et rapidement :
Step 1: Téléchargerl'outil de récupération de données deBitwarsoft Download Center.
Step 2: Select the Clé USBdont vous avez besoin pour récupérer des données et appuyez sur leSuivant button.

Step 3: Choose the Mode de balayageet cliquez sur leSuivantbouton pour continuer.

Step 4: Choose the File typeset appuyez surSuivant.

Step 5: Preview and Selectles données requises, suivez avec leRecoverbouton pour restaurer les données.

Noter: Lorsque le processus de récupération est terminé,S'IL VOUS PLAÎT TOUT SAUVEGARDERles données récupérées dans un nouvel emplacement sûr au lieu de la même clé USB.
Résoudre différents cas d'impossibilité d'accéder à la clé USB Windows 10
Une fois la récupération de vos données terminée, continuez ci-dessous pour découvrir les différentes causes et solutions pour résoudre le problème. impossible d'accéder à la clé USB Windows 10 Erreur.
Cas 1 : la clé USB devient RAW
Dans cette situation, l'ordinateur affichera un message d'erreur :Vous devez formater ce disque avant de pouvoir l'utiliserune fois que vous avez connecté le périphérique USB à l'ordinateur. Parfois, si vous essayez de formater le disque, il ne vous laissera pas continuer car le système Windows vous affichera un autre message d'erreur :Windows n'a pas pu terminer ce formatage.
Par conséquent, vous devrez accéder à la gestion des disques pour voir votre clé USB, mais elle s'affichera comme un système de fichiers RAW. Donc, dans ce cas, il est préférable pour vous de sauvegarder toutes vos données à partir de la clé USB en utilisant d'abord l'outil de récupération de données avant de formater la clé USB.
Correctif 1 : Exécuter la commande CHKDSK
Au cas où impossible d'accéder à la clé USB sous Windows 10 erreur a été rencontrée en raison de certaines erreurs logiques, CHKDSK est un outil rapide qui peut corriger l'erreur sans effort :
Step 1: Open the Runcase à nouveau en appuyant surWins + Rclés.
Step 2: Entrezcmd and press Enter.
Step 3: Type in diskpartdans la fenêtre d'invite de commande et appuyez surEnter.
Step 4: Type the command: chkdsk /f /r E:et appuyez sur leEnterclé. (La lettreE:représente la lettre du pilote USB.)

Lire la suite:7 Solutions to the CHKDSK Is Not Available for Raw Drives Error
Correctif 2: Formater la clé USB dans la gestion des disques
En supposant que le premier correctif ne puisse pas éliminer l'erreur, essayez de formater la clé USB dans la gestion des disques pour forcer la réouverture de la clé USB.
Step 1: Press Wins + Rtouches en même temps pour ouvrir leRunboîte.
Step 2: Type the command: diskmgmt.mscdans l'espace prévu, puis appuyez surEnter.
Step 3: faites un clic droit sur leclé USBduDisk Management followed by clicking on Format.
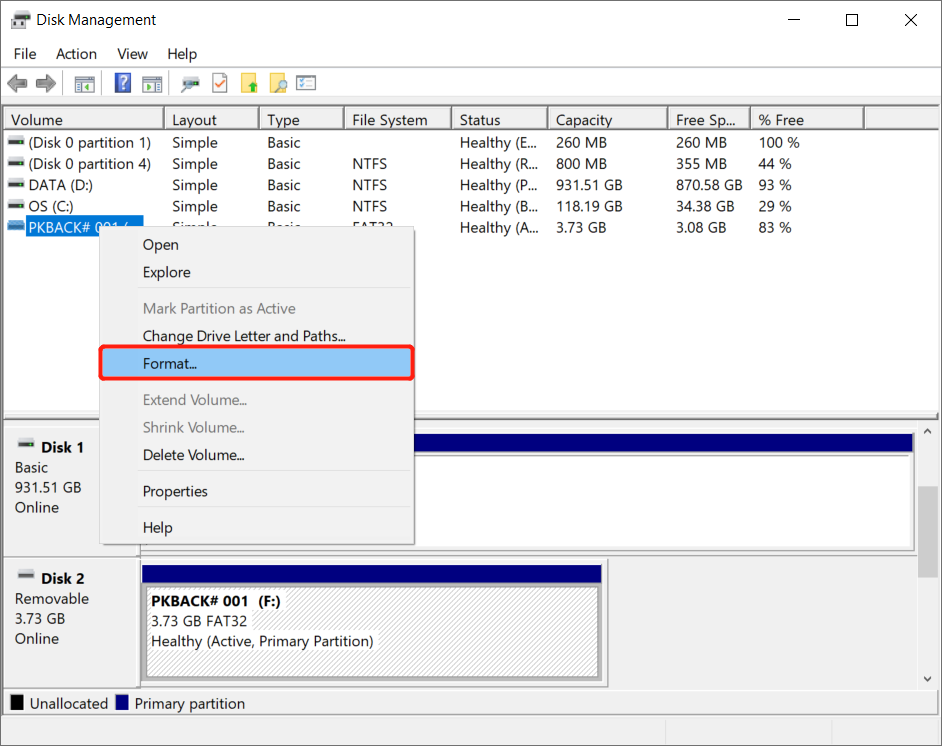
Step 4: Suivez les instructions à l'écran pour sélectionner le système de fichiers commeexFATouFAT32, suivi d'un clic surD'ACCORD.
Si la clé USB est32 Goou moins, sélectionnezFAT32 and select exFATpour les clés USB plus massives que64 Goen taille mémoire. Vous devriez pouvoir ouvrir la clé USB après le reformatage.
Cas 2 : Accès refusé sur la clé USB
Pour le second cas, le message d'erreur :L'emplacement n'est pas disponible. L'accès est refuséapparaîtra sur votre système Windows. Cette erreur peut être due à un problème de propriété ou d'autorisation USB et à un pilote USB obsolète.
Correctif 1 : Changer la propriété USB
Step 1: Go to Windows Explorer and right-clicksur la clé USB et continuez avecProperties option.
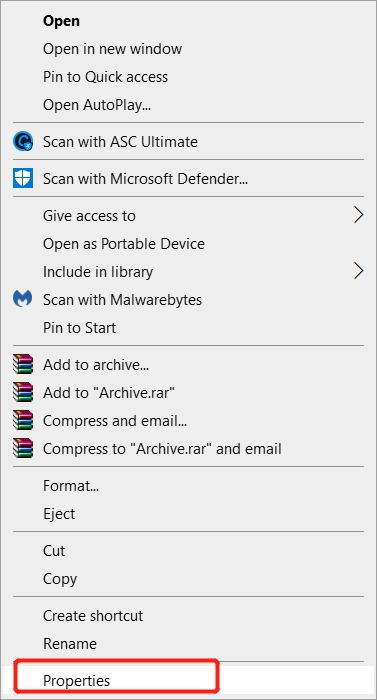
Step 2: Choose AdvancedduSécuritéonglet et passez à laPropriétaire tab.
Step 3: Si le propriétaire n'est pas répertorié : Cliquez surChanger>Autre utilisateur et groupes >entrez le nouveau nom d'utilisateur ou de groupe dans leEntrez le nom de l'objet à sélectionnerrubrique > cliquez surVérifier les noms> appuyez surD'ACCORD.
Step 4: Si l'utilisateur ou un groupe est déjà répertorié : Accédez àChangecase et choisissez lenouveau propriétairepour apporter des modifications.
Step 5: Enfin, cochez la caseRemplacer le propriétaire sur les sous-conteneurs et les objetscase si vous devez changer le propriétaire de tous les objets et sous-conteneurs dans l'arborescence.
Correctif 2 : Analyser les modifications apportées au matériel
Step 1: Type in Gestionnaire de périphériquesdans le menu Rechercher et ouvrez-le.
Step 2: Cliquez avec le bouton droit sur la clé USB et sélectionnez leRechercher les modifications matériellesoption.
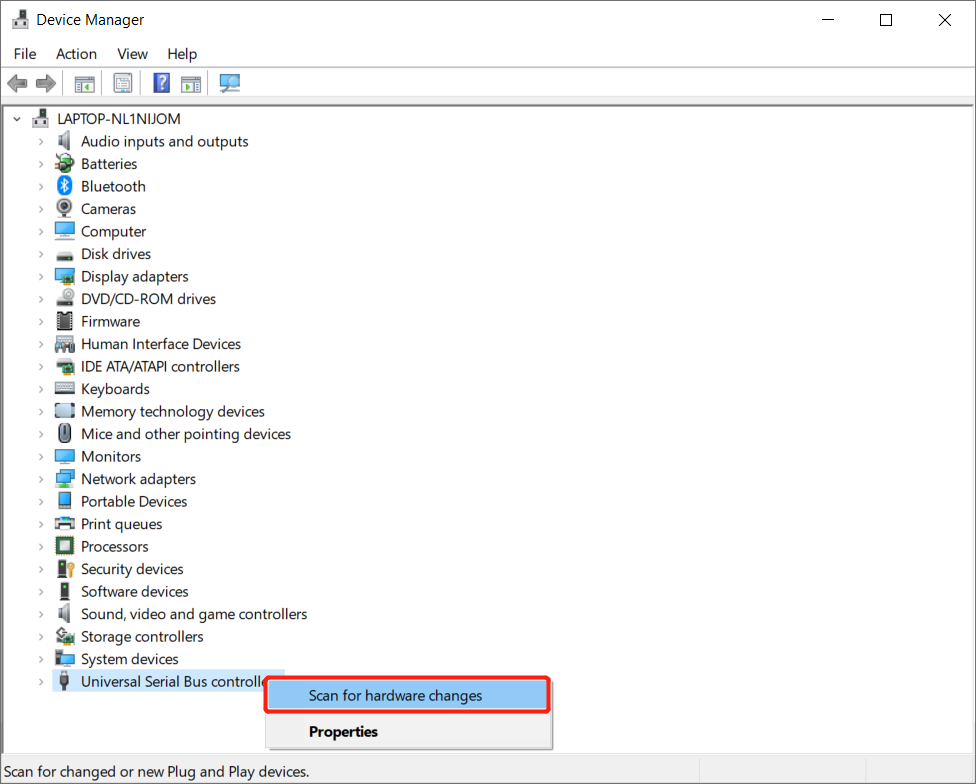
Step 3: Vérifiez si la clé USB peut être ouverte ou non après le scan.
Cas 3 : USB non accessible avec le périphérique d'E/S
Dans ce cas, la plupart des utilisateurs seront confrontés au message d'erreur :L'emplacement n'est pas disponible. Le lecteur n'est pas accessible. La requête n'a pas pu être exécutée en raison d'une erreur de périphérique d'E/S. Cette erreur est due à un problème de pilote USB, à une lettre de lecteur illisible, à une erreur de connexion ou à d'autres.
Correctif 1 : Changer un port USB différent
Step 1: Éjecter la clé USB en toute sécurité via le système informatique.
Step 2: Brancher la clé USB à tout autre port USB.
Step 3: Attendez le message contextuel et sélectionnezOuvre le dossier pour visualiser les fichiers.
Si vous ne voyez aucune fenêtre contextuelle, ouvrez la clé USB via l'explorateur de fichiers pour accéder aux fichiers.
Correctif 2. Mettez à jour le pilote du lecteur USB et réinstallez les contrôleurs USB pour rendre l'USB accessible
Step 1:Veuillez d'abord connecter la clé USB à l'ordinateur. Puis appuyezWins +Rpour ouvrir le Run fenêtre et tapezdevmgmt.msccontinuer à frapperEnter.
Step 2: Clique leDevice Managerpuis cliqueDisk drives. Puis,Right-clicksur la clé USB et sélectionnezUpdate driver.
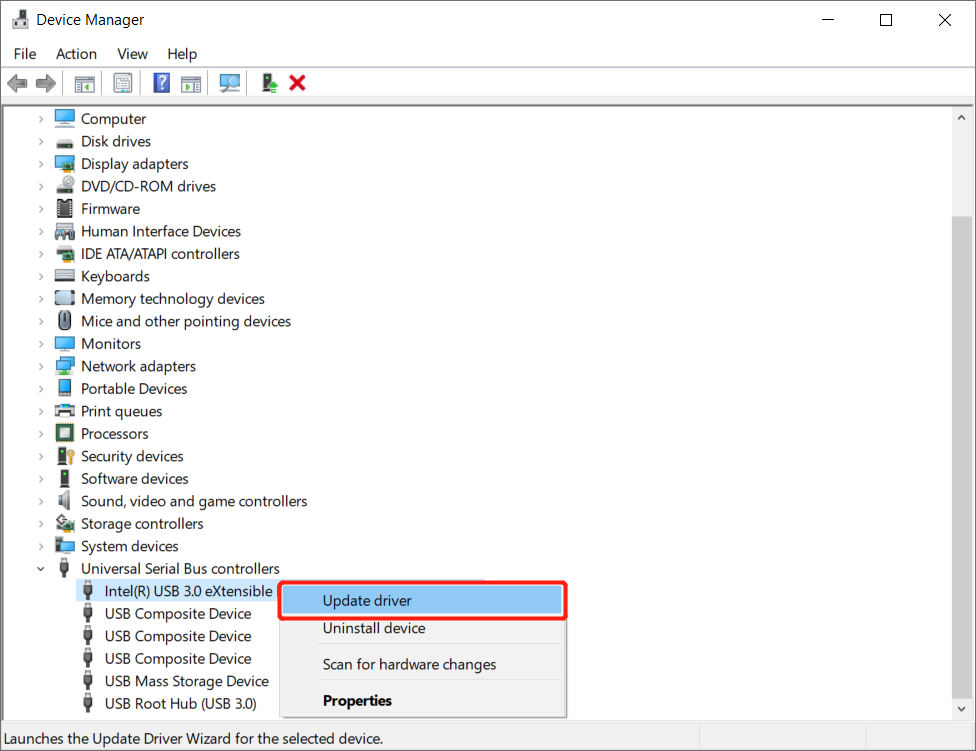
Step 3: Clique sur lerechercher automatiquement le logiciel du pilote en ligne.
Step 4: Veuillez attendre la mise à jour etRedémarrervotre ordinateur.
Vous pouvez d'abord essayer de connecter votre clé USB à l'ordinateur et vérifier si la clé USB apparaît sur l'ordinateur ou non.
Step 5: lancez leDevice Manager and select Universal Serial Bus controllers.
Step 6:Clic-droitchaque appareil et choisissez deDésinstallertout à la fois.
Step 7: Restartà nouveau l'ordinateur et laissez tous lesContrôleur USBreconnecter ou réinstaller.
Lorsque vous avez terminé les opérations, connectez à nouveau la clé USB pour vérifier si leLa clé USB ne peut pas être ouverte sous Windows 10le problème est résolu ou non.
Correctif 3: Changer la lettre du lecteur USB
Step 1: Proceed to Mon ordinateur and Right-clickdessus, puis sélectionnezManage.
Step 2: SélectionnezDisk managementduStorage menu.
Step 3: Localiserle lecteur, etRight-clickdessus, suivi de la sélectionChange Drive Letter and Paths.
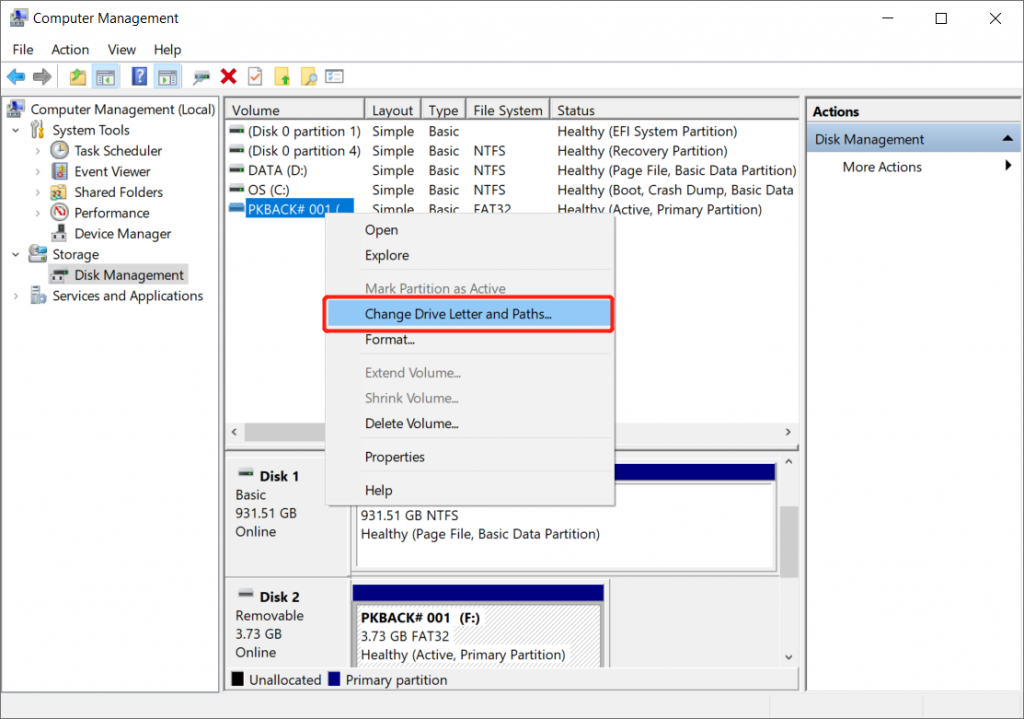
Step 4: appuyez sur leAddbouton et entrez l'emplacement pour accéder à la clé USB commeC:/USB. Cela vous permettra d'accéder à la clé USB à partir du nouvel emplacement.
Step 5: Débrancher and rebrancherle périphérique USB à votre ordinateur et vérifiez s'il peut être ouvert ou non.
Correctif 4: Changer le mode de transfert USB
Step 1: Connectez la clé USB à votre ordinateur, puisClic-droitauCe PC/Mon ordinateuragain.
Step 2: SélectionnezManagesuivi de la sélectionDevice Manager.
Step 3: Élaborer leIDE ATA/ATAPIcontrôleurs etRight-clicksur leCanal IDE, suivi de la sélectionProperties.
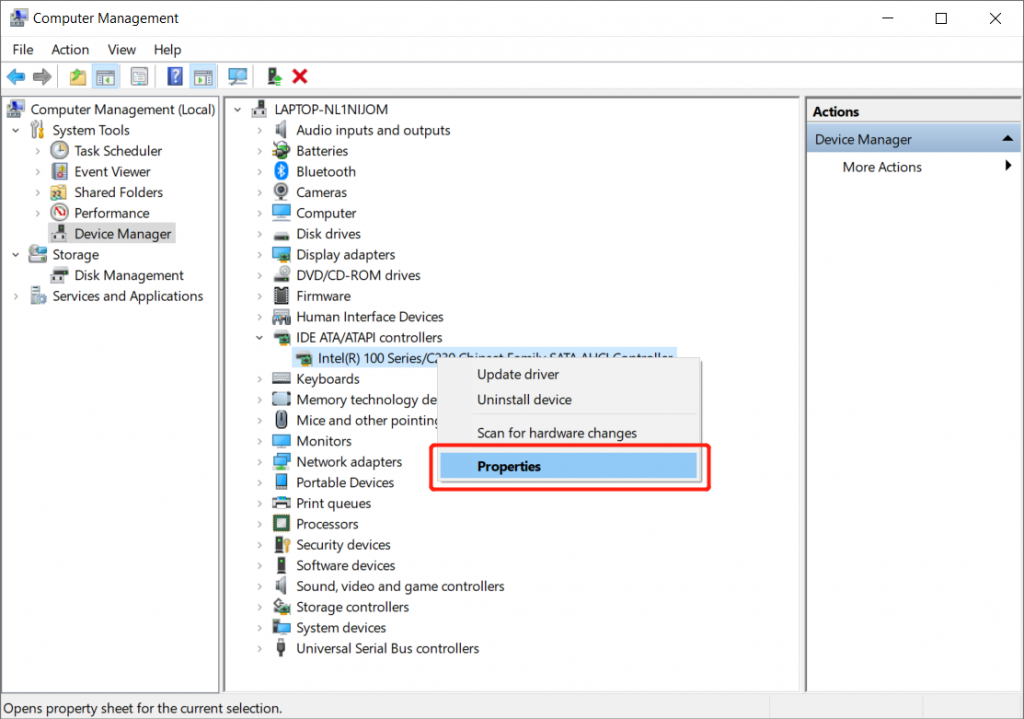
Step 4: Enfin, choisissezPIO uniquementdans la case Mode de transfert, puisrestartvotre ordinateur.
Résolvez-le maintenant !
LesLa clé USB ne peut pas être ouverte sous Windows 10L'erreur n'est pas inhabituelle, en particulier pour les appareils Windows. Il y a peu de cas pour que cette erreur se produise sur l'ordinateur. Vous pouvez donc vous référer aux solutions ci-dessus pour ouvrir la clé USB en fonction du cas d'erreur auquel vous avez été confronté, mais assurez-vous de récupérer ou de sauvegarder toutes vos données vitales si vous avez un besoin urgent des données de la clé USB pour éviter une perte permanente de données.
Article précédent
[RÉSOLU] Erreur d'entrée des données du noyau du code d'arrêt de Windows Résumé: Le contenu ci-dessous vous présentera certains cas de problème d'accès au lecteur USB Windows 10 et le...article suivant
Effective Methods On How To Run CHKDSK On Startup Résumé: Le contenu ci-dessous vous présentera certains cas de problème d'accès au lecteur USB Windows 10 et le...
About Bitwar Data Recovery
3 Steps to get back 500+ kinds of deleted, formatted or lost documents, photos, videos, audios, archive files from various data loss scenarios.
Learn More
