Comment corriger l'erreur 0xc000021a après la mise à jour de Windows
Résumé: Microsoft offers Windows updates regularly, which help your computer to fix bugs from previous updates. But, sometimes those new Windows update brings about new errors as well. And the stop code 0xc000021a est l'une des erreurs les plus courantes que les utilisateurs de Windows peuvent rencontrer. Si vous rencontrez cette erreur, consultez le contenu suivant de cet article pour savoir comment la corriger. Nous allons exposer plusieurs solutions à l'erreur de 0xc000021a sur votre PC Windows. De plus, vous apprendrez comment récupérer des données perdues à l'aide de notre Récupération de données bitwar.
Table des matières
Causes derrière l'erreur 0xc000021a
Cette erreur apparaît lorsque Windows est mis à jour. Ainsi, un scénario courant est qu'après la mise à jour, l'ordinateur ne démarre pas sous Windows. Au lieu de cela, il affiche un écran bleu avec cette erreur. Il y a deux fichiers qui sont le principal coupable de cette erreur :
- winlogon.exe :Comme le nom du fichier l'indique, ce fichier est responsable des opérations de connexion et de déconnexion. Ce fichier peut être corrompu en raison de non-concordance des fichiers système ou logiciel tiers.
- csrss.exe :Le deuxième fichier susceptible de provoquer cette erreur est Csrss.exe. Ce fichier .exe appartient à un serveur ou client Microsoft.
Outre les causes mentionnées ci-dessus, d'autres facteurs peuvent également provoquer cette erreur :
- Les interférences des appareils externes
- Pilotes corrompus ou configuration incorrecte
- Registre Windows corrompu ou endommagé
- Incompatibilité entre un programme et votre système d'exploitation
Comment résoudre l'erreur 0xc000021a
Méthode 1 : démarrer Windows manuellement
La fonctionnalité d'application de la signature du pilote dans Windows empêche les pilotes qui ne sont pas signés numériquement de s'exécuter sur un PC Windows. Par conséquent, cela peut provoquer l'erreur 0xc000021a. Dans ce cas, vous devez démarrer Windows manuellement pour le réparer. Suivez les étapes suivantes pour savoir comment procéder :
Step 1: Redémarrez votre PC, puis maintenez la touche F8 enfoncée. Et si cette méthode ne fonctionne pas, essayez d'utiliser F11 pour ouvrir le menu Windows.
Step 2: Navigate to Dépannage > Options avancées > Paramètres de démarrage > Redémarrer.
Step 3: Il y aurait un certain nombre d'options que vous pouvez sélectionner. presse F7pour sélectionner le Désactiver l'application de la signature du pilote option.
Step 4: Votre PC redémarrerait avec l'option que vous avez sélectionnée. Vérifiez si l'erreur est corrigée.
Méthode 2 : Utiliser SFC
Si la méthode mentionnée ci-dessus ne résout pas le problème, vous pouvez utiliser Analyse du vérificateur de fichiers systèmepour résoudre les problèmes liés aux fichiers corrompus qui pourraient bien provoquer cette erreur. Pour exécuter SFC, utilisez simplement les instructions suivantes correctement.
Step 1: Cliquez avec le bouton droit de la souris sur le bouton du menu Démarrer, puis sélectionnez le Command Prompt (Admin) from the menu.
Step 2: Après avoir exécuté l'invite de commande, tapez la commande suivante mentionnée ci-dessous, puis appuyez sur Enter.
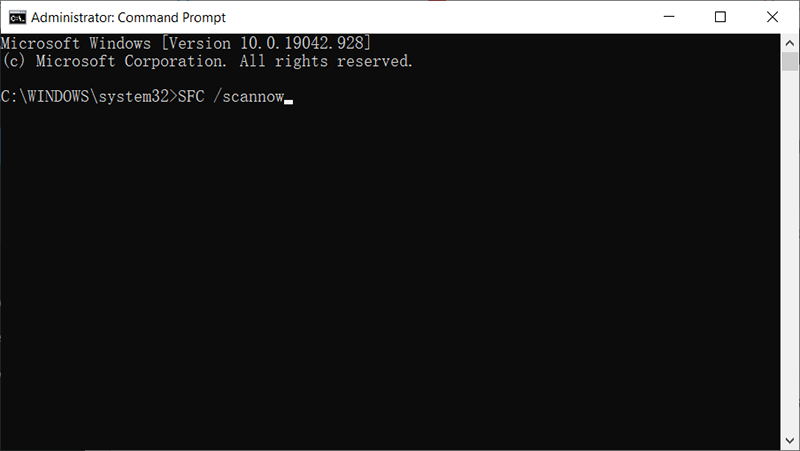
Step 3: Assurez-vous de ne pas interférer avec ce processus et attendez qu'il se termine. Les résultats seront affichés une fois l'analyse terminée.
Méthode 3: réinitialiser le bios de l'ordinateur
De nombreux utilisateurs troublés par ce problème ont signalé avoir résolu le problème en réinitialisant le BIOS de leur ordinateur. Le BIOS d'un ordinateur peut être réinitialisé en retirant la batterie CMOS de sa carte mère. Mais cette astuce ne fonctionne pas lorsqu'il s'agit d'ordinateurs portables car leurs cartes mères ne sont pas facilement accessibles. Pour réinitialiser le BIOS de votre ordinateur, vous pouvez suivre les étapes suivantes :
Step 1: Éteignez l'ordinateur.
Step 2: Retirez tous les câbles d'alimentation de votre ordinateur et assurez-vous que son accès à l'électricité est complètement coupé.
Step 3: Faites levier pour ouvrir le cadre de l'ordinateur.
Step 4: Recherchez l'ordinateur batterie CMOS and supprimer ce.
Step 5: Attendre 2 minutes.
Étape 6 : réinsérez la batterie une fois que vous avez attendu assez longtemps.
Step 7: Remettez le boîtier de votre ordinateur en place.
Step 8: Démarrez l'ordinateur et vérifiez si le problème est résolu.
Méthode 4: Réparer les fichiers corrompus
Il existe une autre cause possible que certains fichiers sur le disque dur ont été corrompus. Par conséquent, dans cette étape, vous devez exécuter certaines commandes dans l'invite de commande pour réparer ces fichiers. Utilisez ces étapes :
Step 1: Reboot your PC and then keep pressing F8. And if that method fails to work, then try using F11 to open the windows menu.
Step 2: Après le redémarrage, cliquez sur le Troubleshoot bouton sous leChoose un Optiontitre.
Step 3: Click on the Advanced Options button and then click on the Command Rapide button.
Step 4: Une fois l'invite de commande ouverte, tapez les commandes suivantes dans l'ordre, puis appuyez sur Enter à la fin de chaque ligne.
C:\>rép
D:
D:\>rép
Step 5: Tapez cette commande puis appuyez sur Enter.
Step 6: Attendez que le processus soit terminé, puis tapez la commande suivante.
Step 7: Redémarrez votre ordinateur et vérifiez si le problème persiste.
Méthode 5: Réparer le lecteur de disque
Si l'intégrité du système de fichiers et des métadonnées du système de fichiers est endommagée, votre ordinateur pourrait bien rencontrer cette erreur. Dans ce cas, vous pouvez exécuter une analyse Check Disk pour rechercher et corriger les erreurs. Pour ce faire, suivez les étapes suivantes :
Step 1: Reboot your PC and then keep pressing F8. And if that method fails to work, then try using F11 to open the windows menu.
Step 2: Après le redémarrage, sélectionnez le Troubleshoot option under the Choose un Optiontitre.
Step 3: Clique sur le Advanced Options puis choisissez le Command Rapide button.
Étape 4 : Tapez dans la commande suivante dans l'invite de commande, puis appuyez sur Enter.
Étape 5 : Tapez dans la commande suivante, puis appuyez sur Enter.
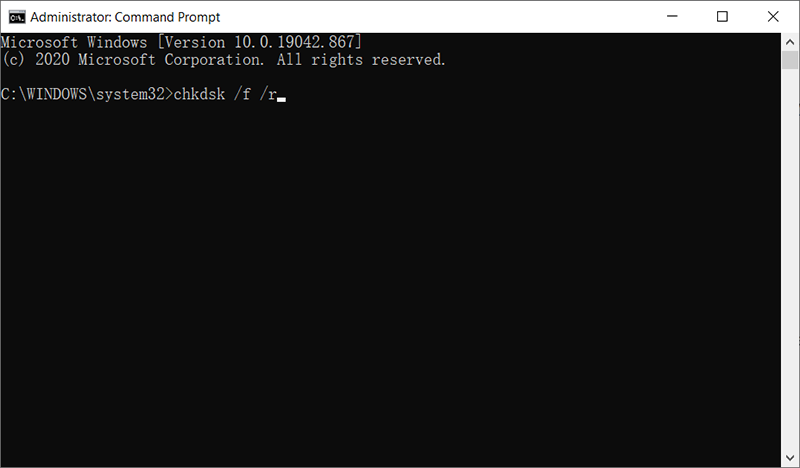
Step 6: Press Y si une erreur s'affiche indiquant « Vérifier l'analyse du disque ne peut pas continuer car le volume est utilisé par un autre processus ».
Step 7: Attendez que l'analyse soit terminée, redémarrez votre ordinateur et vérifiez si le problème persiste.
Recover Lost Files Using Bitwar Data Recovery
Si vous obtenez l'erreur 0xc000021a du code d'arrêt BSOD en travaillant sur un fichier important et que vous ne pouvez pas enregistrer le travail, ne vous inquiétez pas. Vous pouvez vous tourner vers Bitwar Data Recovery pour obtenir de l'aide et récupérer vos fichiers non enregistrés sans effort. Avec l'aide de ce logiciel, vous pouvez récupérer un bon nombre de types de fichiers, notamment des photos, des vidéos, des fichiers audio et des documents sur votre ordinateur. Référez-vous au contenu suivant pour apprendre comment cela fonctionne comme par magie.
Step 1: Visit our official website to download Bitwar Data Recovery and install it on your PC.
Step 2: Open the program and select the drive where the lost files were stored and then click on Suivant.

Step 3: Select a scan mode in this phase. We would like to recommend Quick Scan, which is able to retrieve a healthy number of lost files. If it fails to work, you can re-run the tool and use Deep scan, which is more effective.

Step 4: Choose the types of files you want and then click Suivant.

Step 5: Preview wanted files to check their intactness. Select then and then click Recover.
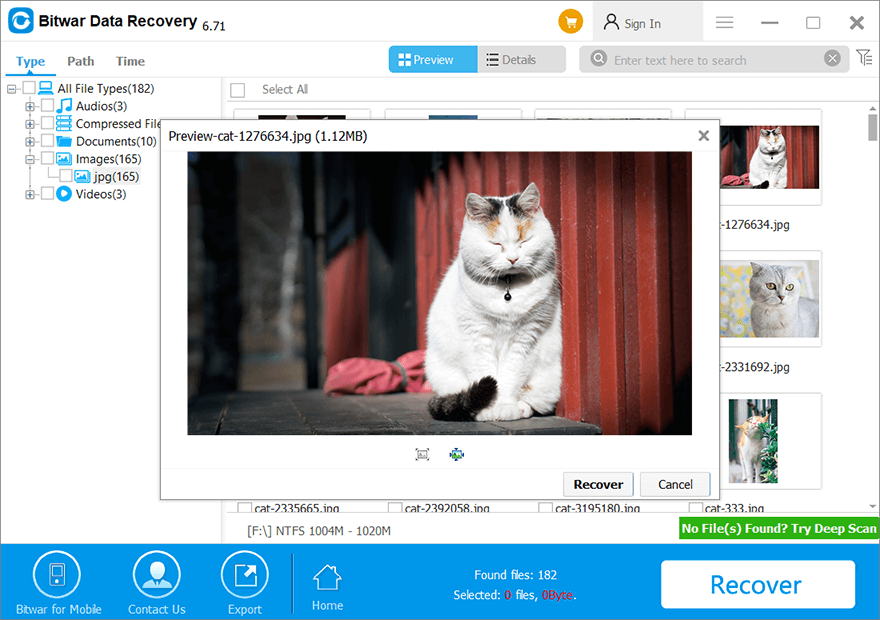
Conclusion
Hopefully, this article will help you to fix the 0xc000021a error on your Windows PC. If you’ve no idea what the exact cause of this error is, we recommend you use the solutions one by one until you solve it successfully. For users who are looking for a tool to recover unsaved files due to the error, Récupération de données bitwar can do the trick. It will help you recover important files safely and efficiently.
Article précédent
3 Best Fix iPhone Calendar Not Syncing With iCloud On iOS 14 Résumé : Microsoft propose régulièrement des mises à jour Windows, qui aident votre ordinateur à corriger les bogues des mises à jour précédentes. Mais, parfois ces nouveaux...article suivant
[Solved]: IRQL_NOT_LESS_OR_EQUAL Error in Windows Résumé : Microsoft propose régulièrement des mises à jour Windows, qui aident votre ordinateur à corriger les bogues des mises à jour précédentes. Mais, parfois ces nouveaux...
About Bitwar Data Recovery
3 Steps to get back 500+ kinds of deleted, formatted or lost documents, photos, videos, audios, archive files from various data loss scenarios.
Learn More
