Comment réparer l'erreur BSOD 0x00000024
Résumé: Dans cet article, nous allons exposer plusieurs solutions à l'un des messages d'erreur d'arrêt BSOD, 0x00000024. Il est connu pour être à la fois persistant et intraitable. Pour résoudre ce problème, les utilisateurs doivent parfois essayer plusieurs solutions, impliquant inévitablement la possibilité de perte de données. Ainsi, pour aider les utilisateurs à récupérer ces fichiers supprimés par inadvertance, nous introduisons également un programme efficace et convivial, Récupération de données bitwar, et expliquez comment l'utiliser.
Table des matières
Quelles sont les causes de l'erreur d'arrêt BSOD 0x00000024 ?
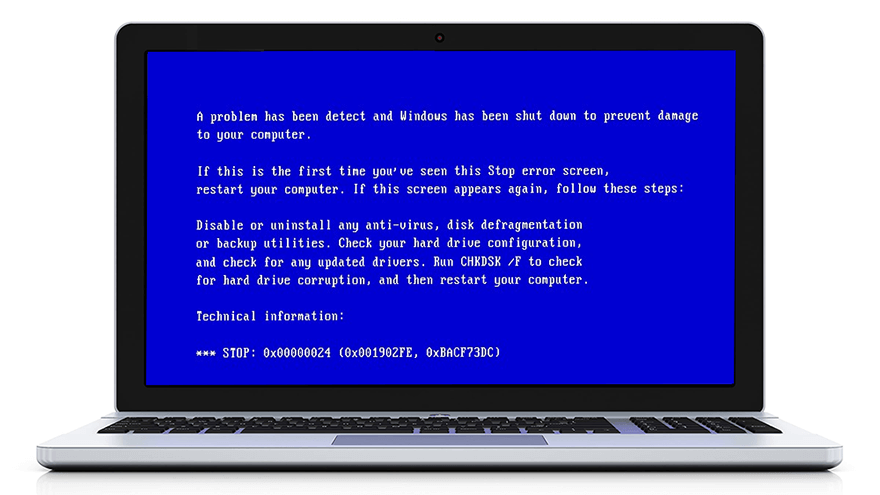
BSOD, shorthand for Blue Screen of Death, is generally triggered by various and multiple system errors. Although it’s nearly impossible to get your head around the leading cause of this problem by poring over the message on the blue screen, BSOD always presents some stop error messages, for example, 0x00000024, which signals that the operating system has been failing to show the correct image. With the stop error message showing what the problem is, we have managed to narrow down its possible causes and put down a list of them:
- Attaque de virus et de logiciels malveillants.
- Erreurs logiques liées au SSD/HDD.
- Pilotes de périphérique obsolètes/corrompus.
- Fichiers système/disques durs corrompus ou endommagés.
- Corruption de la RAM
- Corruption du registre Windows
- incompatibilité entre le logiciel et l'ordinateur.
Read more: Solutions aux problèmes de BSOD avec d'autres codes d'erreur d'arrêt
Solutions de base à l'erreur d'arrêt BSOD 0x00000024
Solution 1 : mettre à jour/réinstaller les pilotes de périphérique
Since outdated or corrupted device drivers are reportedly able to trigger this problem and fixing driver-related problems isn’t tricky compared to other cases, the first step we would like to recommend is to update or reinstall device drivers. Several users reported that after reinstalling or manually updating certain drivers, the error stopped annoying them. If you can’t decide which drivers you should update and reinstall, try looking into the device drivers and graphics drivers. Use these steps to update/reinstall a device driver:
Step 1: Type in Device Manager dans la barre de recherche et ouvrez-le.
Step 2: développez l'arborescence des pilotes de périphériques ciblés.
Step 3: Cliquez avec le bouton droit sur l'entrée du pilote et sélectionnez Update driver.
Step 4: Click on Search automatiquement pour les conducteurs.
Step 5: Si le pilote est déjà mis à jour, faites un clic droit sur l'entrée du pilote puis cliquez sur Uninstall device.
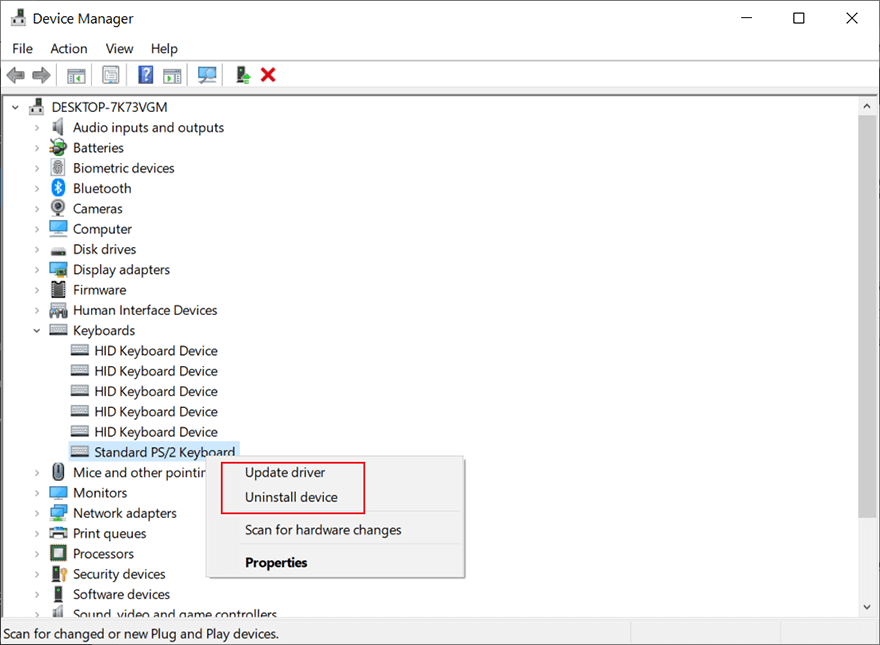
Step 6: Accédez au site Web du fabricant. Téléchargez et installez le dernier pilote de cet appareil.
Step 7: Redémarrez votre PC et vérifiez si l'erreur persiste.
Solution 2 : exécuter un logiciel antivirus
C'est une autre solution simple mais efficace, qui n'inflige aucun dommage à votre ordinateur s'il ne fonctionne pas. Les utilisateurs peuvent essayer n'importe quel outil antivirus fonctionnel, par exemple Windows Security. Vous pouvez utiliser la fonction d'analyse fournie par celui-ci pour éradiquer les virus informatiques, comme le montrent les étapes suivantes :
Step 1: Press Win + Q, type in Windows Security and open it.
Step 2: Click on Virus & threat protection sur le volet de droite.
Step 3: Click on Start action and then Quick scan.
Step 4: Si vous souhaitez une analyse plus spécifique, cliquez sur le Scan lien d'options.
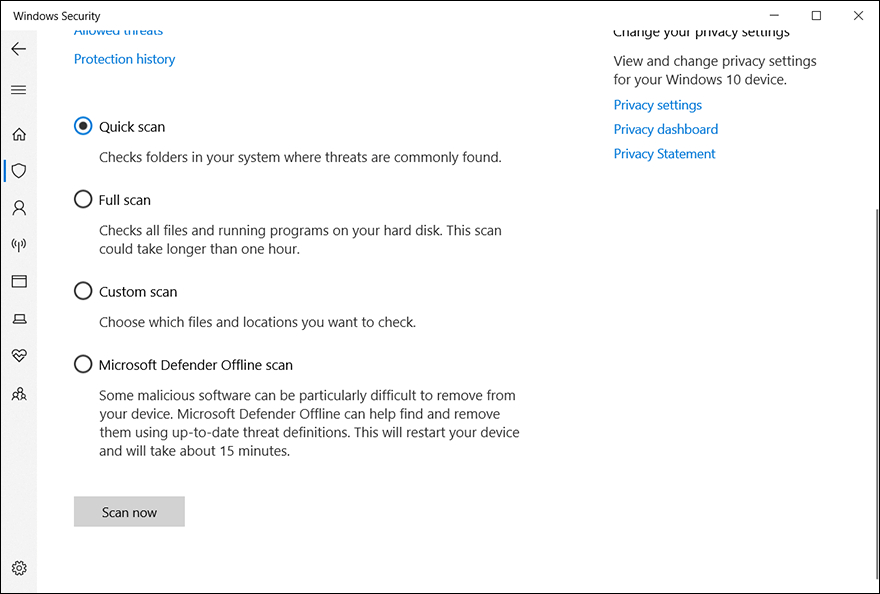
Step 5: Choisissez le mode de scan que vous aimez et cliquez sur Scan now to start it.
Step 6: Après avoir éliminé ces virus malveillants, redémarrez votre PC pour vérifier l'efficacité de la solution.
Solution 3: Perform a Clean Boot
En ce qui concerne les problèmes logiciels potentiels, un scénario plus compliqué est l'incompatibilité entre certains logiciels et l'ordinateur. Une application locale ou une nouvelle itération de pilote peut très bien entraîner une instabilité du système, ce qui finira par déclencher l'erreur 0x00000024. Pour identifier l'application défectueuse et l'éliminer, vous pouvez redémarrer votre PC à plusieurs reprises en mode minimal et réactiver une application précédemment désactivée. Vous pouvez vous référer à ces étapes pour savoir comment effectuer un démarrage en mode minimal :
Step 1: Press Win + R pour ouvrir la boîte de dialogue Exécuter, tapez msconfig et appuyez sur Enter.
Step 2: Switch to the Services tab.
Step 3: Cochez la case à côté de Hide all Microsoft services option.
Step 4: Click on Disable all and then OK.
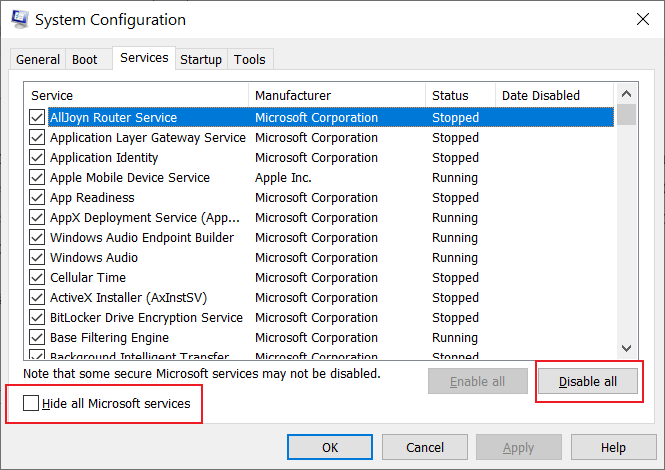
Step 5: Un message s'affichera vous demandant quand redémarrer. Sélectionner Recommence plus tard.
Step 6: rouvrir System Configuration à nouveau en utilisant les mêmes étapes décrites ci-dessus et passez à la Startup tab.
Step 7: Cliquez sur Ouvrir Task Manager.
Step 8: Faites un clic droit et désactivez les démarrages avec Impact élevé sur le démarrage.
Step 9: Redémarrez votre ordinateur et un par un, réactivez ces programmes désactivés jusqu'à ce que vous trouviez et éliminiez le programme défectueux.
Recover Lost Data Using Bitwar Data Recovery
Based on what some users faced with the 0x00000024 error have reported, this error, besides repeatedly cutting short your work, could induce another unwelcome result, data loss. Hence, to help users cope with the tricky problem, we would like to introduce a reliable and effective data recovery tool, Récupération de données bitwar. With the help of it, you will be able to recover files that have vanished or been deleted inadvertently. Take a look at the following steps to see how the tool works like magic.
Step 1: Téléchargez Bitwar Data Recovery depuis le site officiel et installez-le.
Step 2: Lancez le programme et sélectionnez le lecteur de disque où les données manquantes ont été stockées puis cliquez surSuivant.
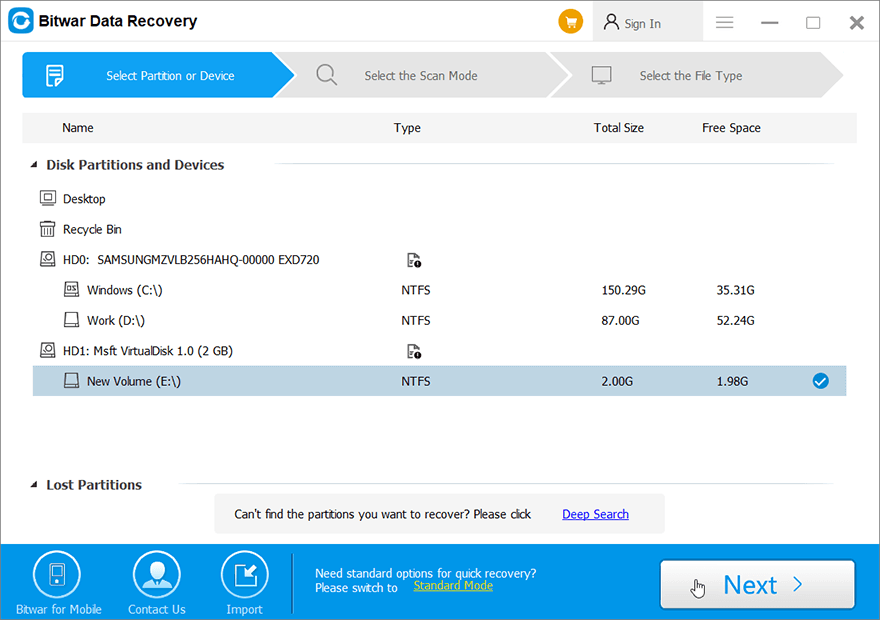
Step 3: Sélectionnez un mode de balayage à cette étape. Nous vous recommandons d'utiliserQuick Scan, which is capable of recovering a healthy number of lost files. If it doesn’t work, you can run the software again and use Deep scan, which is more effective.
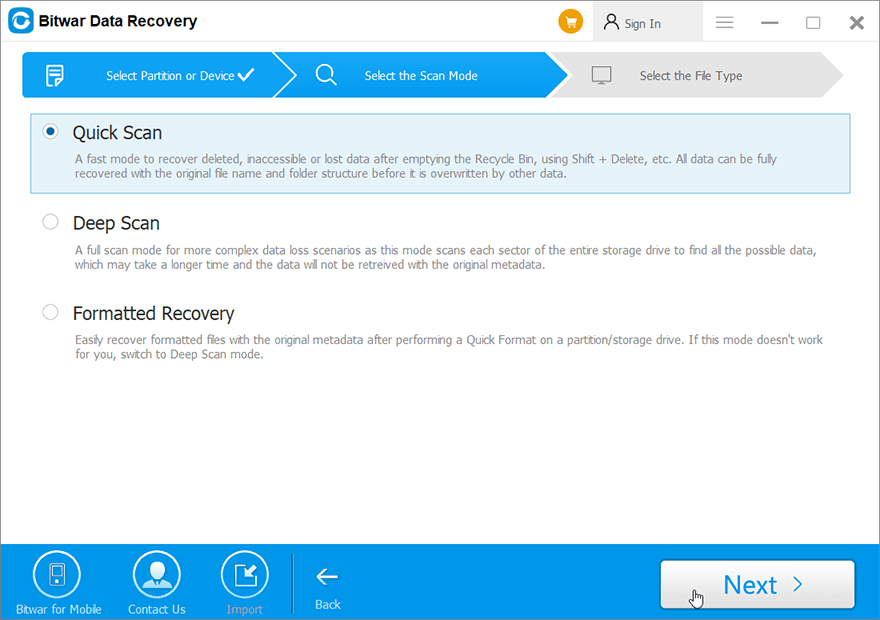
Step 4: Select the types of files you want to recover and click on Suivant.
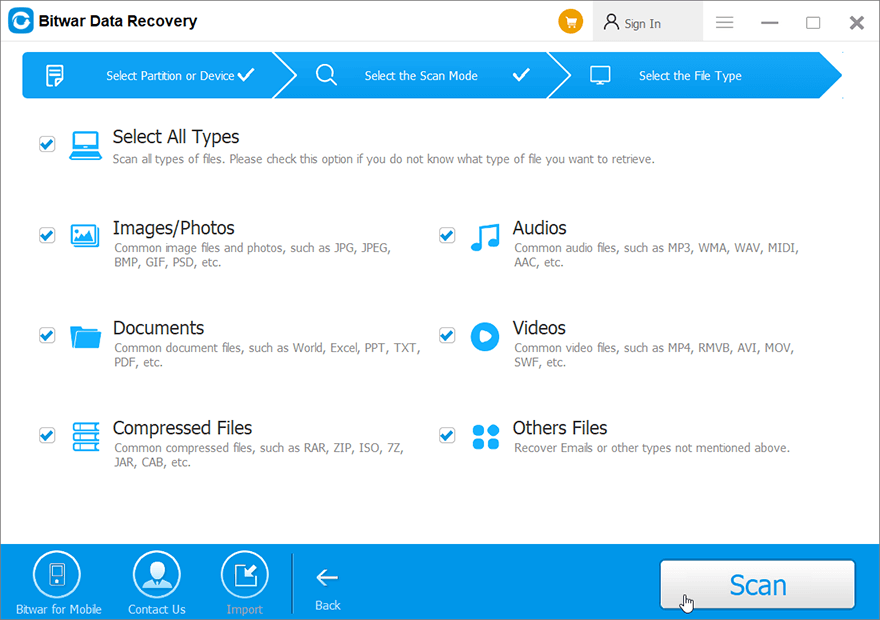
Step 5: Preview les fichiers recherchés pour vérifier leur intégrité. Sélectionnez ces fichiers et cliquez sur Récupérer pour démarrer le processus de récupération.
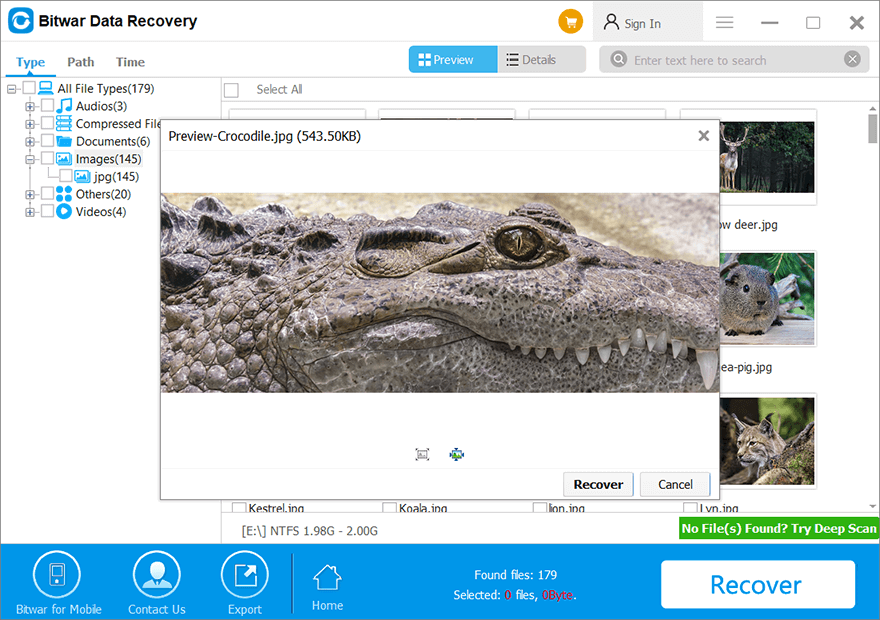
Solutions avancées à l'erreur d'arrêt BSOD 0x00000024
Solution 1 : exécuter une analyse Chkdsk
Les utilisateurs qui ont rencontré l'erreur 0x00000024 et recherché des solutions sur le Web ont peut-être appris que l'une des causes courantes de l'erreur est un problème lié à un disque dur ou à un SSD. Les problèmes tels que les secteurs défectueux et les incohérences des disques durs et SSD abondent. Ce genre de problème peut très bien survenir après que l'utilisateur a téléchargé ou mis à jour une application ou un jeu. Si vous étiez dans un scénario similaire, une solution efficace consisterait à utiliser Chkdsk pour éradiquer certains problèmes liés au disque, tels que les secteurs défectueux. Reportez-vous à ces étapes pour apprendre à l'utiliser :
Step 1: Right-click on the Start Menu button and then click on Command Prompt (Admin).
Step 2: Tapez la commande et appuyez sur Enter:

Step 3: Wait for the process to end.
Step 4: Reboot your computer to see whether the error persists.
Avez-vous rencontré des problèmes lors de l'utilisation de chkdsk tels que Chkdsk cannot open volume for direct access error, vous pouvez cliquer sur le lien pour savoir comment le résoudre. En plus de cela, vous pouvez également utiliser la vérification des erreurs, une version graphique de Chkdsk, en suivant ces étapes :
Step 1: Press Win + E to open File Explorer.
Step 2: Cliquez avec le bouton droit sur le lecteur de disque/la partition que vous souhaitez extraire, puis cliquez sur Properties.
Step 3: Switch to the Outils tab.
Step 4: Click on Check within the Error checking section.

Step 5: Click on Scan drive to confirm your operation.
Solution 2: Run SFC
Comme nous l'avons mentionné précédemment, les fichiers système corrompus ou endommagés pourraient être un autre coupable possible du 0x00000024. Pour résoudre ce genre de problème, vous pouvez utiliser deux outils, dont SFC, abréviation de System File Checker. Il est bien connu pour sa capacité à examiner tous les fichiers système importants de votre ordinateur et à remplacer les fichiers défectueux par des fichiers sains. Utilisez ces étapes pour exécuter SFC :
Step 1: Appuyez sur Win + Q. tapez Command Prompt, cliquez avec le bouton droit sur le résultat de la recherche, puis sélectionnez Run as administrator.
Step 2: Après avoir exécuté l'invite de commande, saisissez la commande mentionnée ci-dessous, puis appuyez sur Entrée.

Step 3: Redémarrez l'ordinateur pour vérifier si le problème est résolu une fois l'opération terminée.
Solution 3: Run DISM
Si SFC ne fonctionne pas, il existe un autre outil de travail, DISM, que les utilisateurs peuvent déployer lorsqu'ils sont confrontés au problème des fichiers système corrompus/endommagés. DISM, abréviation de Deployment Image Servicing and Management, est toujours utilisé pour résoudre certains problèmes épineux que SFC ne peut pas. Pour vérifier si cette méthode fonctionnera pour votre PC, procédez comme suit :
Step 1: Type in Command Prompt dans la barre de recherche, faites un clic droit sur le résultat de la recherche puis sélectionnez Run as administrator.
Step 2: Enter la commande suivante pour voir s'il y a des problèmes.
Cette étape est destinée à informer l'utilisateur s'il vaut la peine de passer à l'étape suivante. Utilisez les étapes suivantes uniquement lorsque la corruption existe.
Step 3: Tapez la commande suivante, puis appuyez sur Enter.
Contrairement à CheckHealth, dont le résultat peut être obtenu en quelques secondes, cette étape peut prendre plusieurs minutes. Pour assurer une analyse complète, vous devez éviter toute interruption.
Step 4: Tapez la commande suivante, puis appuyez sur Enter.
De même, cette étape peut prendre des minutes voire des heures en fonction de la capacité des disques de l'ordinateur.

Step 5: Une fois la restauration terminée, redémarrez votre ordinateur pour voir si cette solution fonctionne.
Solution 4 : utiliser la restauration du système
Étant donné que nous avons déjà défini plusieurs solutions fortement liées aux programmes et aux pilotes de périphériques, l'utilisation de ces solutions devrait permettre d'éliminer l'erreur ou de prouver qu'aucun des pilotes et programmes n'en est la cause. Cependant, certains utilisateurs croient qu'une certaine installation ou mise à jour a provoqué l'erreur 0x00000024. Et puis ils ont épuisé toutes les solutions énumérées ci-dessus mais aucune d'entre elles n'a fonctionné. Dans ce cas inhabituel, nous vous suggérons d'utiliser la restauration du système pour remettre votre ordinateur à un état sain.
Step 1: Press Win + Q, tapez Create a restore point and open it.
Step 2: Click on System Restore.
Step 3: Select the Choisissez un autre point de restaurationoption puis cliquez sur Suivant.
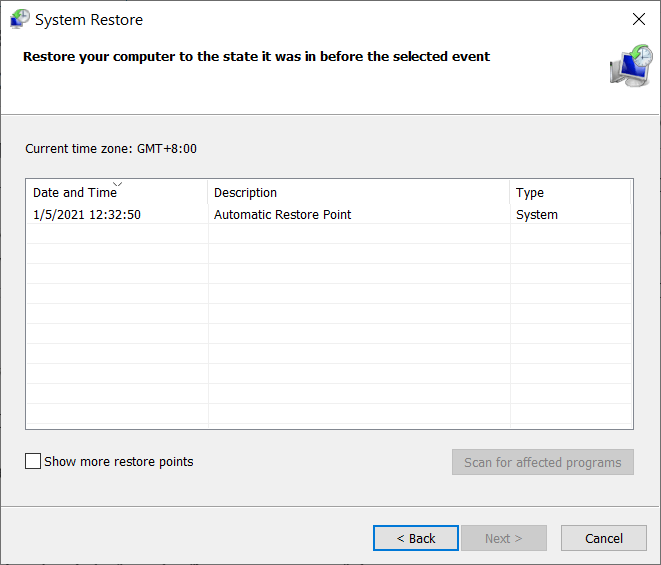
Step 4: sélectionnez un point de restauration avant la première occurrence de l'erreur.
Step 5: Click on Suivant to revert to the selected state.
Step 1: Press Win + Q, tapez Create a restore point and open it.
Step 2: Assurez-vous que l'état de la protection de votre lecteur système est On.
Step 3: Si l'état est désactivé, sélectionnez le disque puis cliquez sur Configure.
Step 4: Dans la nouvelle fenêtre, sélectionnez le Turn on system protection option and click on D'ACCORD to confirm the change.
Solution 5 : désactiver l'overclocking
Si le problème survient après avoir overclocké votre processeur, il est probable que l'activation de l'overclocking ait entraîné une surchauffe, déclenchant des erreurs système telles que BSOD. La solution à ce type de problème consiste à désactiver l'overclocking pour refroidir le processeur, comme le montrent les étapes suivantes.
Step 1: Redémarrez votre PC et appuyez sur la touche BIOS prédéfinie par votre fabricant, ce qui peut être F1, F2, F10, F12, or DEL.
Step 2: Changez la fréquence overclockée et la tension à sa valeur par défaut.
Step 3: Selon le type de BIOS que vous avez entré, il peut y avoir une option intitulée Charger les valeurs par défaut optimisées. Vous pouvez cliquer dessus pour changer la fréquence overclockée à sa valeur par défaut.
Conclusion
Dans cet article, nous avons discuté d'un type courant de BSOD, le message d'erreur d'arrêt 0x00000024. Étant donné que BSOD est si courant que nous pourrions énumérer une liste stupéfiante de causes sans le message d'erreur d'arrêt. Grâce au message d'erreur, nous sommes en mesure de réduire les causes possibles et de trouver par conséquent plusieurs solutions simples et efficaces pour aider les utilisateurs à faire face à cette erreur. De plus, compte tenu de la perte de données possible, nous introduisons un outil de récupération de données fiable et efficace, Bitwar Data Recovery. Les utilisateurs dont le travail a été écourté grâce à l'erreur gênante peuvent utiliser l'outil pour ramener leurs précieuses données.
Article précédent
Comment réparer cette carte mémoire ne peut pas être utilisée Résumé : Dans cet article, nous allons exposer plusieurs solutions à l'un des messages d'erreur d'arrêt BSOD, 0x00000024. C'est notoire...article suivant
4 Effective Solutions To Fix Seagate External Hard Drive Not Showing Up Mac Issue Résumé : Dans cet article, nous allons exposer plusieurs solutions à l'un des messages d'erreur d'arrêt BSOD, 0x00000024. C'est notoire...
About Bitwar Data Recovery
3 Steps to get back 500+ kinds of deleted, formatted or lost documents, photos, videos, audios, archive files from various data loss scenarios.
Learn More
