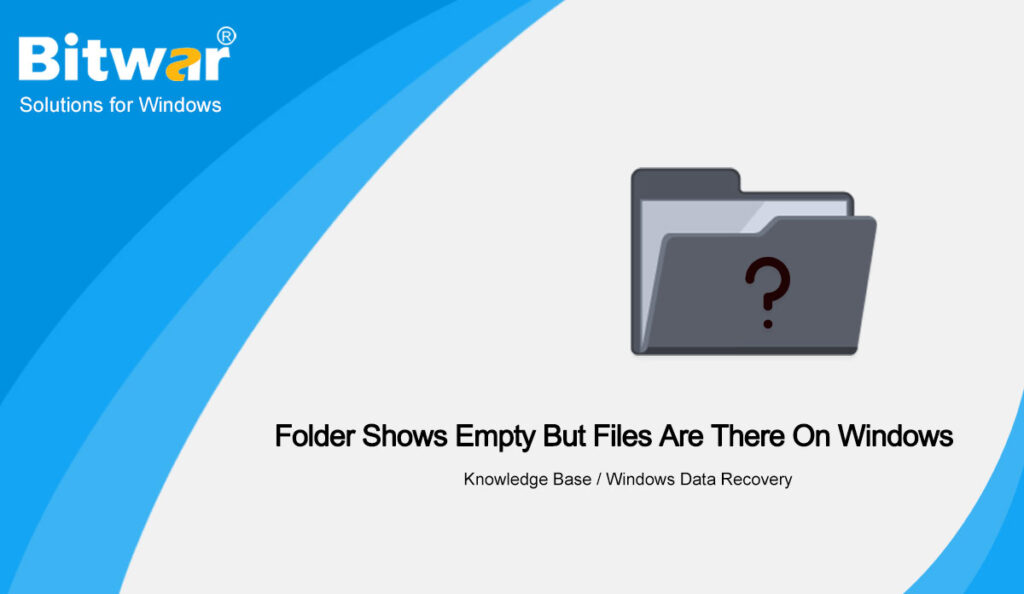Summary: The article below will help users to fix folder shows empty but files are there issue on Windows and recover important missing files with the help of third-party software Bitwar Data Recovery!
Table of Contents
Overview of The Folder Shows Empty but Files Consist
Any types of data that are stored in a file folder will take up some storage space, however, there are some users that complained they had the folder shows empty but files are there issue on their Windows operating system.
For a better explanation, we will show you a similar situation that is related to the issue:
“It’s so weird! I had transferred my files from one of my folders to another folder this afternoon, but when I opened the folder all the data are lost and I am very sure that it consists of all the files that I had transferred. Besides, the folder showed it has storage space taken. So what should I do to get my lost data back and what should I do to fix this issue as soon as possible on my Windows 10?”
In case you are one of the unlucky victims, you will be anxious about where are your data located and how to show them back in the folder. Don’t worry, as we will show you why this issue happens in the first place first!
Reasons File Missing in Folder but Storage Space Taken
We will show you in the list below, the reasons for the issue to happen.
- Files are hidden in the folder.
- File system failure.
- Virus or malware attack on the files.
- The external device is corrupted.
Suppose that the folder is stored in your external device, then you will need to repair the corrupted USB device first to prevent any data loss.
Effective Solutions to Fix This Folder Is Empty and Recover Missing Files
All the solutions below can fix the folder empty issue on Windows 7/8/10.
Solution 1: Show Hidden Files on File Explorer
Sometimes, Microsoft may have hidden the files on the folder so you will need to change settings through Windows File Explorer.
Step 1: Press Wins + S and types the folder option in the Windows search menu.
Step 2: Choose View and tick the Show hidden files, folders, and drives option from the hidden files and folder menu.
Step 3: Click Apply to save the new change in file explorer.
Proceed to the folder and check whether or not the files are still missing in the folder. Suppose that the files are still missing, then you will need to use the command prompt to solve the issue.
Solution 2: Command Prompt
CMD is the best utility tool to fix any corrupted or file system failure on the Windows system.
Step 1: Press Wins + S and type cmd in the Windows search menu.
Step 2: Run the command prompt as administrator.
Step 3: Type in the command: attrib -h -r -s /s /d F:\*.* (replace g: with your drive letter of the affected folder) and press Enter to start the repair process.
Solution 3: Data Recovery
Suppose that all the data are still missing from your computer, then you will need to use third-party software to recover the missing data from the folder.
We strongly suggest using Bitwar Data Recovery Software to restore any missing files on the Windows system because it can retrieve all types of data from both internal or external storage devices with a few easy steps only!
So follow the steps below to restore missing data from the folder:
Step 1: Download and Install the third-party data recovery software on Windows from Bitwarsoft Download Center.
Step 2: Choose the Folder from the list and click on Next.
Step 3: Select the Scan Mode and choose Next.
Step 4: Choose the file types that are missing and click Next.
Step 5: Preview the scan results and click the Recover button to retrieve the missing files from the folder.
Conclusion
It is never too late to fix the folder shows empty but files are there issue on Windows because there are a few best solutions to overcome it. You can use Bitwar Data Recovery to recover any missing files from the folder to prevent any unnecessary data loss in the future.