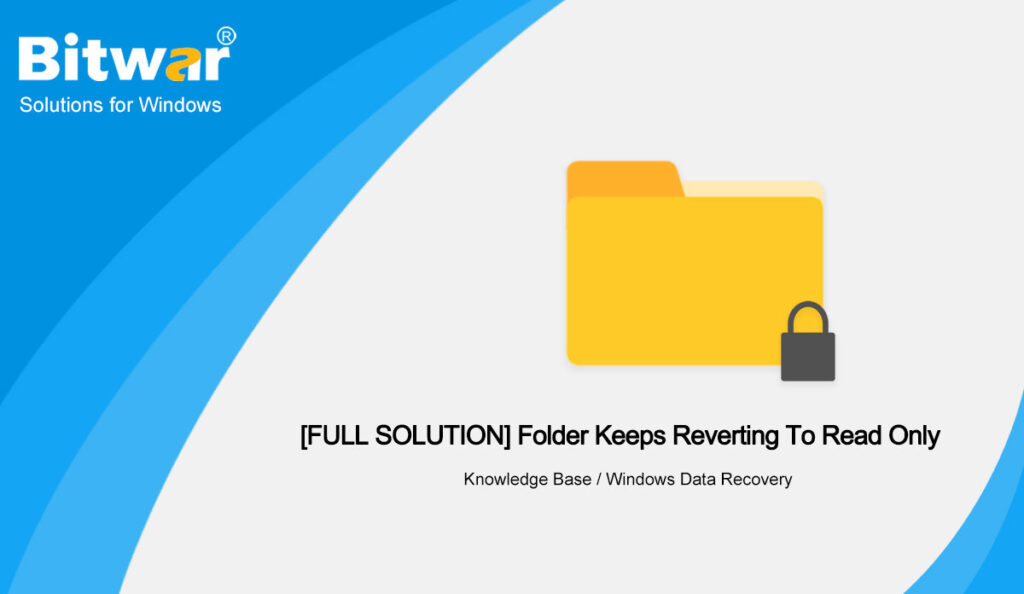Summary: The article below will show the best solutions to fix folder that keeps reverting to read-only on Windows issue and recover necessary important data with Bitwar Data Recovery!
Table of Contents
Understanding Folder Keeps Reverting to Read-Only on Windows 10 Issue
Many Windows users have reported that their folder will change ever to read-only after upgrading to Windows 10. Read-only error is a folder attribute that restricts users from reading or editing the folder on Windows and allows specific users to perform editing on the folder. Therefore, there are many effective solutions to fix the issue, but first, you need to understand the error’s possible causes.
Possible Reasons for Read-Only Issue
The two most important reasons why the error happens on Windows are listed below:
- Windows Upgrade: Most users encountered the error due to upgrading Windows to the latest version, and it may cause your user account permissions to be altered.
- Account Permissions: Suppose that your user account permission is restricted, then this error can cause the error to occur.
After understanding why the folder keeps reverting to read-only on Windows issue occurs, users can continue with the two parts of the solutions below: the basic and advanced solutions to fix the issue as soon as possible!
Part 1: Basic Solutions
Solution 1: Login as an Administrator
If you had multiple user accounts on your computer system, you should make sure you are always signed as the administrator when accessing a folder or file. Sometimes, the folder is created through the administrator account; therefore, it is specific only for the administrator account to access the folder.
Solution 2: Disable Third-party Antivirus
Sometimes the error can occur due to the third-party antivirus application on your computer. The antivirus may detect a threat or corrupted data from the file, which prevents you from accessing the folder. So you can try to disable the antivirus first and restart the computer to reaccess the folder.
Solution 3: Change Folder Attributes
If the folder keeps reverting to read-only on Windows issue still happen after executing both the solution 1 and 2 above, you will need to change the read-only folder’s attributes.
Step 1: Go to File explorer and search for the conflicted folder.
Step 2: Right-click on the folder and select the Properties option.
Step 3: Go to the General tab and uncheck the Read-only option.
Step 4: Click OK and continue to open the folder to check whether the error is fixed or not.
Before we carry on with the advanced solutions below, if you are in a hurry or scared of any data loss due to being unable to access the folder on your computer, you can recover the data first to prevent permanent data loss in the future with the best data recovery tool for Windows.
Recover Data from Windows System
Bitwar Data Recovery Software is the best recovery software for users to recover any data from internal or external devices. It supports both Windows and Mac operating systems. It can help users to recover the different types of file formats with the powerful recovery tool.
Step 1: Download and install the recovery tool from Bitwarsoft Download Center.
Step 2: Choose the partition of the folder on your computer and click Next.
Step 3: Choose the preferred scan mode and continue with the Next button again.
Step 4: Choose the file type of the folder and hit Next.
Step 5: Preview the scan results and click Recover to start the recovery process.
Part 2: Advanced Solutions
Solution 1: Disable Controlled Access
Step 1: Press Wins + I button to launch Windows Settings.
Step 2: Go to Update & Security and choose Windows Security.
Step 3: Proceed to Virus & threat protection and choose Manage settings.
Step 4: Switch the Controlled folder access to off under the Controlled folder access.
After it is switched off, restart your PC and check if the folder keeps reverting to read-only on Windows issue is solved or not.
Solution 2: Change the Attribute of the Folder
Suppose that you had logged in as administrator and the folder is still read-only; you will need to change the folder’s attribute by using the command prompt.
So follow the steps below to change the attribute:
Step 1: Press Wins + S to open the search menu and type in cmd.
Step 2: Launch the Command Prompt as administrator.
Step 3: Type in the command: attrib -r +s drive:\<path>\<foldername>
After computing the command above, it will remove the folder’s read-only attribute and change it to the system attribute. Still, sometimes, some folders do not operate properly, even in the system attribute. If that’s the case, you need to type in the command: attrib -r -s drive:\<path>\<foldername to get rid of the folder’s system attribute.
Solution 3: Change Drive Permissions
This part provides two different ways to solve the issue where you had one user account or more than one user accounts on your Windows system. So you can refer to two different cases to fix the issue effectively.
Case 1: One User Account
Step 1: Right-click the drive of the affected folders and select Properties.
Step 2: Go to the Security tab and click Advanced.
Step 3: Select Change permissions. Then, choose the user account and click Edit.
Step 5: Click OK to finish the change.
Case 2: More than One User Account
Step 1: Proceed to the system drive and click the Users folder.
Step 2: Right-click on the username account folder and click Properties.
Step 3: Choose Advanced from the Security tab.
Step 4: Tap on Enable Inheritance and OK to finish the change.
Fix-It Issue Now!
There are multiple ways to fix the folder that keeps reverting to read-only on Windows issues. Still, it is recommended for you to understand the cause of the issue and back up your data by using Bitwar Data Recovery Software. Then, follow both effective basic and advanced solutions above to solve the issue as soon as possible!