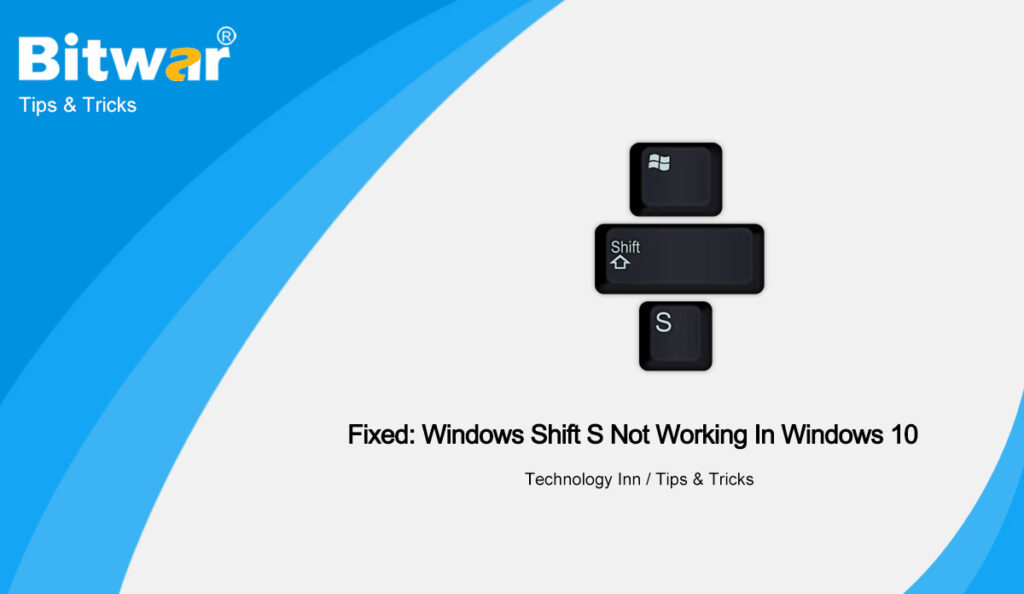Table of Contents
Introduction of Windows Shift S
You can capture part or the entire computer screen to the clipboard by pressing the Windows + Shift + S keyboard shortcut in Windows 10. But sometimes you may find that Windows + Shift + S does not work in Windows 10. If you encounter this error, do not worry, the following content can help you fix it. Take one minute to read the following solutions.
Fix Windows + Shift + S Not Working Windows 10
Solution 1: Turn on the clipboard history switch
Step 1. Press Windows + I to open Windows Settings. Then click System.
Step 2. Next click on Clipboard in the left panel. Scroll down in the right window to find the clipboard history option.
Step 3. Make sure the clipboard history switch is enabled and turned on.
Solution 2: Make sure Snip & Sketch is enabled
Step 1. However, you can press Windows + I to access the Settings window. Click System.
Step 2. Next click Notifications and Actions in the left pane.
Step 3. Scroll down in the right window to find Snip & Sketch. Make sure it’s turned on.
Solution 3: Reset screenshots and sketches
Snip & Sketch is the successor to the Snipping Tool in Windows 10. You can also try resetting Snip & Sketch to see if it fixes the Win Shift S not working error in Windows 10.
Step 1. Click Start -> Settings to enter the Windows Settings interface.
Step 2. Click Apps -> Apps and Features. Click Snip & Sketch in the right window, then click the Advanced Options link.
Step 3. Click the reset button in the pop-up Snip & Sketch window to reset this Windows 10 screen capture tool.
Solution 4: Reinstall Snip & Sketch
You can also try uninstalling and reinstalling the Snip & Sketch app from the Microsoft Store to see if that fixes the Windows Shift S not working issue.
Step 1. Press Windows + I, then click Apps -> Apps and Features.
Step 2. Scroll down in the right window to find the Snip & Sketch application and click the Uninstall button to remove it from your Windows 10 computer. If the Uninstall button is grayed out, you can learn how to uninstall a program using CMD or PowerShell.
Step 3. You can then open the Microsoft Store to search for the Snip & Sketch app to reinstall it on your Windows 10 computer.
Conclusion
By following the above mention solutions, you can fix the issue of windows shift S not working in windows easily, hope they help you really!