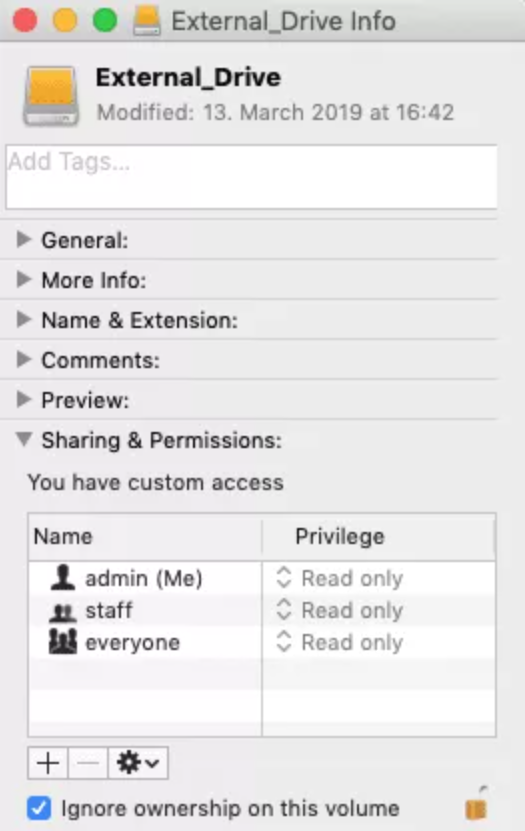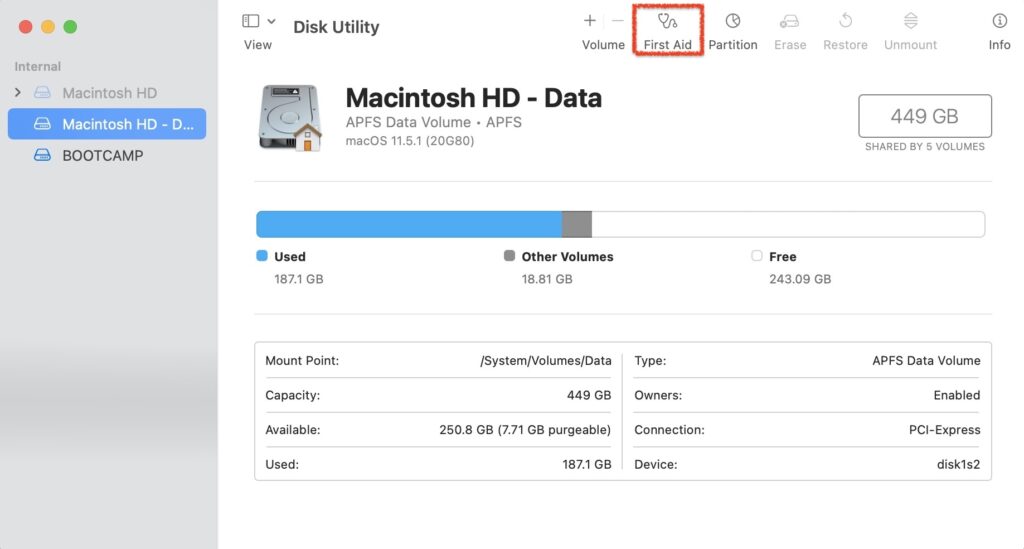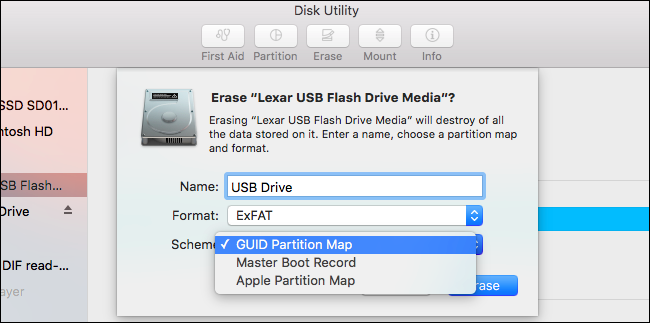Fixed: External Hard Drive Read Only On Mac
Computers and devices with internal or external memory in the form of memory cards and hard drives handle data in one of two ways, reading, and writing. Reading means you can open the files and folders and view them. However, making changes to these files and folders like copying, deleting, and saving, you will need to write permissions. There are two possibilities when you see a message telling you the external hard drive is read-only:
- The drive is formatted so that your Mac can read it but not write to it. This can happen with disks that are formatted as NTFS.
- Some permissions settings prevent your Mac or user account from writing to the drive.
When you are facing this issue, don’t worry as the following methods can help you out. Let’s start!
Table of Contents
Methods to Fix External Hard Drive Read Only on Mac
Method 1: Change Drive Permissions on Mac
If your drive is not formatted to NTFS and you still can’t access it, try manually changing the permissions using Finder. To change permissions on an external hard drive on Mac:
- Right-click your external hard drive in Finder and click Get Info.
- Scroll down to the bottom of this new window and click the toggle beside Sharing & Permissions to expand these settings.
- Under the Privilege column, click the entry beside your username and select Read & Write.

Method 2: Use Disk Utility’s First Aid Function
If changing the permissions manually doesn’t work, your drive may have disk errors. The native macOS has a First Aid tool that automatically scans for and repairs errors. To use First Aid to fix an external drive or USB drive read-only on Mac:
- Open Finder > Applications > Utilities > Disk Utility.
- Click the View button on the top-left corner of the middle pane and select Show All Devices.
- Select your external hard drive from the list and click the First Aid button at the top of the Disk Utility window.

- In the dialogue box that appears, click Run.
Method 3: Format the External Hard Drive
When launching Disk Utility and clicking on the drive, if you see Windows NT File System in the right column, it means that your Mac can read it but not write to it. Mac can natively read & write on FAT32 and exFAT disks, so you’ll need to format your drive to one of these file systems. Besides, if your data matters to you, remember to back up the data on the drive.
- Launch Disk Utility.
- Click the View button on the top-left corner of the middle pane and select Show All Devices.
- Select your external hard drive from the list and click the Erase button at the top of the Disk Utility window.
- Name your external drive, choose ExFAT for the format, and GUID Partition Map for the Scheme.

- Then, click Erase to format the external hard drive to exFAT.
Conclusion
When you encounter an issue where a hard drive, a USB stick or a flash drive is read-only on your Mac, it may be caused by the NTFS format or a permissions issue, which can be read by macOS but not written to. But if you follow the 3 methods in this article, you will fix it quickly.
Previous Article
What’s New in Bitwar iPhone Data Recovery V1.7.9 Summary: This article shares methods to resolve the external hard drive read-only error on Mac. These methods involve erasing the...Next Article
Methods To Recover Deleted TikTok Videos Summary: This article shares methods to resolve the external hard drive read-only error on Mac. These methods involve erasing the...
About Bitwar Data Recovery
3 Steps to get back 500+ kinds of deleted, formatted or lost documents, photos, videos, audios, archive files from various data loss scenarios.
Learn More