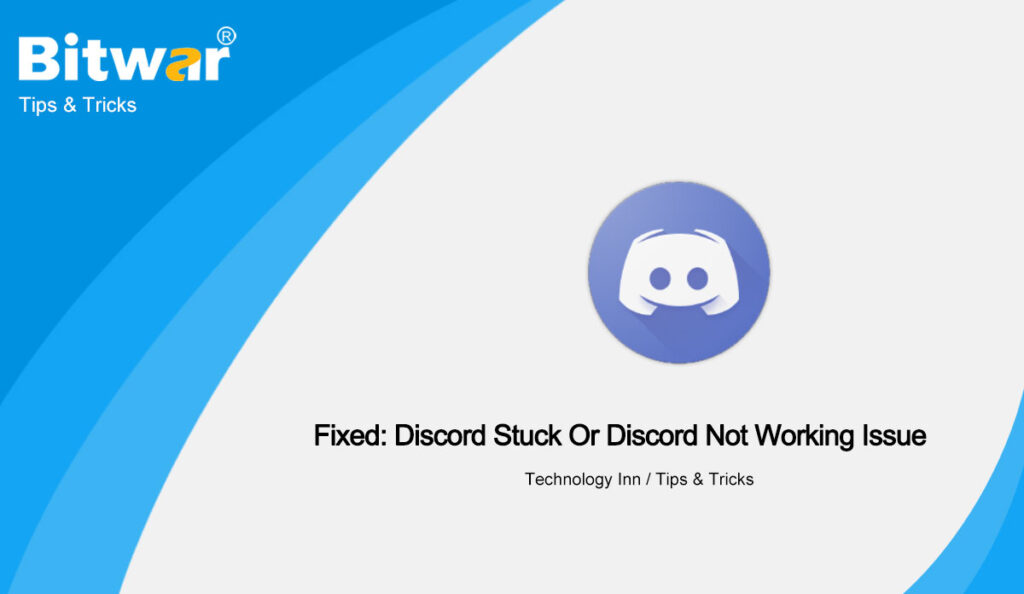Table of Contents
Understanding Discord
It runs on Windows, macOS, Android, iOS, Linux, and web browsers. It allows text, video, and audio communication between gamers. Many people like to play games with friends and chat with Discord. But sometimes when you click on the Discord app, it doesn’t open. This can be very frustrating, especially if you use Discord for everyday communication.
Effective Methods to Fix Discord Not Opening
As for fixing the issue of discord not opening, you can try restarting your Windows 10 computer and opening the app again, or reinstalling the app entirely to see if it opens without a hitch. If you still can fix the discord not opening issue, read the below content tips to fix discord won’t open error on windows 10.
Solution 1: Close Discord in task manager and restart it
- Open Task Manager on Windows 10. You can quickly open it by pressing the shortcut Ctrl + Shift + Esc.
- Click on the Processing tab, then find the Discord app to click on it. Then click the End Task button in the lower right corner to kill the background Discord process.
- Then you can restart Discord to see if it opens and works.
By the way, you can also use the command prompt to kill the background Discord process.
Press Windows + R, type cmd and press Enter to open the Windows 10 Command Prompt.
Then type this command line: taskkill /F /IM discord.exe and press Enter. This should end the Discord process.
Solution 2: Use SFC to Repair Corrupted System Files
- Click Start and type cmd or Command Prompt, select Command Prompt to open it.
- Type the SFC /scannow command line and press Enter. This should fix any corrupted system files in your Windows system.
Solution 3: Clear AppData and LocalAppData
- Press Windows + R, type AppData in the Run box, and press Enter.
- Find the Discord folder and right-click it to select Delete to delete it. This should delete AppData.
- Press Windows + R again, enter Localappdata, find the Discord folder, and delete it. This removes LocalAppData.
- Restart Discord to see if it opens.
Note: If this way doesn’t fix Discord not opening, you can also uninstall Discord by following the guide above and further clear AppData and LocalAppData, then reinstall Discord. To uninstall Discord, you can press Windows + R, type appwiz.cpl, and press Enter to open Programs and Features. Find Discord from the list and right-click on it, select Uninstall to remove it.
Solution 4: Try logging into Discord using the web version
Open the Discord official website (https://discordapp.com), click Login, and enter your account information in the browser to log in to Discord. Once you’re signed in, you can open the Discord app again on your Windows 10 computer to see if it starts properly.
Solution 5: Disable Proxies
- Press Windows + R, type Control Panel, and press Enter to open Control Panel in Windows 10.
- Click Network & Internet -> Internet Options.
- Click the Connections tab, then click the LAN Settings button.
- Check the auto-detect settings. Uncheck Use a proxy server for your LAN (these settings will not apply to dial-up or VPN connections) to disable the proxy.
Solution 6: Reset DNS
- Press Windows + R, type cmd and press Enter to open Windows Command Prompt.
- Type ipconfig/flushdns in Command Prompt, and hit Enter to reset DNS.
Solution 7: Correct the Date/Time to Fix Discord Stuck on Starting
Press Windows + I, and choose Time and Language option. Make sure Set time automatically is turned on.
Conclusion
By using the above mention solutions, you can solve the issue of discord can not open or stuck issue. We hope this article helped you fix Discord won’t open error on Windows.