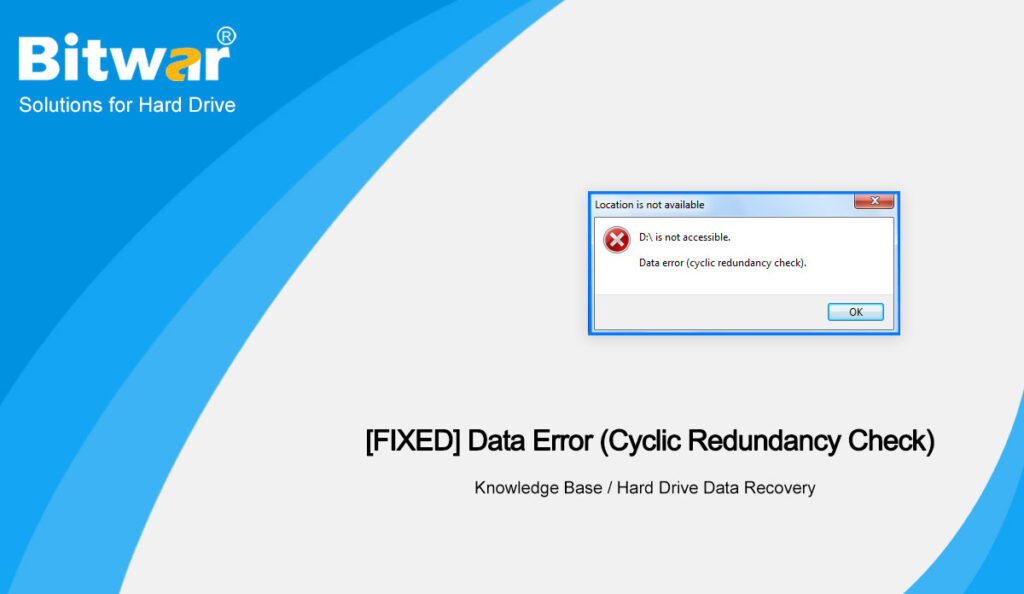Summary: Have you ever received this kind of error message: Data error (cyclic redundancy check). It may occur when you are accessing the hard drive or copying data. If you have encountered this kind of error, read on. In this article, we will recommend three methods to deal with this issue.
Table of Contents
What Is “Data error (cyclic redundancy check)”?
Cyclic Redundancy Check (also known as CRC) is considered an error detection technology to perform data verification. It allows you to check the accuracy of all data on hard disks, DVDs, CDs and other external storage devices. Once there is a problem with the media on the hard drive, you will encounter a cyclic redundancy check error.
There are a few common reasons for cyclic redundancy check errors, one is a corrupted registry, the others are the installation of the program failed, unconfigured files and hard disk confusion.
Despite specific reasons, cyclic redundancy check errors are a serious problem and must be resolved as soon as possible to avoid system failures, and most importantly, to avoid data loss.
How to Solve the Cyclic Redundancy Check Error?
Method 1: Use CHKDSK program
To solve the cyclic redundancy check error, you can run the CHKDSK program through Command Prompt to repair the hard disk drive. CHKDSK program can check the integrity of hard disk drives and repair logical file system errors, bad sectors and file system metadata. You can follow the steps below:
- Connect the storage device to your computer.
- Launch the search box through the shortcut Win+Q and enter cmd.
- Click Run as administrator.
- Enter chkdsk X: /f in the appearing command prompt window, then click the Enter key. Here X is the name of the hard drive to be scanned.
- After the CHKDSK program completes the error check, reconnect the hard drive to your computer.
- Press the Win+E shortcut to open the file explorer. If you can access the data in the hard drive smoothly, copy the data to a safe place immediately.
- Format the hard drive with a disk management tool or DiskPart.
Method 2: Run SFC Scan
SFC stands for System File Checker, used to repair Windows system files, including Windows DLL files, registry files and other protected files. Sometimes a CRC error occurs on a computer due to a damaged file system or registry file.
The SFC scan replaces damaged files with new files after finding file problems. The entire process may take about 5 to 20 minutes, depending on the file size and volume. Please follow the steps below to run an SFC scan:
- Type cmd in the search box and click Run As administrator to open Command Prompt.
- Enter sfc /scannow in the command prompt window and press the Enter key to run the SFC scan.
- After the SFC scan is complete, restart the system and try to access the files in the storage drive.
Method 3: Use Data Recovery Software
If the methods listed above are not suitable for you, then use powerful data recovery software: Bitwar Data Recovery Software. The software can help you recover deleted, formatted, lost and disappeared data from internal & external hard drives.
Currently, it is suitable for Windows 11, 10, 8, 7, Vista, XP or macOS 10.11 and later versions, basically it can be said to take all operating systems. Follow the steps below to recovery data:
- Go to Bitwarsoft Download Center, download and install the data recovery software.
- Open the data recovery software and choose the drive where you wish to recover your files.
- Choose the Quick Scan mode. If the deleted data can’t be found, you can choose the Deep Scan mode. It performs an in-depth search to look for data in every corner of your drive. After that, click on the Next button.
- Choose your target file type and click Scan.
- Preview and choose the target files, then click Recover and save the data into different devices or partitions.
Conclusion
To avoid CRC errors, you can schedule regular defragmentation tasks in Windows. In addition, run the CHKDSK command regularly to keep your hard drive healthy. If you encounter any CRC errors, please stop using your computer and try the methods shared as soon as possible. Because this error may cause bigger problems in the future, including the loss of your valuable information.
However, don’t worry if you encounter cyclic redundancy check errors. After all, there are data recovery tools like Bitwar Data Recovery Software. It can easily rescue your deleted, inaccessible or lost data. Therefore, next time if you encounter any problems related to data loss, please try the data recovery software.