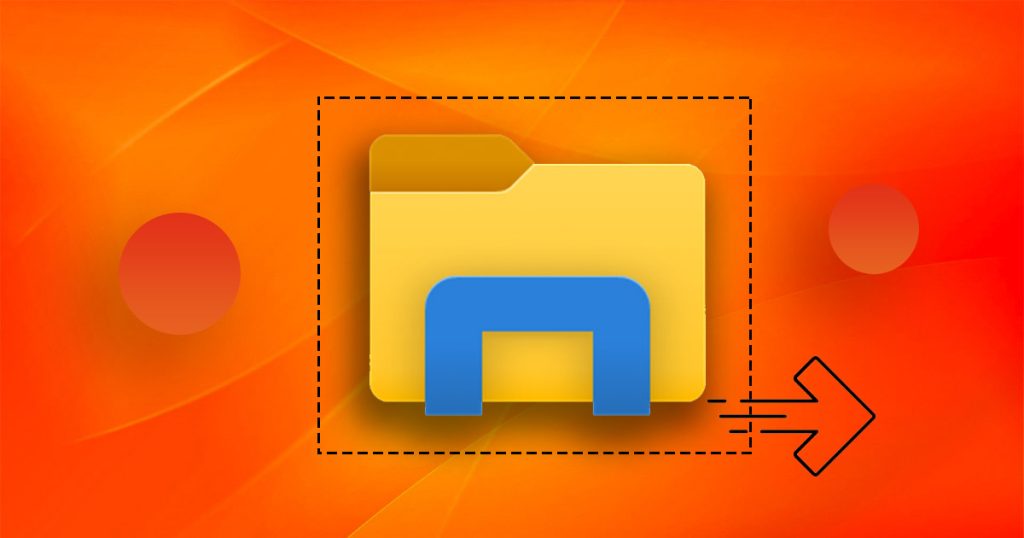Most of the time, Windows Explorer, taskbar, and Start menu issues can be fixed with a simple reboot. However, restarting Windows 10/11 means saving your work and closing your running apps. So, restarting the Windows Explorer process is often recommended instead of restarting the PC for Start, taskbar, and Windows Explorer issues. Besides, there are several methods to help you fix the Windows Explorer missing from Task Manager issue, let’s start!
Table of Contents
Methods to Fix Windows Explorer Missing
Method 1: Restart Windows Explorer
- Open This PC, Quick Access, or any other folder located anywhere on your computer. This operation will start the Windows Explorer process.
- Next, press Win + X keys and click Task Manager to open Task Manager window.
- Under the General tab, the Windows Explorer process should show up. Right-click on it and then click the Restart option to restart the Windows File Explorer process.
Method 2: Restart Your PC
If your computer runs into trouble, the first way to try should be restarting, which is a simple solution to fixing many common issues that appeared suddenly on a PC. But before restarting your PC, you need to save your important files and exit programs safely.
Method 3:Change Folder Options
- Press Win + E on the keyboard and select View> Options > Change folder and search options.
- Shift to the View tab at the top of the Folder Option window.
- Locate the Advanced settings section and browse the options there. Find the Launch folder windows in a separate process option and uncheck it.
- Click on the Apply button and the OK button to close the window.
- Last, restart your Windows 11 computer.
Method 4: Modify the Registry
- Press Win + R to open the Run box and type Regedit to open Registry Editor.
- Go to this path: Computer\HKEY_CURRENT_USER\Software\Microsoft\Windows\CurrentVersion\Explorer\Advanced.
- Right-click on the blank space, then choose New > DWORD (32-bit) Value, and name it as SeparateProcess.
- Double-click on the value to open it and set the value data to 0.
- Click OK to confirm.
Method 5: Update Graphics Driver
If neither works, you should make sure you are running the latest version of your graphics card driver.
Go to the manufacturer’s official website. Search for the latest driver version for your graphics card. Then download and install the driver properly. After that, restart your computer to make the changes take effect.
Conclusion
Hope all the 5 methods mentioned above can help you fix the issue of Windows Explorer missing from Task Manager. If you have more useful methods to recommend, welcome to leave them below!