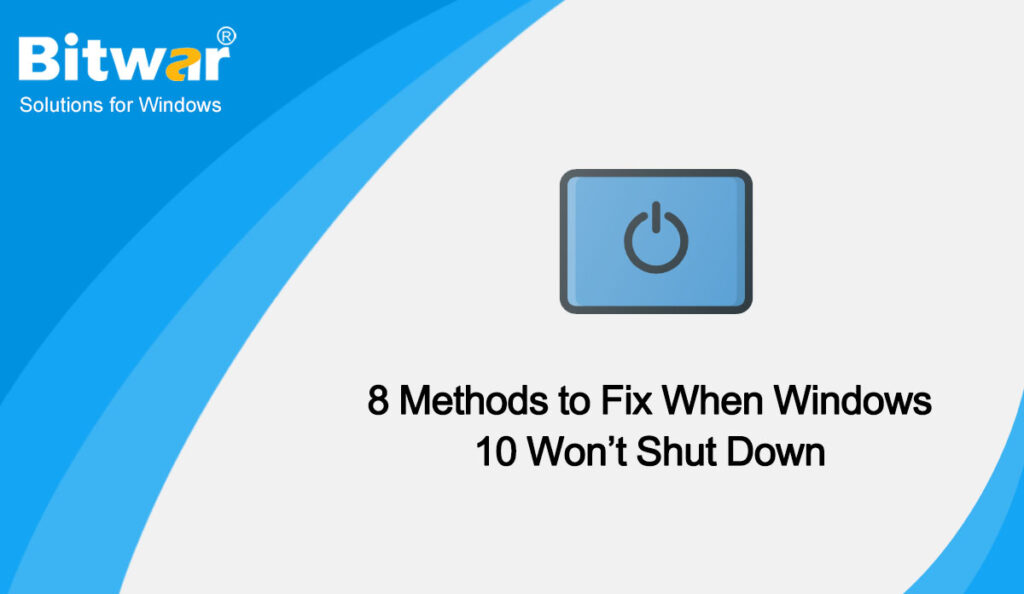Table of Contents
Common Reasons for Windows 10 Won’t Shut Down
- The most possible reason why Windows does not shut down is that Fast Startup is enabled.
- Windows update errors with wrong power configuration or any application running in the background can cause Windows to not shut down gracefully.
- System file corruption or problem with BIOS may cause the Windows 10 won’t shut down error.
8 Methods to Fix Windows 10 Won’t Shut Down
Method 1: Reset Your PC
If you are a laptop user, shut down completely, unplug the power adapter, then remove the battery; if you are a desktop user, make sure the computer is powered off, then disconnect all devices, including the power cord, VGA cable.
Then connect everything as before and add the battery to the laptop. Press and hold the power button for 5 to 10 seconds. , and start Windows to check if that helps.
Method 2: Perform Troubleshooting
Run the built-in power troubleshooting tool, which detects and fixes problems with your computer’s power settings to save power.
- Press the Win+I keyboard shortcut to open Settings, click Update & Security > Troubleshoot > Additional troubleshooters.
- Scroll down to find and click Power > Run the troubleshooter. This will check and fix if any wrong power configurations are preventing Windows from shutting down gracefully.
- Once done, restart your computer for the changes to take effect and check if the problem is resolved.
Method 3: Disable Fast Startup
Fast Startup is one of the core features of Microsoft Windows that helps to start faster. But when you encounter any shutdown issues, it is recommended to temporarily turn off the fast startup feature.
- Press the Win+X keyboard shortcut, select Power Options, then slide down and click Additional Power Settings.
- In the Power Settings window, click Choose what the power buttons do.
- Uncheck Turn on fast startup and save the setting.
- Restart your computer to check if the Windows 10 won’t shut down properly has been fixed.
Method 4: Modify the Intel(R) Management Engine Interface
- Press the Win+X keyboard shortcut to select Device Administrator.
- Expand System Devices, and double-click Intel(R) Management Engine Interface.
- Select the Power Management tab and uncheck Allow the computer to turn off this device to save power.
Method 5: Reset the Power Plan to Default Settings
The reason why your computer won’t shut down might be your power plan settings. Resetting your power plan settings to default by following the steps below may help resolve the issue.
- Press the Win+X keyboard shortcut and select Power Options, then slide down and click Additional Power Settings.
- In the Power Settings window, click Change Plan Settings > Change Advanced Power Settings.
- In the Power Options window, click Restore Plan Defaults and click OK.
Method 6: Repair Corrupted System Files
Windows shutdown problems can also be the result of corrupted or missing system files. Running the SFC command and the DISM command can fix these system file problems to fix Windows not shutting down properly.
- Type cmd in the search box, then click Run as administrator to open Command Prompt.
- Type the following command: sfc /scannow, and press Enter to execute.
- Then enter the command: DISM /Online /Cleanup-Image /RestoreHealth, and press the Enter key to execute the command.
Method 7: Windows Update
Make sure your computer is up to date with the latest version of Windows and there are no pending updates that could prevent Windows from shutting down. You can check for and install pending Windows updates by following the steps below.
- Press the Win+I shortcut to open Settings, and click Update & Security.
- If an updateable version is displayed, click Windows Update to download and install Windows Update.
- When done, restart your computer.
Method 8: Boot Safe Mode to Disable Automatic Restart
When Windows fails to shut down, the system may restart every time you press the Shut Down option. Therefore, another solution to this problem is to disable automatic startup on the computer.
- Restart the computer and press the F8 key continuously until the Windows logo appears.
- After the boot menu appears, release the F8 key and select Safe Mode.
- After booting the computer into safe mode, enter sysdm.cpl in the search box and open it.
- Click the Advanced tab and click Settings under Start-up and Recovery.
- Uncheck Automatically restart, click OK and restart the computer.
Conclusion
This article introduces eight practical methods to fix the issue that Windows 10 won’t shut down. According to the above eight methods, we believe Windows users can solve the issue Windows 10 won’t shut down normally.