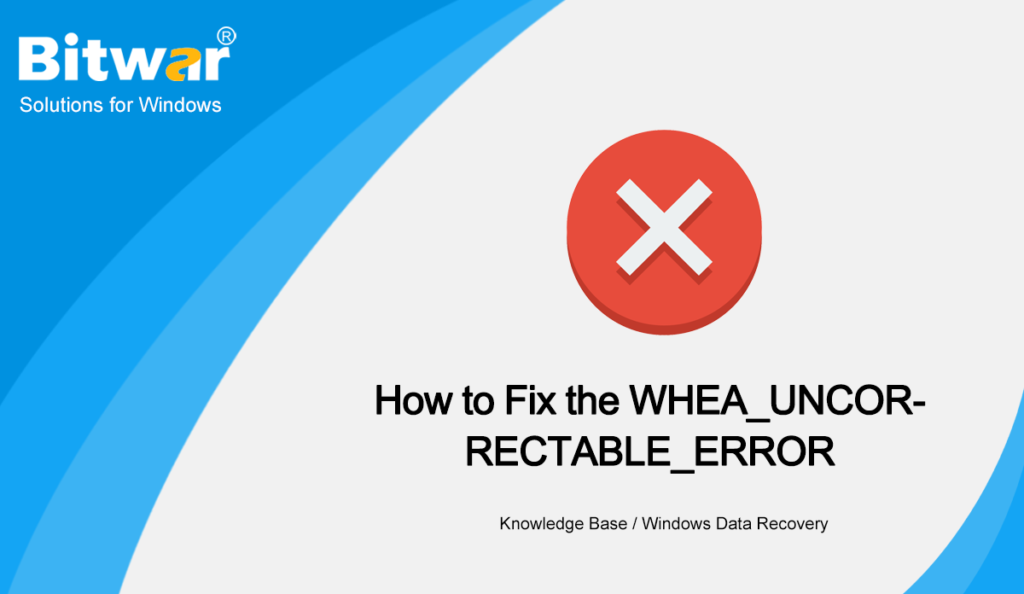Summary: A BSOD (Blue Screen of Death) error is a terrible scenario users might encounter while using Windows. Some errors of this sort can restrict user’s accessibility and might wind up being fatal if not solved. One of those errors is WHEA_CORRECTABLE_ERROR. It isn’t a common one because in most cases, it happens in the wake of hardware failure that the system failed to correct. Besides, this error could well lead to tricky situations such as permanent data loss problem triggered by drive errors or file corruption caused by a sudden system crash. Hence, in this article, we will lay out several solutions to the BOSD error and explain how to use Bitwar Data Recovery to bring back lost data.
Table of Contents
Common causes of WHEA_CORRECTABLE_ERROR
There are several common causes of WHEA_UNCORRECTABLE_ERROR:
- Corrupted device drivers
- Faulty hard drive or RAM
- Windows update failure
- CPU over-clocking
- Corrupted system files
Other Error Issue: 6 Methods of Solving the Error Code 0xc0000225 in Windows
How to Fix WHEA_CORRECTABLE_ERROR
Solution 1: Check for the RAM
RAM is an essential component of your PC and when it’s dysfunctional, several tricky problems might well pop up, such as the WHEA_UNCORRECTABLE_ERROR. Hence, you are can start the fixing process by checking the RAM. To do so, use these steps:
Step 1: Press Win + Q to open the search bar, type in Windows Memory Diagnostic and launch it.
Step 2: Click on the first option, Restart now and check for problems(recommended), and let the computer perform the check. It might well take a while.
Step 3: If you do find some errors, you need to disconnect the RAM, clean it and insert it again. And then check for the problem again by reboot the PC. If the error still persists, you need to replace your RAM with a healthy one.
Solution 2: Check for Corrupted Hard Disk
A faulty hard disk used by your PC is another possible and common cause that users who encounter WHEA_UNCORRECTABLE_ERROR have reported.
Hence you could try to check for corruption or bad sector on your hard disks by using the following steps below:
Step 1: Right-click on the Start Menu button and then click on Command Prompt (Admin).
Step 2: Type in the command and press Enter:
Step 3: Wait for the process to end.
Step 4: Reboot your computer to see whether the error persists.
If there are any problems with the chkdsk utility that prevents you from using it, you could instead use Error checking, a graphical version of Chkdsk, by following these steps:
Step 1: Press Win + E to open File Explorer.
Step 2: Right-click on the disk drive/partition that you want to check out and then click on Properties.
Step 3: Switch to the Tools tab.
Step 4: Click on Check within the Error checking section.
Step 5: Click on Scan drive to confirm your operation.
Solution 3: Update Device Drivers
If your computer has some outdated device drivers, it might well run into various conflicts that can lead to WHEA_UNCORRECTABLE_ERROR.
In this case, update the drivers to fix the issue.
Step 1: Press Win + Q to open the Search bar, type in Device Manager.
Step 2: Expand the tree of a necessary device.
Step 3: Right-click on its driver and then select Update driver.
Step 4: Update all the necessary drivers in the same way mentioned above.
Step 5: Reboot your computer and then check whether the error persists.
Solution 4: Disable Over-Clocking
the purpose of Over-clocking is to increase your processor’s clock speed to a certain level so that the computer can get the most of out it. Generally, over-clocking doesn’t cause problems unless the hardware isn’t compatible with your computer or over-clocking surpasses a certain level.
So, if you run into this BSOD error, you can try to fix it by disabling over-clocking.
Step 1: Restart your computer and press the key pre-set by your PC’s manufacturer (F8, F9, F12 etc) to enter BIOS.
Step 2: In BIOS, select Advanced and then Performance to check if over-clocking is disabled.
Step 3: If it isn’t, disable it, save changes you made to the settings and reboot your PC.
Solution 5: Disable or Uninstall the Security Protection
Some users reported that the Windows protection software could also cause this kind of stop errors. You could disable the software to see whether the problem can be solved in this way.
Step 1: Right-click on the Start menu and then select Settings.
Step 2: Navigate to Update & Security > Windows Security > Open Windows Security.
Step 3: Click on Virus & Threat protection.
Step 4: Open Manage Settings and turn off the Real-Time Protection.
If you have an antivirus program, you can try disabling the program. Then, reboot your computer. If the issue is solved in this way, uninstall and reinstall your antivirus program.
Solution 6: Restore Windows To A Previous State
Updating the version of Windows 10 can sometimes cause the WHEA_UNCORRECTABLE_ERROR. In this case, to restore the system to one of its previous versions, use the following steps.
Step 1: Open Settings from the Start menu and click on the Update & Security button.
Step 2: Select the Recovery option and then select Get started under the Go back to the previous version of Windows 10 option.
Solution 7: Perform a Clean Boot
It’s reported that several peripheral devices, for example, external storage media, can cause the WHEA_UNCORRECTABLE_ERROR. In this case, you can power on your PC with a clean boot, which means starting the computer with all unnecessary peripheral devices disconnected.
Step 1: Restart your computer.
Step 2: Right after the computer is powered on, immediately and continuously press the F8 key until the screen shows Advanced Boot Options.
Step 3: Choose the Safe mode with Networking and press Enter.
Step 4: Login and then press Win + R.
Step 5: Type in msconfig and click OK.
Step 6: Switch to the General button and then check off the box next to the Selective Startup option.
Step 7: Uncheck the Local Startup items option.
Step 8: Switch to the Services button and uncheck the box next to Hide all Microsoft services.
Step 9: Click on the Disable all button, click on OK, and then restart the computer.
Solution 8: Update BIOS
An outdated BIOS version is another common problem that affects the compatibility of the components in your computer and could well lead to the WHEA_UNCORRECTABLE_ERROR. To update BIOS, use the following steps:
Step 1: Restart your computer.
Step 2: Right after the computer is powered on, immediately and continuously press the F8 key until the screen shows Advanced Boot Options.
Step 3: Open the Advanced Startup page, select Troubleshoot and then Advanced Options.
Step 4: Select the UEFI Firmware Settings option and then click on Restart to open BIOS.
Step 5: Select the BIOS update option and pick your BIOS update file from your USB drive. Once the process is finished, check if the issue is fixed.
Solution 9: Re-Install the Computer System (Windows 10)
If all the aforementioned solutions fail to work, you may consider reinstalling the computer system, which is the last resort we would like to recommend.
Before doing so, you should back up your files and create a bootable media. Then, use the following steps to perform a clean Windows 10 installation.
Step 1: Insert the Windows Installation Media drive to the PC and boot the computer from the bootable media.
Step 2: Select the settings you want and click on Next.
Step 3: Click on Install Now.
Step 4: Type in the product key, or you can click on the I don’t have a product key option to choose other methods to activate Windows.
Step 5: Follow the given instructions.
Step 6: When in the stage where you need to select a type of installation, select Custom: Install Windows Only (advanced)
Step 7: Select the partition of the current installation, click on Delete and then Yes.
Step 8: Select the clean drive and click on Next.
Step 9: Finish the process and then create a new account to configure your preferences.
Recover Lost Files Using Best Windows Data Recovery
Users might lose unsaved data in the wake of the WHEA_UNCORRECTABLE_ERROR. Fortunately, Bitwar Data Recovery can help with the data recovery!
With this effective and reliable tool, you can now restore all the precious data you have lost. Refer to the following steps to learn how it works:
Step 1: Go to Official Download Center and download Bitwar Data Recovery on PC.
Step 2: Launch the software. Select the disk where the lost data were stored and then click on Next.
Step 3: Select a scan mode at this stage. We would like to recommend you to use Quick Scan, which is capable of recovering a healthy number of lost files. If it doesn’t work, you can run the software again and use Deep scan, which is more effective.
Step 4: Select the types of files you want to recover and click on Next.
Step 5: Preview the wanted files to check their intactness. Select those files and click on Recover to start the recovery process.
Conclusion
WHEA_UNCORRECTABLE_ERROR is a common BSOD error. However, despite its ubiquity, the cause of it is not easy to pin down. Common causes are low voltage to the processor and overheating CPU because of overclocking and inefficient cooling system.
The BSOD error can cause tricky situations such as system failure and data loss. You could use the 9 solutions we have mentioned above. Besides, when it comes to the data loss problem, you could try using Bitwar Data Recovery to recover your precious lost files.