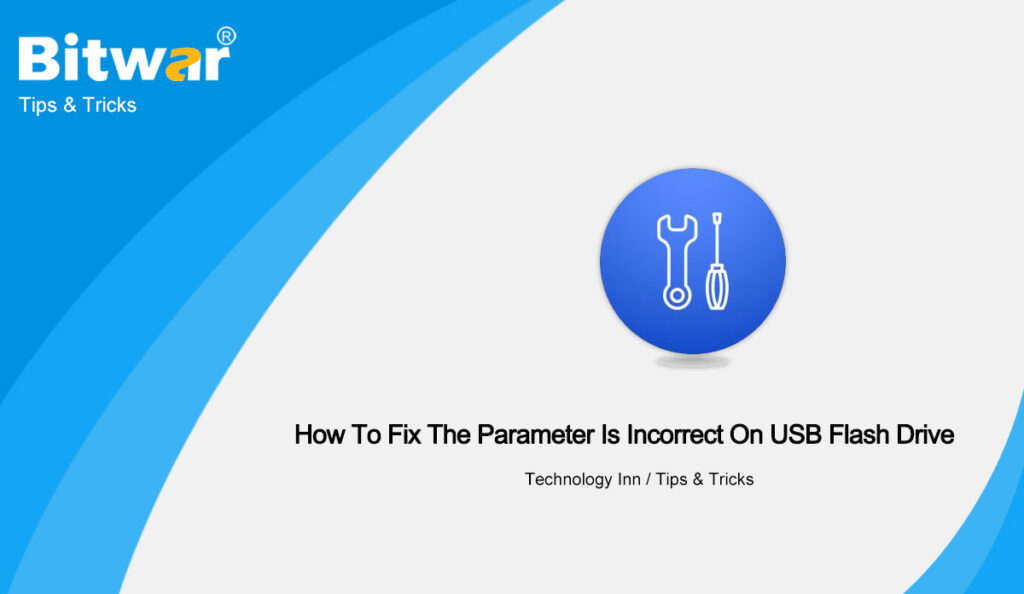Table of Contents
Why Is The Parameter of USB Flash Drive Incorrect?
The parameter error problem often occurs in the reading of external storage devices, such as external hard disks or USB flash drives, SD cards, etc. The main reasons for this error are abnormal removal of hard disk, file system damage, disk error, bad track or virus damage, etc.
This error will cause you to be unable to access the files in the devices, and even more serious data loss. But don’t worry, here we will lay out work with you to repair the USB flash drive and rescue the inaccessible data.
Methods to Fix Parameter Error
Method 1: CHKDSK
CHKDSK can scan the integrity of the file system on the USB flash drive, and repair the error of the file system. In addition, CHKDSK also can scan the sectors on the USB flash drive and attempts to repair corrupted sectors. Follow the steps below to execute the CHKDSK tool:
- Right-click the USB flash drive, and select Properties .
- In the Properties window, select the Tools tab, and then click the Check button under Error checking.
- In the Error checking window, there are two options for checking and repairing. Automatically fix file system errors is used to repair errors without scanning bad sectors and bad sectors, and Scan for and attempt recovery of bad sectors is used to repair errors, find bad sectors and rescue data. Select the option according to your needs and press Start to check and repair.
Method 2: SFC Scan
Loss or corruption of files is another reason for the incorrect parameters. The method to fix such an error is using the SFC tool, which is the system file checker. Windows users can use it to check and repair the file systems. Follow the steps below to execute the SFC command:
- Open the search box and enter cmd.
- Select Run as Administrator to open Command Prompt.
- In the Common Prompt window, type sfc /scannow and press Enter.
After executing the command, the SFC tool will scan the system and attempt to repair any corrupted files.
Method 3: Format USB Flash Drive
If the two methods above cannot solve the USB flash drive parameter error, you can try to format the USB flash drive and modify the file system format.
- Right-click This PC, then click Manage.
- In the Computer Management window, go to Storage Devices> Disk Management.
- In the Disk Management window, find and right-click the USB flash drive that needs to be formatted, then click Format.
- Select FAT32 in the File system option in the Format window
- Check the box of Perform a quick format, and click OK to perform the Quick Format.
- After formatting, reconnect the USB flash drive to your computer to see if the drive is working properly.
Files lost from formatted drives can be recovered using Bitwar Data Recovery Software. So, don’t worry about losing valuable data by formatting.
Conclusion
As an external storage device that users often use in work and life, the USB flash drive is often hot-swapped and collides with a high failure rate. This article describes three common methods for the parameter is incorrect on USB flash drive in Windows 10. For more information about USB flash drive troubleshooting, please click Bitwarsoft Official Website.