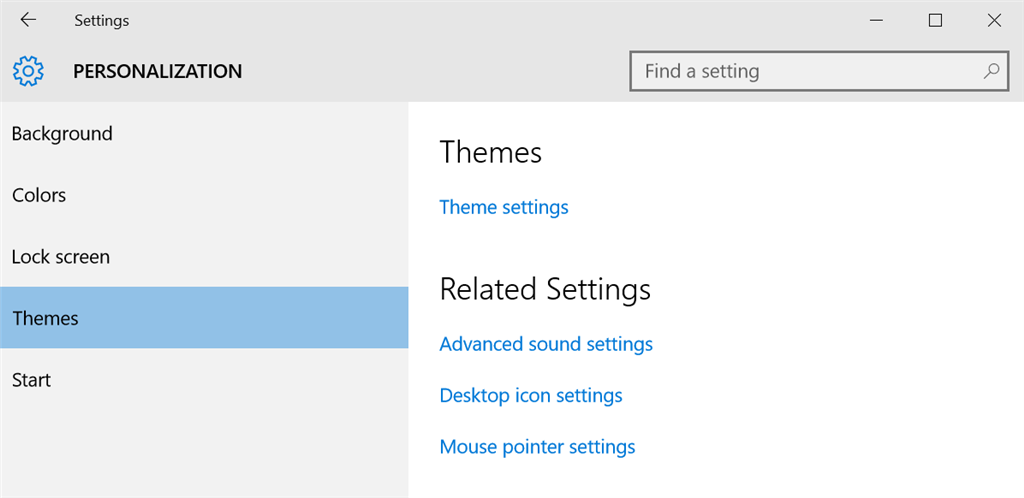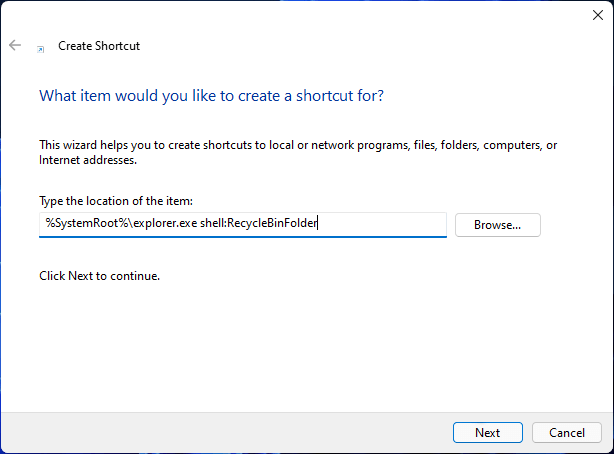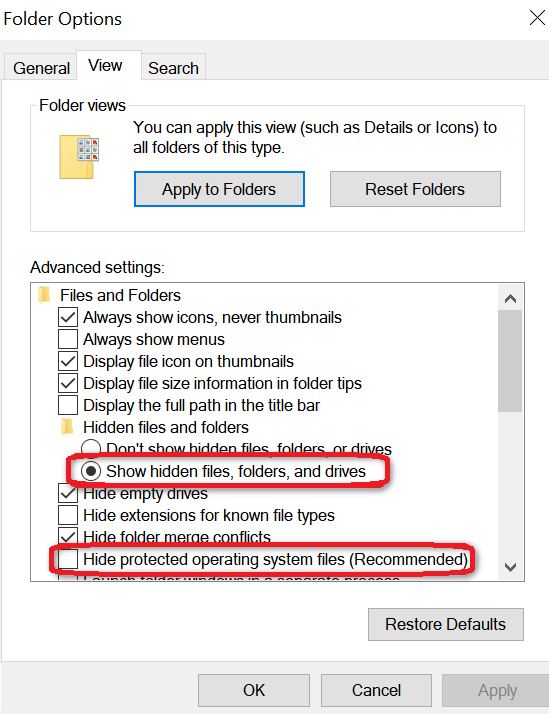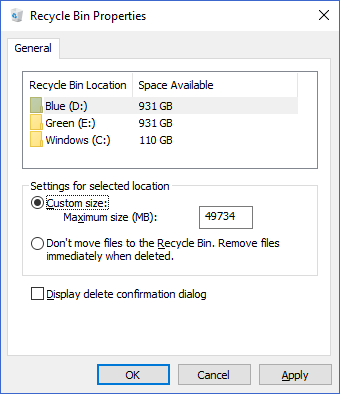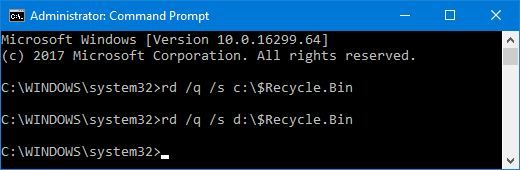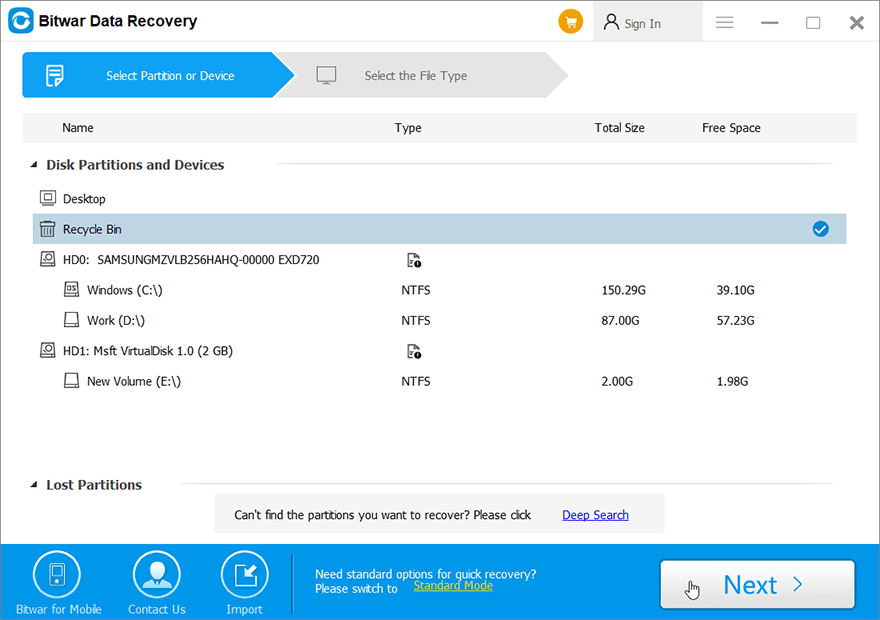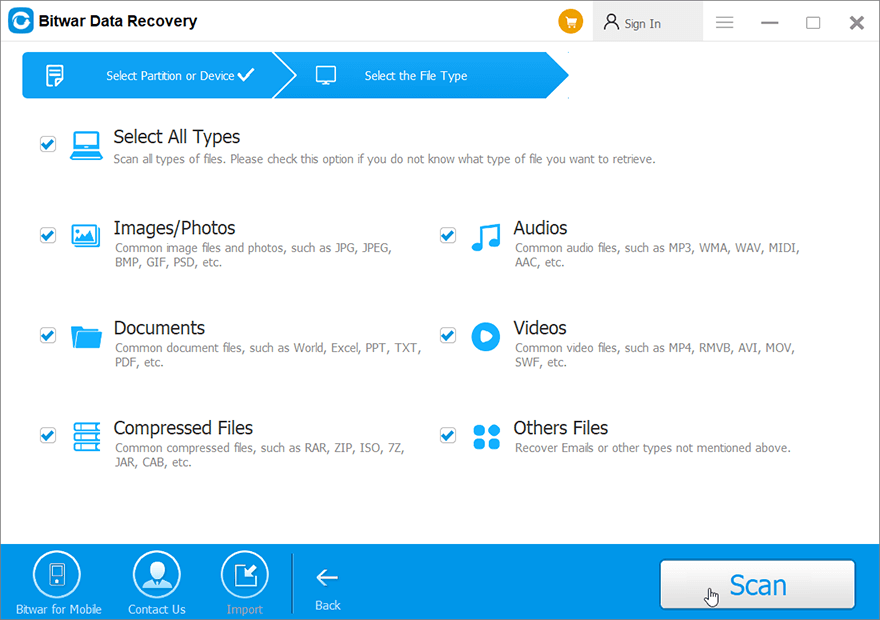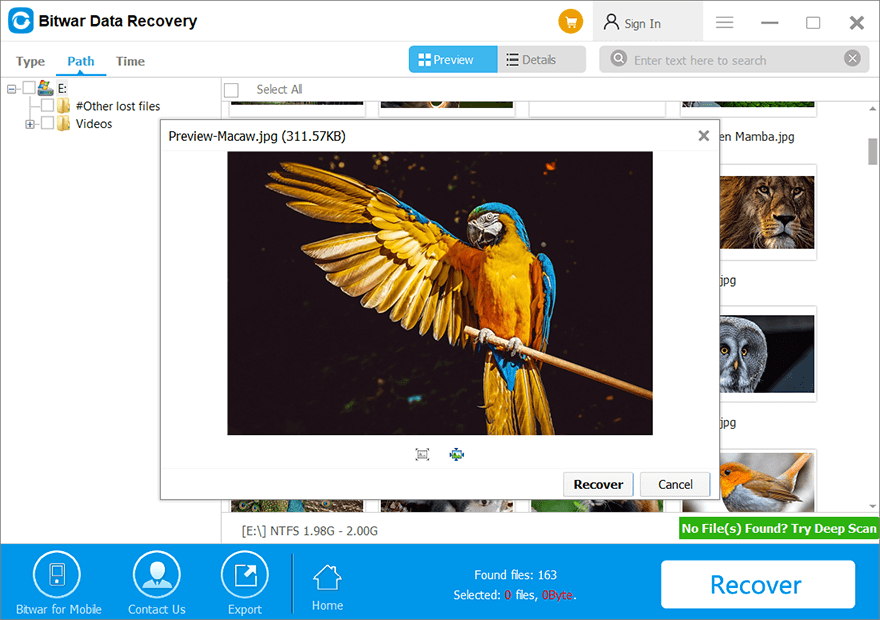How To Fix Windows 11/10 Recycle Bin Issues
Table of Contents
Overview Windows 11/10 Recycle Bin Issues
We have collected reports from thousands of users, who reported common issues of Windows 11/10 Recycle Bin, including the following:
- Recycle Bin doesn’t show on the desktop or in the search bar.
- They can’t find an option to Empty Recycle Bin.
- Deleted files do not show in Recycle Bin.
- The operation of Recycle Bin does not work. The Recycle Bin is not working.
How to Fix Windows 11/10 Recycle Bin Not Showing
In most cases, Recycle Bin icon simply disappears from your desktop, and the Recycle Bin doesn’t really disappear. You may have intentionally or accidentally removed the icon, operating some program may have deleted the icon, or even a Windows 11/10 update may cause the Recycle Bin to suddenly disappear from the desktop.
But anyway, Recycle Bin not showing on the desktop or in the search bar is sometimes really annoying. Whatever the exact cause, there are two methods you can try to restore the Recycle Bin icon on Windows 11/10.
Method 1: Use Run
Run is a necessary part of Windows and can be understood as a component that applications call quickly. You can open any Windows application as well as DOS commands by entering commands in the Run window. So if you can’t find Recycle Bin on the desktop, you can use Run to enter Recycle Bin.
Press Win+R shortcut to open the Run window, then input C:$Recycle.Bin and click OK to open Recycle Bin.
Method 2: Desktop Icon Settings
- Right-click on the blank space on the desktop and select Personalization.
- Select Themes from the sidebar on the left.
- Scroll down to locate the Related Settings section and click Desktop icon settings.

- In the opening window, check the checkbox of the Recycle Bin option.
- Click Apply and OK.
![]()
Method 3: Re-create a Recycle Bin Shortcut
- Right-click on the blank space on the desktop, and choose the New option.
- Select Shortcut from the submenu.
- In the opening Create Shortcut wizard, copy and paste the location of Recycle Bin into the textbox: %SystemRoot%\explorer.exe shell:RecycleBinFolder, then click Next.

- Type Recycle Bin as the name of the shortcut and click Finish.
After the steps above, check if the Recycle Bin icon shows on the desktop. Besides, you can click on the Recycle Bin shortcut you’ve created on your desktop and select Show more options to add the Recycle Bin icon to the Windows taskbar.
How to Fix Deleted Files Not Showing in Recycle Bin
Sometimes, you may find that the deleted files don’t show in Windows 11/10 Recycle Bin. How so? The following are the situations we summarize where the deleted files will not be sent to Windows Recycle Bin.
- Run Shift+Delete to Delete files.
- Delete files using Command Prompt.
- Delete files of removable drives like a USB device, an external hard drive, etc.
- The deleted file is too large for Recycle Bin.
- Your Recycle Bin is not configured to store deleted files.
Method 1: File Explorer Options
The biggest concern for users is whether the disappeared files can be restored. Don’t worry, the answer is yes. But the first thing before making sure your files are deleted is that you don’t have any hidden files.
- Type file explorer in the search box on the taskbar, and choose File Explorer Options in the result.
- Navigate to This PC >View>Options.
- In the opening window, click the View tab, select Show hidden files, folders, and drives, and uncheck Hide protected operating system files (Recommended).

- Click Apply and OK.
- Finally, open Recycle Bin to check whether the deleted files show in the Recycle Bin.
Method 2: Change Recycle Bin Properties
In Windows, the “Don’t move files to Recycle Bin” option is disabled by default, but accidentally you may have enabled it. Therefore, you should check the Recycle Bin Properties.
- Right-click on the Recycle Bin on your desktop.
- Select Properties.
- Select a drive under Recycle Bin Location.
- Go to Settings for the selected location.
- If the option Don’t move files to the Recycle Bin is checked, it means that deleted files not showing in Recycle Bin happen because of this issue.
- Check Custom size instead of Don’t move files to the Recycle Bin. Remove files immediately when deleted.

- Click Apply and OK to confirm.
Method 3: Reset Recycle Bin
- Type cmd in the search box.
- Click Run as administrator to open Command Prompt.
- Type rd /q /s c:\$Recycle.bin in the Command Prompt window and press Enter key to reset the $Recycle.bin folder of C: drive.
- Type rd /q /s d:\ $Recycle.bin and press Enter key to reset the Recycle Bin of D: drive.

- Repeat this command to reset Recycle Bin of other drives.
Some Suggestions
In addition to the above methods, here are a few suggestions to share with you:
- Don’t use the Shift+Delete shortcut to delete files.
- Think twice before you want to delete the files saved on a flash drive.
- Don’t delete files with Command Prompt.
- Think twice or back up large files before you delete them.
How to Fix Windows 11/10 Recycle Bin Not Working
Some users complained that the Empty Recycle Bin option is grayed out and unavailable, and they can only delete all the files from the Recycle Bin by going into the app. Suppose that you are facing the recycle bin issue above, you will need to follow the solutions below to overcome it.
Method 1: Reset Recycle Bin
This method has been mentioned above, users can refer to the above method to solve Recycle Bin not working.
Method 2: Windows Settings
Besides right-clicking recycle bin to empty the bin, you can empty the bin through Windows settings.
- Right-click Windows start and click on System.
- Select Storage and click on Temporary Files.
- Tick on Empty recycle bin and click Remove files to empty the recycle bin.
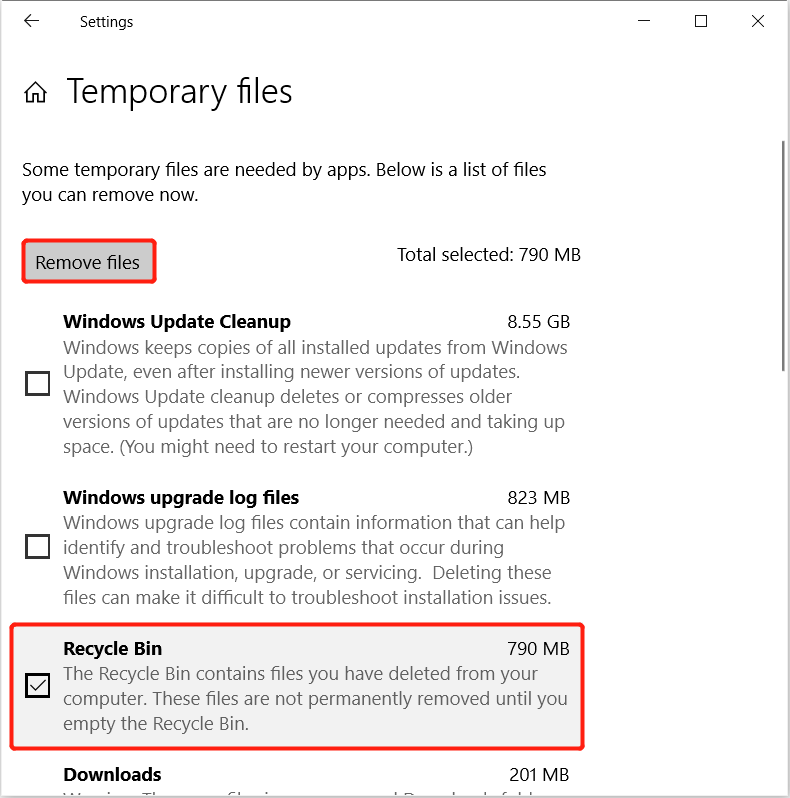
Method 3: Command Prompt
- Click Wins + S to open the Search menu.
- Type: command prompt in the search menu and remember to run it as administrator.
- Type in the command: sfc / scannow and press Enter key.
The System File Checker tool will check your computer and repair any disk errors. So wait for the process to complete and reboot your computer to check whether the Recycle Bin issue is fixed.
How to Recover Files After Emptying Windows 11/10 Recycle Bin
Another topic that users are most concerned about is how to rescue the empty files in the Recycle Bin. Generally, we recommend you to use our Bitwar Data Recovery Software to recover the deleted files.
- Download Bitwar Data Recovery from Software Official Download Page and install it.
- Launch the program and check off Recycle Bin on the main interface, and then click on Next.

- Now, select the file types you want and then click on Scan.

- After Bitwar Data Recovery has successfully scanned the wanted files, try to double-click on the desired files separately and preview them in a large window, then click on Recover.

Note: Don’t save the recovered files to the partitions where they got deleted.
Conclusion
In this article, we have focused on the issues of Windows 11/10 Recycle Bin: Windows 11/10 Recycle Bin not showing, deleted files not showing in Recycle Bin, Windows 11/10 Recycle Bin not working, and how to recover files after emptying Windows 11/10 Recycle Bin.
Besides, we also provide some methods to fix each issue. Please go to the part you’re interested in according to your needs. At the same time, if you encountered problems in the use of our Bitwar Data Recovery, you can contact our technical staff, we will provide you with professional technical support.
Previous Article
[FIXED] Reset This PC Not Working On Windows 11/10 Summary: Recycle Bin, also known as the Trash, is a place where deleted files are temporarily stored in Microsoft Windows....Next Article
8 Common Windows 11/10 Issues And Solutions Summary: Recycle Bin, also known as the Trash, is a place where deleted files are temporarily stored in Microsoft Windows....
About Bitwar Data Recovery
3 Steps to get back 500+ kinds of deleted, formatted or lost documents, photos, videos, audios, archive files from various data loss scenarios.
Learn More