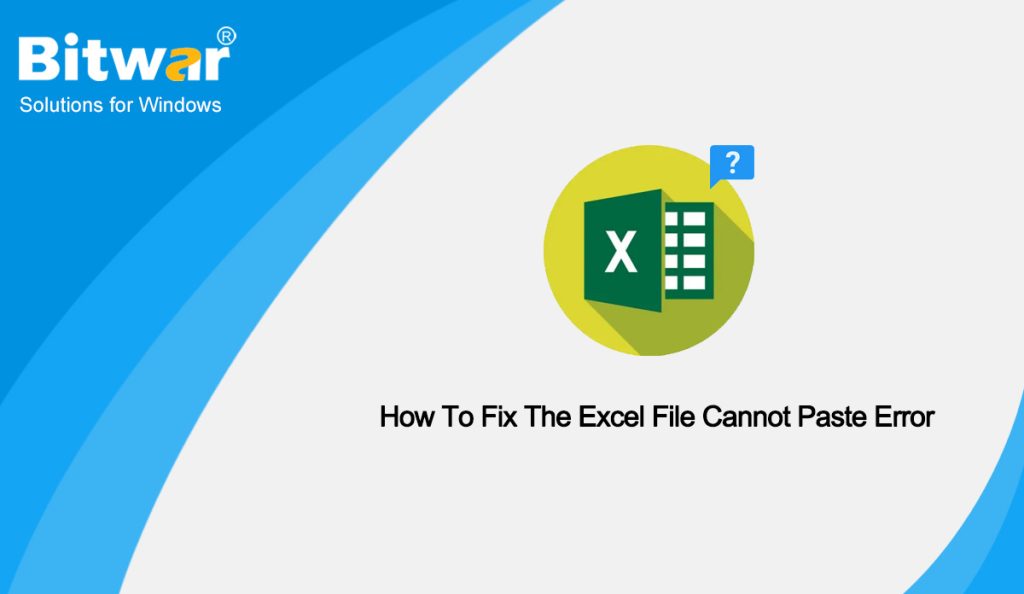Summary: Most users love Microsoft Excel for its simplicity. However, just like any other software application, Excel is prone to its own set of errors. In this article, we will give you an overview of the cannot paste Error and how to fix the Excel file cannot paste error.
when you attempt to copy-paste data from one spreadsheet to another in Excel, you might come across this error message saying that Microsoft Excel cannot paste the data. This error is not confined to a particular type of data. The error can also occur while copying data from a text editor or the web. There are several possible reasons Excel can’t paste your data. There are various methods to fix the problem, from a simple software reboot to more. But check out the solutions in this article and you’ll find one that works for you.
Table of Contents
Methods to Fix Excel File cannot Paste
Method 1: Restart the Excel File
In many cases, simply restarting the Excel sheet will fix the error and you won’t have to perform any advanced solutions. However, before closing the Excel sheet, make sure to press Ctrl+S so that you don’t end up losing any valuable data.
Method 2: Unmerge Cells
If you are trying to copy data from one spreadsheet or area of your spreadsheet to a destination that contains merged cells, you may find that you encounter an error.
- Go to the destination cells and select the merged cells.
- In the Ribbon, select Home > Alignment > Merge & Center to unmerge the cells.
- Try pasting the data again.
Method 3: Use Paste Special
- You can try Paste Special if Paste does not work.
- In the Ribbon, select Home > Clipboard > Paste > Paste Special.
- Select the relevant paste option and click OK.
Method 4: Ignore DDE
Turning on Ignore DDE can also sometimes solve the problem where you cannot paste.
- In the Ribbon, select File > Options.
- Then select Advanced, and scroll down to the General area, ensure Ignore other applications that use Dynamic Data Exchange (DDE) is checked, then click OK.
- Close Excel and restart it for the new setting to take effect.
Method 5: Restart Your PC in Clean Boot State
Another good method is to clean boot the system and check if any third-party applications are interfering with the operation of Excel.
- Open the Run Dialog using Win + R, then enter msconfig and hit Enter.
- Under the General tab, choose Selective startup.
- Select Load system services and Load startup items.
- Then go to the Services tab, check Hide all Microsoft services, and click on the Disable All button.
- Click on Apply and OK.
- Last, restart your System.
Method 6: Document Repair Tool
Assuming that you constantly work with Excel and experience the error more frequently, we suggest installing a document repair tool like our Bitwar Document Repair Software. This software is a one-stop document repair software for Microsoft® Office suits, supporting Word processing files, Excel spreadsheet files, PowerPoint Slide Presentation files, and Portable Document Formats (PDF) developed by Adobe Inc. It works to identify the damaged data in an Excel Sheet, and easily fixes the Excel file cannot paste error.
To repair corrupted Excel documents using Bitwar Document Repair Software, follow the steps below:
- Download Bitwar Document Repair from the download website and install it on your computer.
- Double-click to start the video repair tool.
- Click Add Files to select the corrupted or damaged document you want.
- After selecting the document, you can also click Add to select more documents to batch repair them.
- Click the Repair to repair the document you want.
- After the repair is complete, you should see two repaired sub-files. At this point, click the small eye icon next to the sub-files to preview whether the repaired document file has been successfully repaired in the right File Preview window.
- Select the most correct file, then click the Save button to save the file to your computer.
- Now, you can open and edit the document file on your computer.
Conclusion
This article has introduced 6 methods to help you fix the Excel file cannot paste error, including using our Bitwar Document Repair Software. If you have any problem with our tool or other methods, please leave a common below.