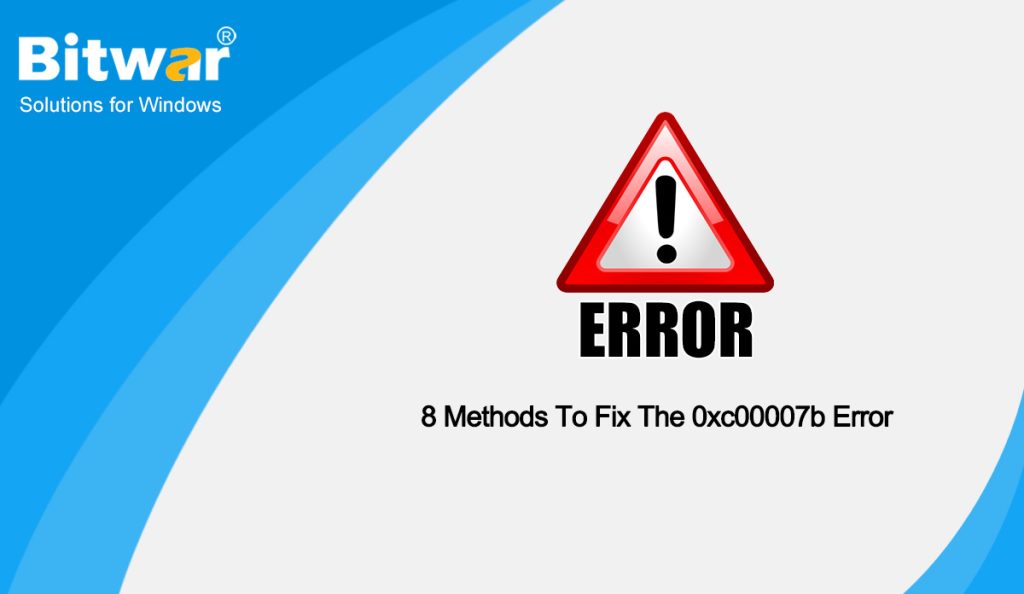Table of Contents
Overview 0xc00007b Error
The error code 0xc00007b represents that there is something corrupted within your Windows files or that a DLL file from your application files is missing. Usually, this happens when a user installs 64-bit software in place of the 32-bit or the other way around, or even upgrades the windows operating system.
This error code can also be triggered if you don’t have the correct redistributions installed on your computer. This can be really confusing because if you are trying to run a 32-bit application and you don’t have 32-bit DLLs you will have problems running that application. In that case, you will have to install all the VC runtimes. Identifying the real cause of this type of error is always difficult so it will require several fixes to try and get rid of the problem, to allow your applications to run smoothly.
Fix The Application Was Unable to Start Correctly (0xc000007b)
Method 1: Reboot your computer
There can be something tiny that goes wrong in your system when you see a “The application was unable to start correctly” error. A simple reboot of your computer can fix your 0xc000007b error.
Method 2: Run The Program As Administrator
Sometimes, this error comes up due to the non-availability of administrative privileges for the application you are trying to execute. For this purpose, right-click on the application and select Run as administrator from the list. Click Yes when a new window pops up and you will find the application running smoothly.
Method 3: Reinstall the App
Most times applications with some corrupt program files are usually the cause of 0xc00007b, the application was unable to start correctly error. You can uninstall and reinstall the game or program you’re trying to run. It is simple but sometimes the quickest and most effective way to get rid of the error.
Method 4: Reinstall the Microsoft .NET framework
In many cases, the “The application was unable to start correctly” error results from issues with the Microsoft .NET framework, which is a framework developed by Microsoft which supports applications using .Net technologies. You may need to reinstall it to fix the issue.
- Press the Win + R keys, then type control and hit OK.
- In Control Panel, click Programs, then click Programs and Features.
- Click on every item starting with Microsoft .NET, then click on Uninstall/Change and follow the instruction to uninstall these items.
- Go to the Microsoft .NET Framework download website to download and install the framework.
Method 4: Run Chkdsk Command
If there are issues with your hardware, the problem the application was unable to start correctly may also occur. Thus, you can try to run the Chkdsk command to solve the hardware issue.
- Type Command Prompt in the search box and select Run as administrator.
- Then type chkdsk c: /f /r in the command window and hit Enter to go on. If you want to check another drive, you need to replace the letter c with the corresponding letter of that drive.
- Then, you will receive a warning message and type Y to continue.
- After that, you can restart your computer and run the application again to try to check whether the error 0xc000007b is solved.
Method 5: Reinstall the Effected Application
There is a slight chance that you are suffering from this problem because something went wrong during the installation of the affected application and it was not installed successfully. If that’s what happened, your only shot at fixing the problem is reinstalling the affected application, and in order to do so, you need to:
- Navigate to Control Panel > Programs > Programs and Features > Uninstall a program.
- Locate and right-click on the affected application, and click on Uninstall.
- Go through the uninstallation wizard to uninstall the application.
- Once the application has been uninstalled, restart your computer
- Reinstall the affected application, then try running to check whether or not the problem has been fixed.
Method 6: Reinstall Microsoft Visual C++ Redistributable Packages
Microsoft Visual C++ Redistributable Package is a runtime component necessary for running multiple applications. The files in Microsoft Visual C++ Redistributable Package usually corrupt due to many reasons. And this can cause the 0xc000007b error. In this case, you need to reinstall this component.
- Navigate to Control Panel > Programs > Programs and Features.
- Uninstall all items with the name of Microsoft Visual C++ 2*** Redistributable.
- Go to Microsoft to download and install Visual C++ Redistributable Packages.
Method 7: Update Windows
In some cases, updating Windows to the latest version might fix this issue. For that:
- Press the Win + I buttons simultaneously to open settings.
- Then click on Update and Security > Windows Update.
- Click on the Check for updates option to check and download any updates.
- Once the updates are downloaded, click on the Install option to install them on your computer.
- After that, check to see if the issue persists.
Method 8: Run in Compatibility Mode
Sometimes this error could be because the Windows operating system is incompatible with the program you are attempting to launch. Below are a few steps you can take to initiate this fix.
- Navigate to the location of the application and right-click on its main executable.
- Select Properties and then click on the Compatibility tab.
- In the compatibility tab, click on the Run this Program in Compatibility Mode For dropdown and select Windows Vista or any other version of Windows.
- Click on Apply and OK.
- After that, check to see if the issue persists.
Conclusion
Regarding the topic “The application was unable to start correctly”, we come up with 8 methods to help you get rid of it. All methods are easy to apply, so keep patient and try each of the 8 until your problem was completely fixed.