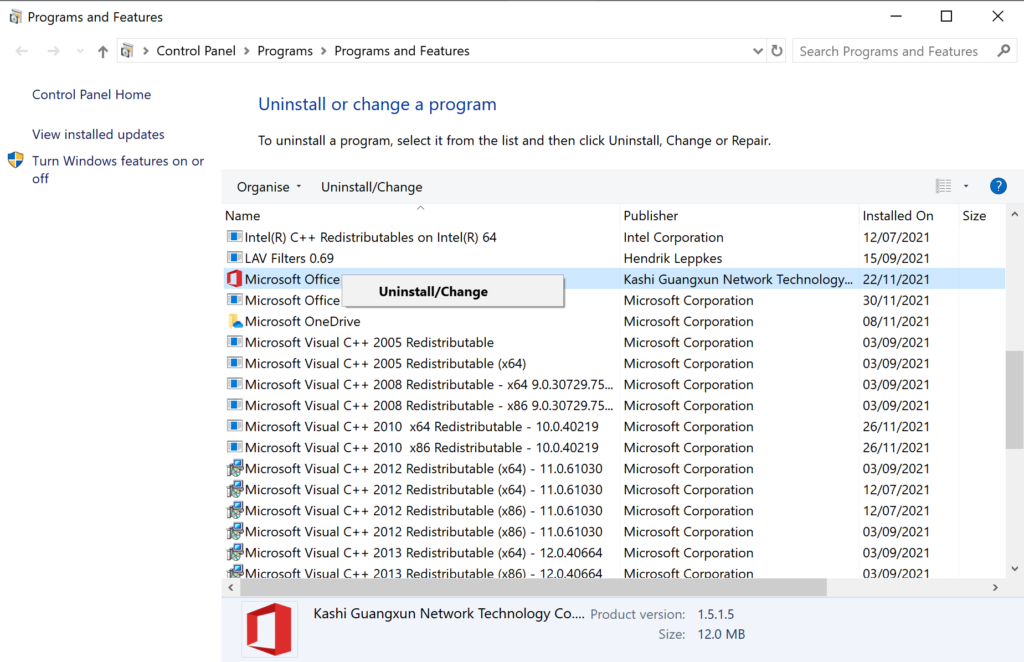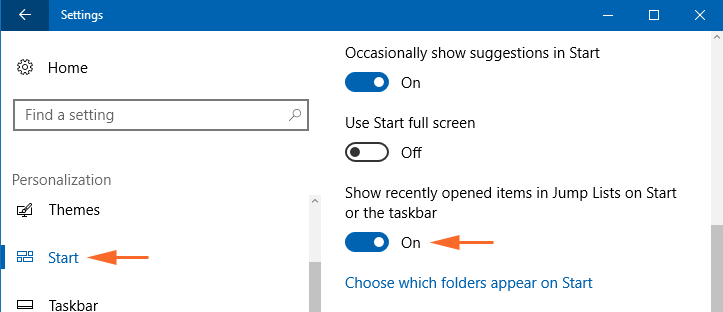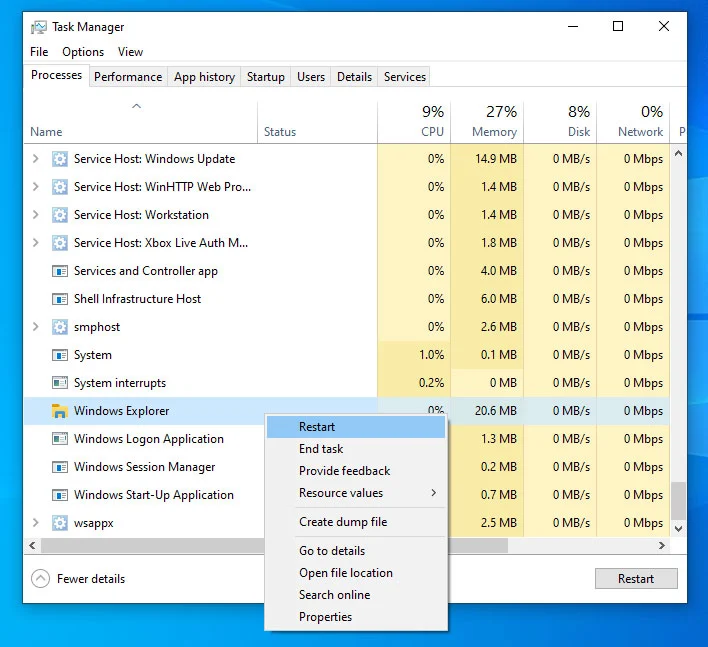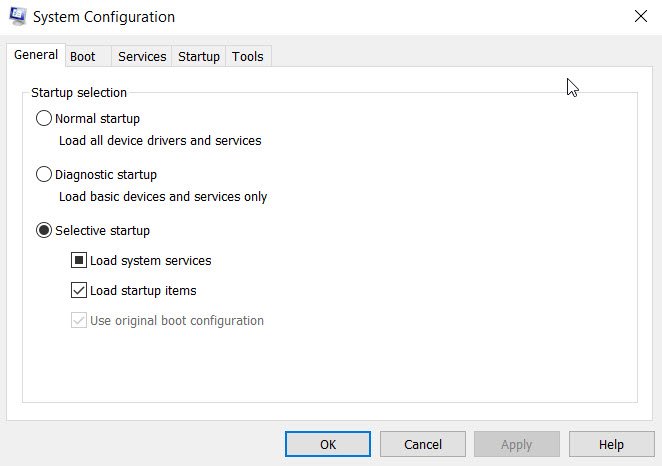How To Fix Taskbar Not Working
Table of Contents
Overview Taskbar Not Working
It is common for taskbar not to work on Windows, but there is no root cause. With so many versions of Windows 10 updates, many users have reported that their computer often suffers from a frozen taskbar, which can sometimes be noticed after booting. When this happens, you cannot click on any element on the taskbar such as the start menu, icons, and notifications.
Methods to Fix Taskbar Not Working
Taskbar not working issue can be fixed through SFC scans, uninstalling certain applications, restarting File Explorer, etc. Users can adopt one of the following methods to solve the taskbar not working.
Method 1: Uninstall Application to Fix Taskbar Not Working
If you have identified certain applications that cause the taskbar not to work, such as Dropbox and Classic Shell. You can uninstall it to solve the problem.
- Press the “Win + R” key to open the Run window, enter “appwiz.cpl” and click “OK”.
- Find the application that causes the taskbar not to work in the list, then right-click on the application and choose Uninstall/Change. After that, follow the prompts to complete the uninstallation.

- Finally, restart the computer, and then check whether the taskbar is now working normally.
Method 2: Disable Recently Opened Items to Fix Taskbar Not Working
Recently opened items may slow down the startup speed, disabling them will make it faster and prevent any freezing, including a frozen taskbar.
- Press the Win + I shortcut to open Windows Settings.
- Go to Personalization>Start.
- On the right side of the window, find and switch off the toggle button for Show recently opened items in Jump Lists on Start or the taskbar.

Method 3: Restart Windows 10 File Explorer
- Press the Ctrl + Shift + Esc key to open Windows Task Manager.
- Find the program in the list of applications in the Task Manager, and right-click the End task button.

- Continue to operate the Task Manager, click File> Run new task.
- Enter explorer.exe in the pop-up Create new task window, then click Create this task with administrative privileges, and finally click OK.
After completing the above steps, the disappeared taskbar just now comes back.
Method 4: Perform SFC Scan to Fix Taskbar Not Working
At the command prompt, type the following commands, and press the Enter key after each command:
sfc /scannow
dism /Online /Cleanup-image /Restorehealth
The above operation will perform a system file check and repair all damaged system files on the computer. Finally, restart the computer and check if the taskbar jam has stopped.
Method 5: Disable Application to Fix Taskbar Not Working
Sometimes, you may have some third-party applications installed on your computer, which may prevent you from running the taskbar correctly. In addition, even Microsoft services may prevent the normal running of the computer. Therefore, you can resolve the taskbar not working by disabling these programs.
- Press the Win + R shortcut to open the Run window, enter msconfig in the Run window, and press the OK button.
- Then the System Configuration window will open, first select the third option Selective startup in the General option.

- Then open the Services option, first check the Hide all Microsoft services option in the lower-left corner, then click the Disable All button, and finally click OK, all services will be disabled.
- Finally, restart the computer.
Summarize
Although the taskbar not working is not a big problem, it really affects office efficiency and is particularly annoying. If you have encountered this situation, you had better collect the article first, and it will come in handy next time you encounter the issue again.
Previous Article
Convert MP4 To MP3 Using Best Video Converter Summary: The taskbar is what we often need to use on the computer, so if the taskbar can't work, it will...Next Article
How To Enter iPad Restore Mode Summary: The taskbar is what we often need to use on the computer, so if the taskbar can't work, it will...
About Bitwar Data Recovery
3 Steps to get back 500+ kinds of deleted, formatted or lost documents, photos, videos, audios, archive files from various data loss scenarios.
Learn More