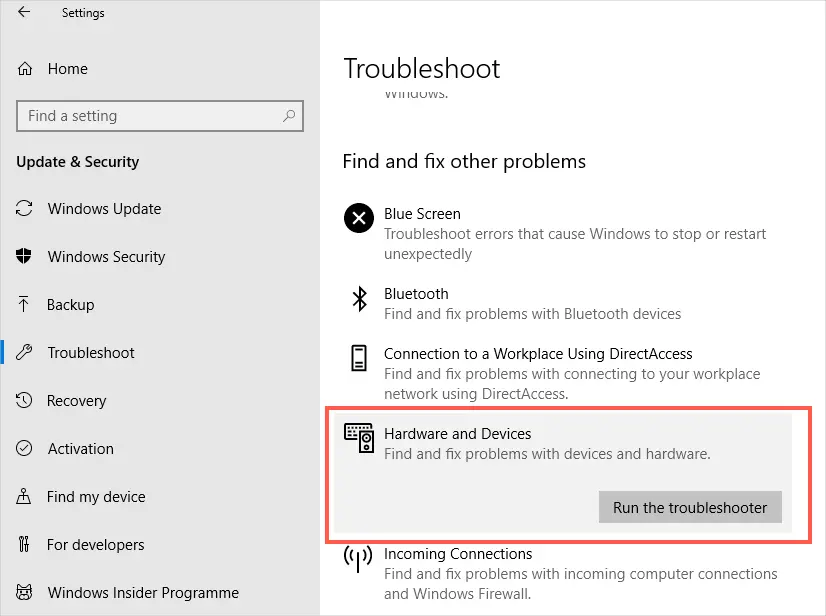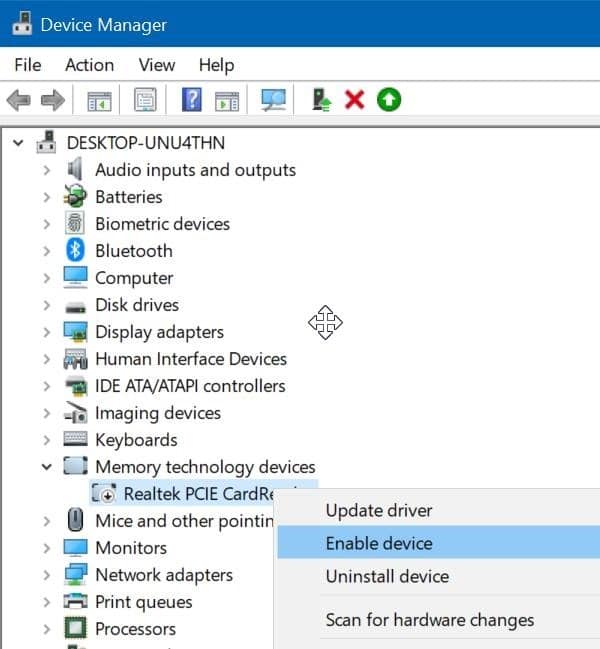How To Fix SD Card Reader Not Working on Windows 10
Table of Contents
Overview
The card reader is an important bearer connecting computer and memory card, which plays an important role in life and work. When an SD card reader can’t work normally on Windows, need we take action to fix it? Yes, because there are several reasons causing SD card readers not to work on Windows 10:
- The dust/oxide layer of the card reader prevents it from working.
- The USB port of your computer is corrupted.
- The Windows card reader driver is faulty or system files are lost.
- Viruses or malware attack the SD card, causing the SD card to be unrecognized.
So, when you are facing the SD card reader not working issue, we need to troubleshoot and avoid the issue happening again.
Methods To Fix SD Card Reader Not Working
Method 1: Use Different USB Ports
The problem causing the SD card reader issue could be a USB port. Some computers have multiple USB ports. Try to read USB cards by swapping slots or using USB ports on different computers. You can fix the “cannot read SD card” error by switching the USB port.
Method 2: Check and Clean SD Card Reader
If you have or haven’t used the SD card reader for a long time, you should check if the SD card reader is too dusty to work. You can clean the SD card reader using cotton moistened with alcohol, a dry soft-bristled brush, or simply your breath. Be careful and don’t scratch the metal contacts inside the SD card reader slot.
At the same time, to check for any damage to your card reader, you can try the following:
- Use another external card reader and check whether your PC can read SD cards.
- Try to access the SD card on another computer’s built-in card reader.
If you can use the above two methods to read the SD card, it means that your card reader is faulty. If your computer still can’t read your SD card, try again.
Method 3: Restart Windows 10 Computer
This is the simplest method, but it’s also a viable one for everything, and restarting your computer is a tried-and-true solution that surprisingly solves most problems users encounter. Disconnect the card reader from the computer, then reboot and reconnect. Check if the problem still exists.
Method 4: Troubleshooting
There might be some underlying device issues that prevent the SD card reader from working on Windows 10. In this case, you can run Windows built-in Troubleshooting, which will help you quickly identify device problems. Follow the steps below:
- Insert the SD card into the card reader and connect the card reader to the Windows 10 computer.
- Press the Win + I shortcut to open Windows Settings and click Update and Security.
- Select Troubleshoot from the left pane of the newly popped up window, then find and click Hardware and Devices from the right panel, and then click the Run the troubleshooter button.

- After the work is done, check if the problem of the SD card reader not working has been resolved.
Method 5: Update SD Card Reader Driver in Device Manager
If you can see the SD card reader but it is not reading SD cards still, then the SD card reader driver might need an update. In Windows 10 or other systems, updating drivers is a good solution when your devices including printers, video cards, external hard drives, etc. are not working.
- Press the Win + R shortcut to open the Run box, type in devmgmt.msc and choose Device Manager.
- Find and expand Memory technology devices.
- Find and right-click the SD card reader under Memory technology devices, then choose Update driver.

- Restart your PC and reconnect your SD card reader to the computer.
Method 6: Clean up Viruses or Malware on SD Card
If you have tried all the above methods and you still cannot see your SD card on your computer, it is possible that viruses or malware have attacked your SD card and caused your SD card hidden or encrypted on Windows 10.
- To clean up the viruses or malware on your SD card, you need to execute Command Prompt.
- Type in cmd on the search box and choose Run as administrator.
- On the Command Prompt window, type attrib -h -r -s /s /d #:\*.* (# means the drive letter of the SD card) and then hit the Enter key to run this command.

- After executing this command, your SD card should appear on your computer.
Conclusion
There are many reasons that might cause the SD card reader not working issue on Windows, so users need to follow the above 6 methods to troubleshoot. And after the fix, if you encounter data loss on SD card, contact us and we will provide professional technical support for you!
Previous Article
How to Recall An Email In Gmail? Summary: When your SD card reader is not working on Windows 10, don't give it up. This article will show...Next Article
5 Solutions To Windows 10 Restore Points Missing or Gone Summary: When your SD card reader is not working on Windows 10, don't give it up. This article will show...
About Bitwar Data Recovery
3 Steps to get back 500+ kinds of deleted, formatted or lost documents, photos, videos, audios, archive files from various data loss scenarios.
Learn More