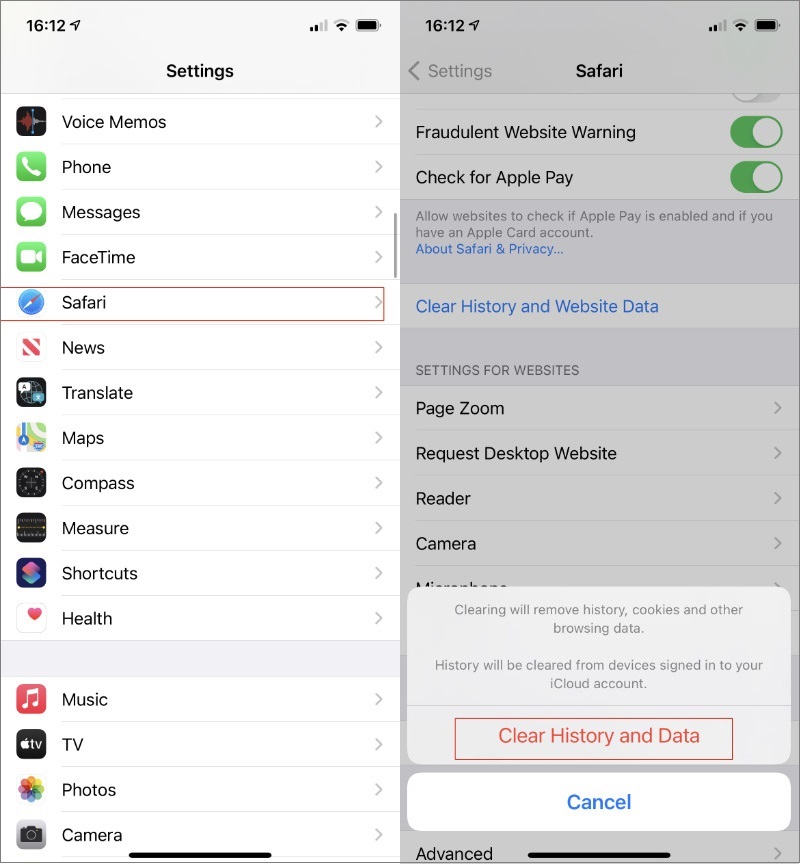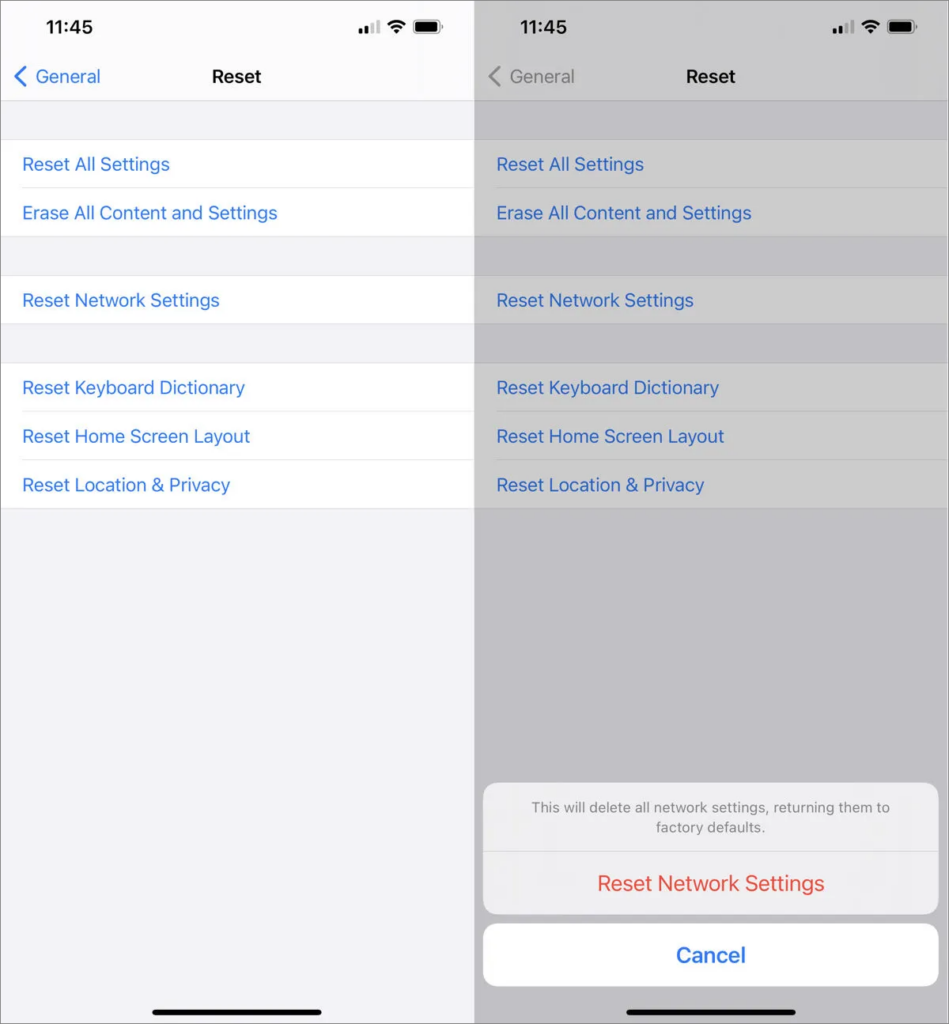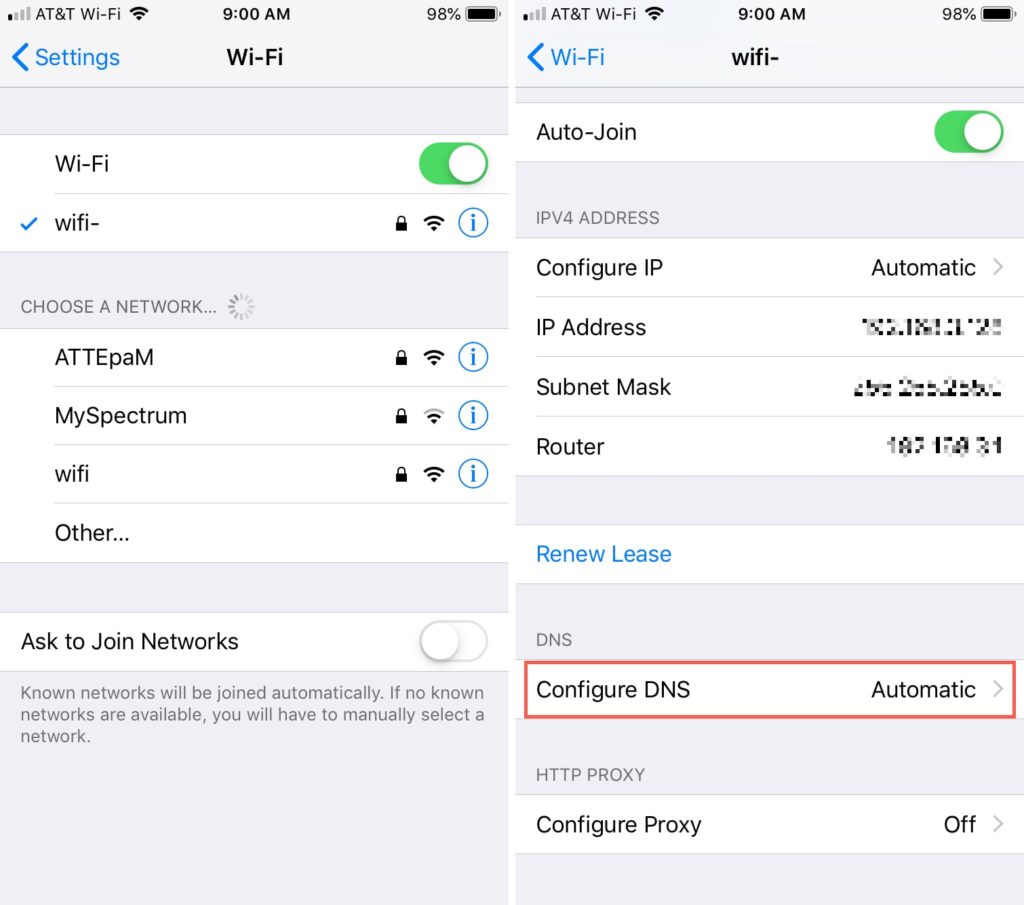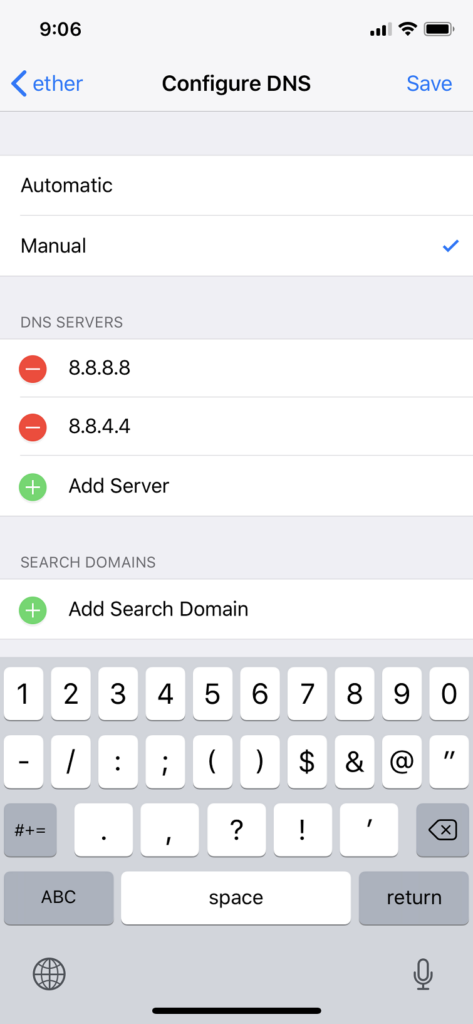7 Methods To Fix Safari Cannot Find The Server For iPhone/iPad
Table of Contents
Overview Safari
In June 2003, Apple Inc launched its own browser: Safari. Although Apple allows users to set third-party browsers like Google Chrome or Firefox as the default browser on their iOS devices since iOS 14, Safari remains the favorite browser among Apple users.
Safari has a super-fast JavaScript engine, making it the fastest browser in the world, and it has perfect customization options, industry-leading privacy technology. In addition, Safari is designed specifically for Apple devices, so it maximizes battery power and provides lasting power, where you can surf the web in any way you like and when you want to.
However, even the best browsers in the world may encounter the not finding service issue. In most situations, Safari cannot open the page because the server cannot be found 2021. Then why my Safari Cannot connect to server on Mac. Next, we will show you some methods to fix the issue that Safari cannot find the server on iPhone/iPad.
Methods to Fix Safari Cannot Find the Server
Method 1: Check Network Connection
How to fix server cannot be found. The first thing to fix Safari not finding the server is to check your internet connection. Check if you have enabled the Wi-Fi or cellular network and disable the Airplane mode from Settings. Besides, you can try some troubleshooting methods below to fix the problem by yourself:
- Re-enable your device’s Wi-Fi connection.
- Power off your home router for 1 minute and turn it on and make sure the Wi-Fi signal is enough to make your device load the Webpage.
- Switch to your mobile data if your internet is very slow.
Method 2: Check the URL
Generally, we enter the website by copying and pasting the URL. Any single word error can cause Safari to fail to load the webpage. So, check the URL you type in to make sure it has a full URL structure form like “https://www.bitwarsoft.com/”.
Method 3: Clear Safari Cache and Data
A cache is responsible for loading the content faster, but if Safari stores too much cache of the content, data, and information you access, then it might be the case that Safari conflicts with the cache. To fix this issue, you need to clear Safari data and cache.
- Open iPhone, and go to Settings> Safari.
- Now, tap Clear History and Website Data and click Clear History and Data to confirm the operation.

- Open Safari and load the page that you want to visit.
Method 4: Reset Network Settings
Maybe there is an error with your device network, which will prevent your iPhone/iPad from connecting to mobile data and Wi-Fi. So you can reset all network settings to the default.
- Go to Settings> General> Reset.
- Tap Reset Network Settings, and tap Reset Network Settings to confirm.

Note: Once you reset your network on your iPhone/iPad, then you will lose the saved Wi-Fi.
Method 5: Modify DNS Settings
Another reason why Safari cannot find the server may be that you are using an unreliable DNS server. So Safari can’t load a webpage because of the invalid address. Please follow the steps below to check and modify the DNS server on your iPhone/iPad:
- Go to Settings> Wi-Fi.
- Tap on the “i” icon beside the Wi-Fi you use, and click Configure DNS.

- Select Manual, Click the Add Server option, and add the Google DNS server either 8.8.8.8 or 8.8.4.4.

- Finally, tap Save to make changes.
Method 6: Restart iPhone/iPad
Restart iPhone/iPad can solve many minor software issues which may cause Safari to show the server error. So restart your device correctly depending on your device model to try fixing the browser issue.
Method 7: Update iPhone/iPad
Safari can’t find the server issue could be caused by a bug in the operating system and updating to the newest iOS may fix it. To update iOS on iPhone/iPad:
- Go to Settings> General, then tap Software Update.
- If there is an update, then update your device.
- After updating and installing a new version of iOS on your device, use Safari again.
Conclusion
Today’s article covers 7 methods to help you fix the issue that Safari cannot find the server. There’s always one that can help you out, so enjoy the world’s fastest Safari browser.
Previous Article
Two Methods To Convert TXT To PDF[2022] Summary: In this article, we will explain to users why Safari cannot find the server and introduce 7 methods to...Next Article
How To Convert PNG To PDF Online On Mac Summary: In this article, we will explain to users why Safari cannot find the server and introduce 7 methods to...
About Bitwar Data Recovery
3 Steps to get back 500+ kinds of deleted, formatted or lost documents, photos, videos, audios, archive files from various data loss scenarios.
Learn More