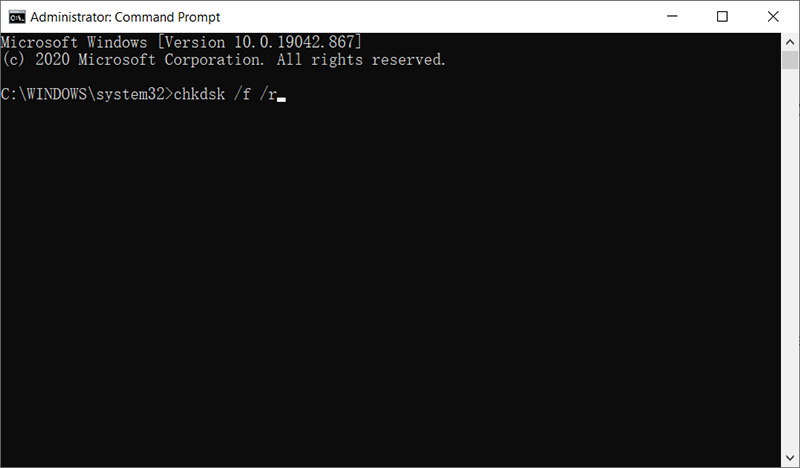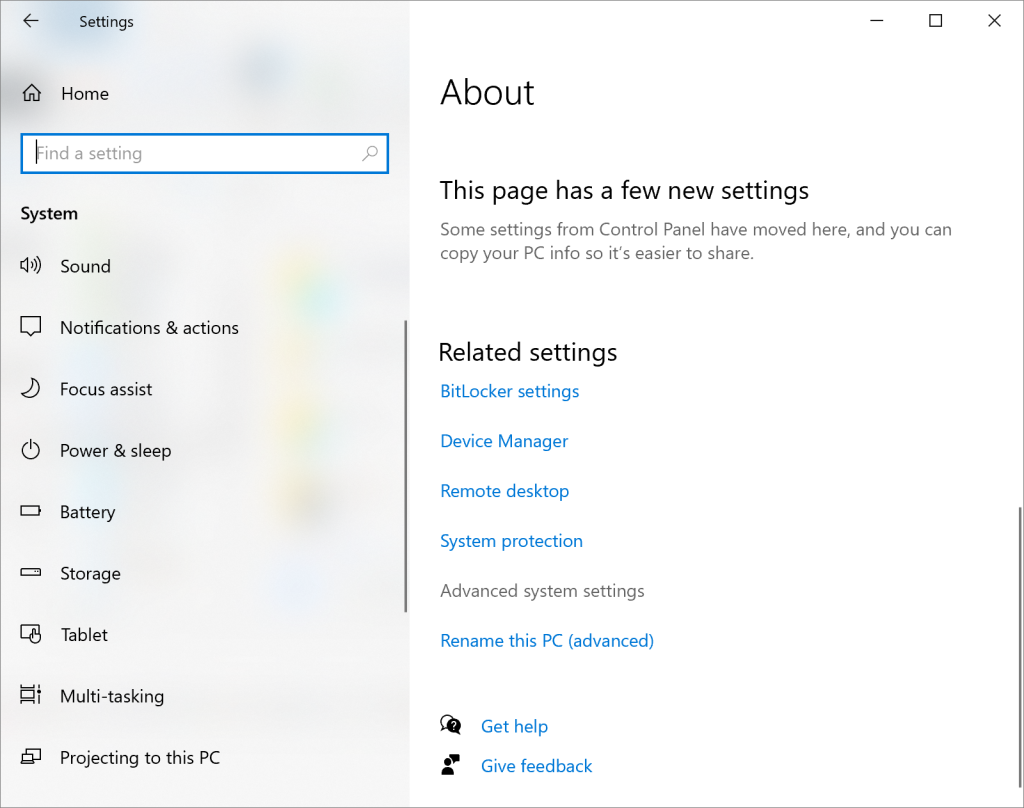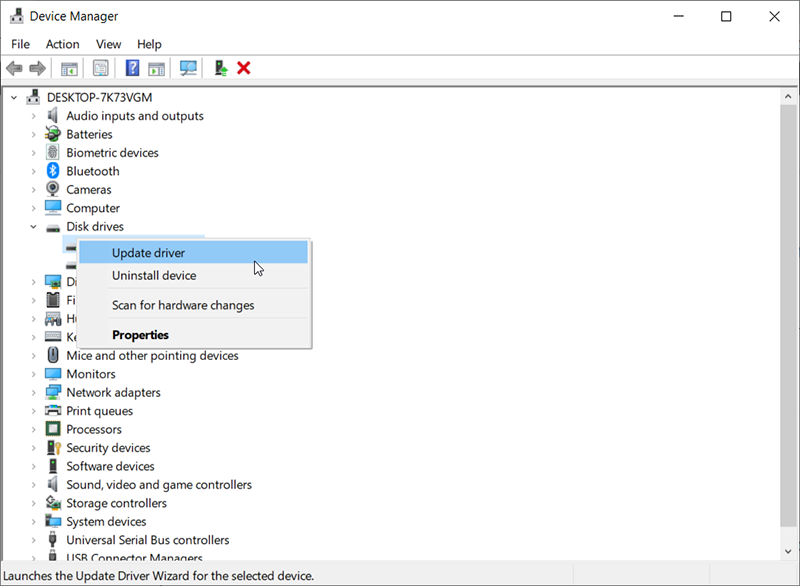5 Methods To Fix Page Fault In Nonpaged Area
Table of Contents
Overview
Page Fault In Nonpaged Area BSOD signals a condition where the OS has requested a locked-in page and gets a page fault instead. The reason why Microsoft handles this as a stop code and generates a BSOD is that this error is not supposed to occur, and it directly affects the operating system (only highly privileged, important memory pages get allocated into the non-paged pool).
There could be several reasons to encounter this error on your Windows 10 PC:
- The error occurs when Windows PC can’t find the data that should be in the nonpaged area.
- Page Fault In Nonpaged Area error also occurs when the incorrect system service or the wrong driver code is installed on the PC.
- You can encounter the error if there are faulty hardware/hardware problems on the PC – RAM is corrupted or there is a corrupted sector on the hard drive.
- Corrupted NTFS and antivirus software can be the culprit.
Methods To Fix Page Fault In Nonpaged Area On Windows 10
Before you proceed to the solutions to fix the HPage Fault In Nonpaged Area Error In Windows 10, you may carry out the following workarounds to be sure that you’re not experiencing a system error:
- Reboot your PC and try the process again and see if the problem has been solved.
- Scan your PC with anti-malware: Do this to remove malware or virus that may be blocking the Windows update process.
- Temporarily Disable your third-party antivirus or firewall program on your PC, if there is any, then try again to print the document you’re printing.
If these solutions do not fix the Page Fault In Nonpaged Area Error In Windows 10, you may proceed to the following technical solutions.
Method 1: Run CHKDSK
Faulty RAM and corrupted NTFS volume may be the reason behind the blue screen. The disk check will help you in removing the error. If you do not know how to perform this task, then follow the steps given below.
- Type cmd in the search box and click Run as administrator to open Command Prompt.
- Type in chkdsk /f /r and press the Enter key.

- Press the Y key on your keyboard.
- Now click the Win + R shortcut, then type mdsched.exe in the Run box and press Enter.
- Select Restart now and check for problems (recommended) and your Computer will restart now.
Wait for the scan to complete for about 15 minutes. Then check again if the problem is fixed. If you get the issue again, then try the other methods below.
Method 2: Perform an SFC Scan
In Windows, the system file checker (SFC) scan checks your computer for corrupt system files and restores them. So, it can help you get rid of the page fault in nonpaged area errors.
- Type cmd in the search box and click Run as administrator to open Command Prompt.
- Type in sfc/scannow and press the Enter key.
Method 3: Disable Automatic Paging File Size Management
- Press Win + E to open File Explorer.
- Right-click on This PC and select properties.
- Scroll down and select Advanced System Settings.

- In the appearing window, choose the Advanced tab, then select Settings in the Performance section.
- Select the Advanced tab and click on the Change button.
- Uncheck the Automatically manage paging file size for all drives option and click OK to save settings.
- Last, restart your computer and check if the issue is gone.
Method 4: Update Drivers
We have often seen that outdated drivers are the main cause of many issues with the computer. One of the things that may cause the Page Fault in Nonpaged Area error is a faulty or outdated device driver on your PC. If the drive is faulty or outdated, you can disable, update, or uninstall and then reinstall it. To do this:
- Press the Win + R shortcut, then type devmgmt.msc in the Run box and press Enter.
- Locate drivers that have a yellow exclamation sign.
- Right-click each identified drive, then select Update driver.

- On the next prompt, choose Search automatically for updated driver software.
If you’re not able to update the faulty driver, disable or uninstall it. Last, restart the PC and check if it works.
Method 5: Check RAM
Since this issue is mostly caused by RAM and driver issues, I would advise you to check the computer’s RAM. If you can’t check it yourself, you should take the computer to an accredited engineer.
Sometimes, the solution to this issue could be clearing dust from the RAM or reconnecting it. If checking your RAM fails to fix the error and you still see the BSOD (blue screen of death), start your computer in safe mode and proceed to the remaining fixes in this article.
Conclusion
As we have said, there are several reasons that can cause the error Page Fault in Nonpaged Area on Windows 10. When you have no idea about the specific reason, try the above methods mentioned.
Previous Article
How To Fix A Faulty External Hard Drive On Mac? Summary: Page Fault In Nonpaged Area is also called Page Fault In Nonpaged Area error, and it has an error...Next Article
7 Methods To Fix Error Code 224003: Video File Cannot Be Played Summary: Page Fault In Nonpaged Area is also called Page Fault In Nonpaged Area error, and it has an error...
About Bitwar Data Recovery
3 Steps to get back 500+ kinds of deleted, formatted or lost documents, photos, videos, audios, archive files from various data loss scenarios.
Learn More