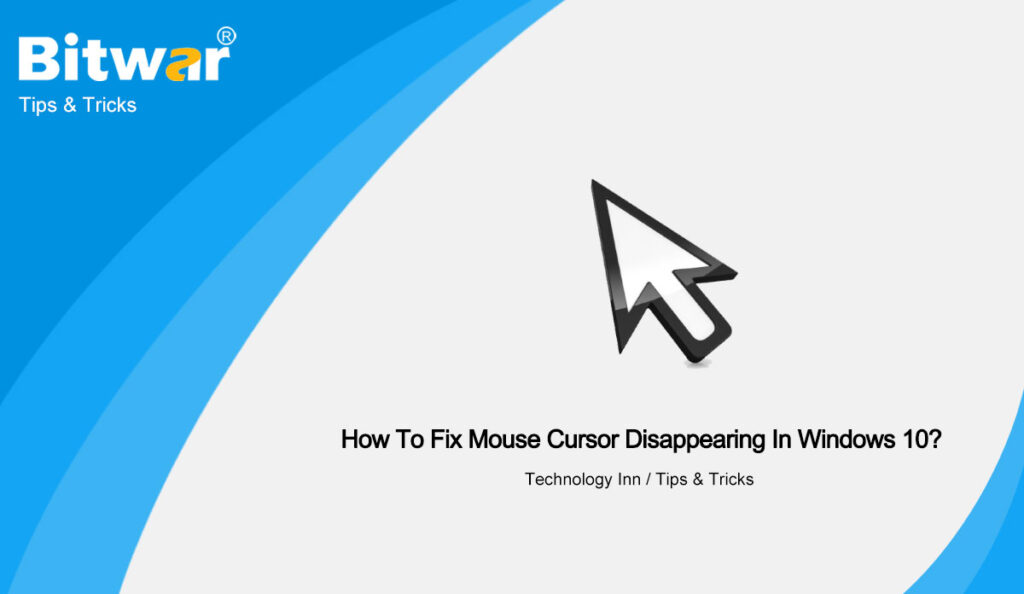The mouse cursor is an essential device when we use computers. However, many users encounter the mouse cursor disappearing issue when they upgrade to Windows 10. This is a bolt out of the blue for users, because they can not operate their computers without a mouse as smoothly as usual. But don’t worry, you can easily solve the problem with the following methods.
Table of Contents
Effective Methods To Fix Mouse Cursor Disappearing
Method 1: Check Mouse Cursor and USB Port
When the mouse cursor disappears, the first thing to do is to check the mouse and the USB port. For a wired mouse, plug it into another USB port or another computer. For wireless mice, you may need to consider batteries or connecting another computer. If your computer’s cursor still disappears, try to keep looking for a solution.
Method 2: Use the Fn Shortcut Key to Re-enable Cursor
If your computer’s Fn shortcut can turn on or off the cursor and you use the Fn shortcut inadvertently, it may cause the Windows 10 cursor to disappear. Therefore, try using the Fn shortcut to turn on your mouse cursor. If you are not sure which shortcuts are associated with the mouse cursor, press the Fn key and simultaneously press the keys from F1 to F10 one at a time.
Method 3: Re-enable Mouse Cursor
If you are experiencing this problem with the touchpad, it is likely that the touchpad is disabled in the system settings.
- Tap mouse setting in the search box and choose Mouse settings.
- In the Mouse setting windows, find and click Additional mouse options.
- Now, choose ClickPad Settings from the top tabs.
- Finally, choose ClickPad Enable and click Apply to enable the mouse cursor.
Method 4: Uninstall Mouse Driver
- Press the Win+R shortcut to open the Run box, then press in devmgmt.msc and press the Enter key.
- In the Device Manager window, find and click Mice and other pointing devices to expand options.
- Right-click your mouse and tap Uninstall device to uninstall the mouse.
- Last, restart your computer, then Windows 10 will automatically scan your computer device and install the mouse driver.
Method 5: Update Mouse Driver
- Follow the previous method to get to the Mice and other pointing devices option, then right-click it and choose Update drive.
- Now, a window will pop up asking how you want to search for drivers, just click Search automatically for updated driver software.
- Follow the on-screen instructions to update the mouse driver.
Conclusion
Mouse cursor disappearing can bring great inconvenience to office, which makes us feel headache. So when that happens to you, try these five methods.