5 Best Solutions to Fix ‘Mac Won’t Read SD Card’ Error on macOS
Summary: The article below will help Mac users to fix the Mac won’t read SD card error and recover lost data from SD card by using Bitwar Data Recovery Software for Mac!
Table of Contents
Review of Mac Won’t Read Sd Card
Many errors can happen on Mac devices, and Mac won’t read SD cards is one of the most common issues faced by Mac users. When this error happens, there will be no pop-up window and notification sound. Moreover, you will not be able to access the SD card data since it does not show up in your macOS.
Possible Reasons for Error to Occur on Mac
If you look into the Internet and search for the error factors, there will be many reasons and factors. So we will help you summarize the most common reasons that cause the Mac won’t read SD card error to happen on your Mac device.
- SD card is physically damaged.
- Virus attack.
- Corrupted Mac file system.
- Improper power shutdown or sudden power outage.
Simple Checks to Fix Mac Won’t Read SD Card Error
After learning the reasons for the error, you can try some of the simple checks first to fix the error because it takes less time and more easy steps than practical solutions.
Check 1: SD Card USB Connection
Most of the time, it can be due to an improper USB connection to your Mac device, which can cause it is unreadable by your device. Therefore, try to unplug and reconnect the SD card again or connect with a different USB port.
Check 2: SD Card Reader
Try to connect with a different card reader and check whether it is fixed or not because if the SD card is not recognized or shows up on other card readers, then there is an issue with your SD card and not your Mac device.
Check 3: Send Storage Device to Repair Center
After you had performed the first two checks and it is not your Mac device, it causes the Mac to read the SD card error. Then, you will need to send your SD card to the nearest repair center to repair it.
Practical Solutions to Solve Mac won’t read SD card Error
Instead, you found out that it is not the SD card problem, then you will need to proceed with the practical solutions below to resolve the error.
Solution 1: Change Finder Preference
Suppose that there is no issue after connecting your SD card with a different SD card reader. Then, the SD card’s external disk is not set up on your Mac device.
Step 1: Proceed to Preferences from Finder and click the General tab.
Step 2: Tick the External Disk option from the tab.

Step 3: Move to the Sidebar tab and go to Devices; tick the External disks option to set up the SD card in Finder.
Solution 2: Disk Utility
Step 1: Open Utilities from Applications and choose Disk Utility.
Step 2: Click continue and choose the external storage device you need to repair from the menu.
Step 3: Tap on the First Aid button and click Run to start the operation.

Just in case you lose or are still unable to access the data in the SD card after performing the solutions, you don’t have to worry as we will guide you to recover the lost data from the SD card by using the best data recovery tool below!
Recover Data from SD Card
Bitwar Data Recovery Software for Mac is the best Mac data recovery tool because it is efficient and capable of restoring all types of file formats from external devices such as memory cards, SD cards, HDD, hard drives, and others.
So please follow the steps here to retrieve the data from the SD card easily!
Step 1: Go to Bitwarsoft Download Center to download the Mac data recovery tool and install it on your Mac system.
Step 2: Select the SD card from the main menu and click the Next button.

Step 3: Choose your desired Scan mode or select Deep Scan instead for a better scan result.

Step 4: After that, Select the File Formats you want to recover.
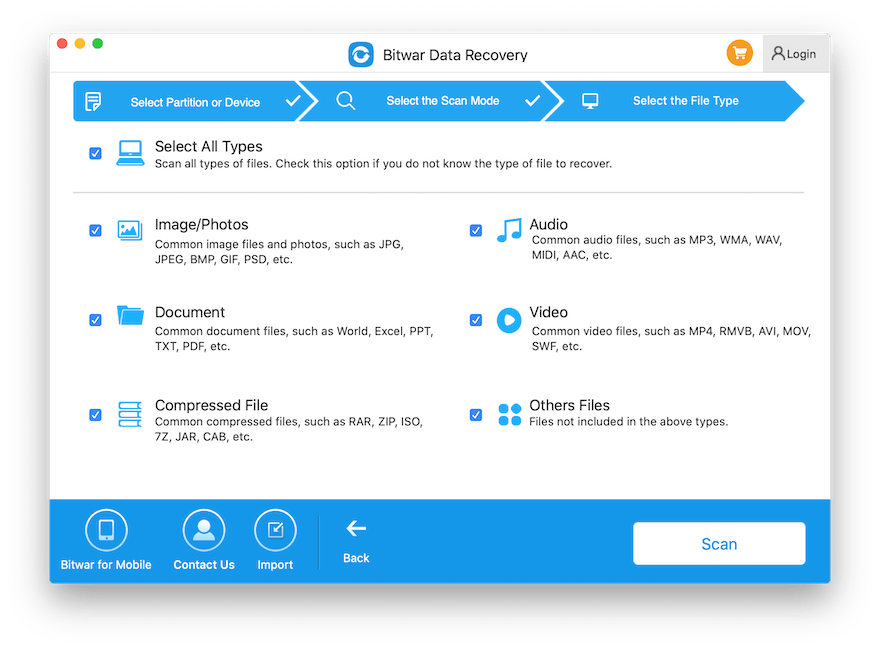
Step 5: Now, Check and Preview all the selected data that requires recovery, and then click on the Recover button to start the data recovery.
Solve It Now!
Learn all the given solutions above, and the several key factors that cause the Mac won’t read SD card error to occur so you can handle the issue more efficiently next time. Besides, if you cannot access the data or any data loss when facing this issue, remember to use Bitwar Data Recovery Software for Mac easily to recover the lost data from your SD card!
Previous Article
Check If You Are Running 32-bit Or 64-bit Of Windows 10 Summary: The article below will help Mac users to fix the Mac won’t read SD card error and recover lost...Next Article
3 Useful Solutions to Fix ‘Flash Drive Not Showing Up Mac’ Error Summary: The article below will help Mac users to fix the Mac won’t read SD card error and recover lost...
About Bitwar Data Recovery
3 Steps to get back 500+ kinds of deleted, formatted or lost documents, photos, videos, audios, archive files from various data loss scenarios.
Learn More
