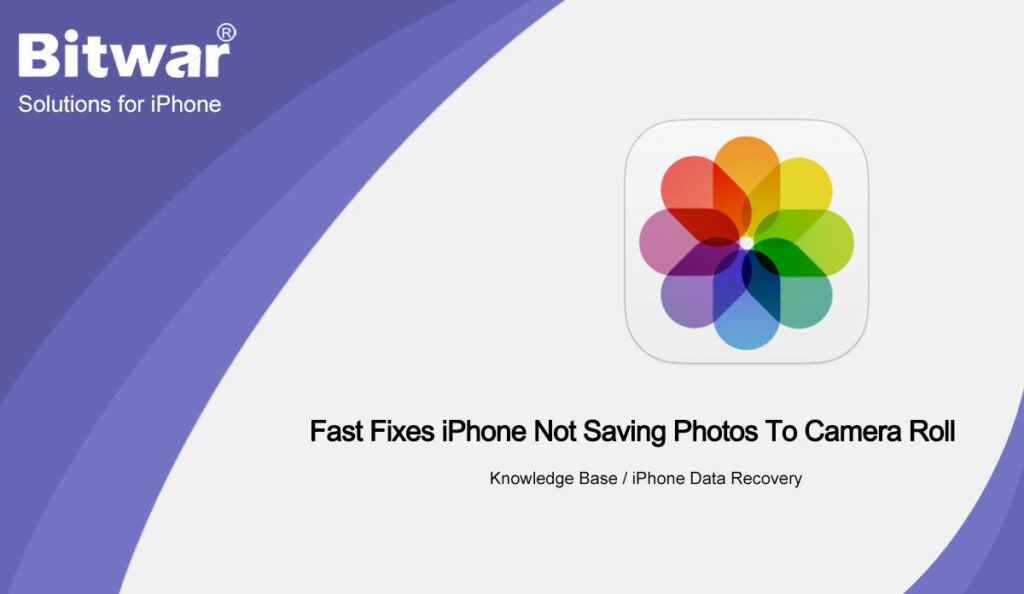Summary: The text below will show the fast fixes to solve iPhone not saving photos to the camera roll on iOS 14 and recover any lost photos with the help of Bitwar iPhone Data Recovery!
Table of Contents
Understanding iPhone not Saving Photos on iOS 14
There are many tools or features that are not working well after the latest iOS 14 update such as notifications not working, messages disappearing, Apple Pay not working, and others. Recently, iPhone users had complained that their iPhones do not save photos in the photo album, which causes them to lose a lot of important photos from their iPhone.
So if you had lost your photos because of the iPhone issue, we suggest you recover the photo first before you carry out the fixes to solve the issue.
Recover Lost Photos with iPhone Data Recovery
Bitwar iPhone Data Recovery is the most efficient data recovery tool for iPhone because it can restore multiple file types which include Messages, Photos, Calendars, Call logs, Videos, Bookmark, and others.
So follow the guided steps below to retrieve the lost photos from iPhone to prevent any further data loss.
Step 1: Download and Install the iPhone data recovery tool from Bitwarsoft Download Center.
Step 2: Connect your iPhone device to the PC and Open the software.
Step 3: Choose Photos from the file types and click Start Scan.
Step 4: Preview the scan results and click the Recover to Computer button to get back the lost photos.
3 Fixes to Solve iPhone not Saving Photos to Camera Roll
After recovering your lost photos, you can proceed with the solutions below which best help your situation.
Method 1: Restart iPhone
First thing first, you need to reboot your iPhone immediately when you saw this issue is happening on your iPhone to refresh the operating system on your phone. All you need to do is long-press the Power On button and slide right to switch off. Then, long-press the same button and wait for the Apple logo to appear on the screen.
Method 2: Check iPhone Storage
When there is not enough storage space on your iPhone, it will stop saving new media files to your camera roll which includes both videos and photos. So you need to check the storage space and if the storage is full, delete unwanted photos, videos, apps, notes, or others to free up space for new files.
Step 1: Go to iPhone Settings.
Step 2: Click on the General menu.
Step 3: Select iPhone storage to check the storage space.
Method 3: Send Photos via iMessage
The most effective way is to send the photos through iMessage to save the phone on your messages app.
Step 1: Open the Camera app on your iPhone.
Step 2: Take a photo and click the thumbnail from the bottom left corner to preview the photo.
Step 3: Choose the share icon and select Message to share the photo with any of your contacts.
Save Photo to Camera Roll!
In case you come across the same issue, remember to follow the solutions above to fix the iPhone not saving photos to camera roll issue easily, and recover any lost photos from iPhone by using Bitwar iPhone Data Recovery!